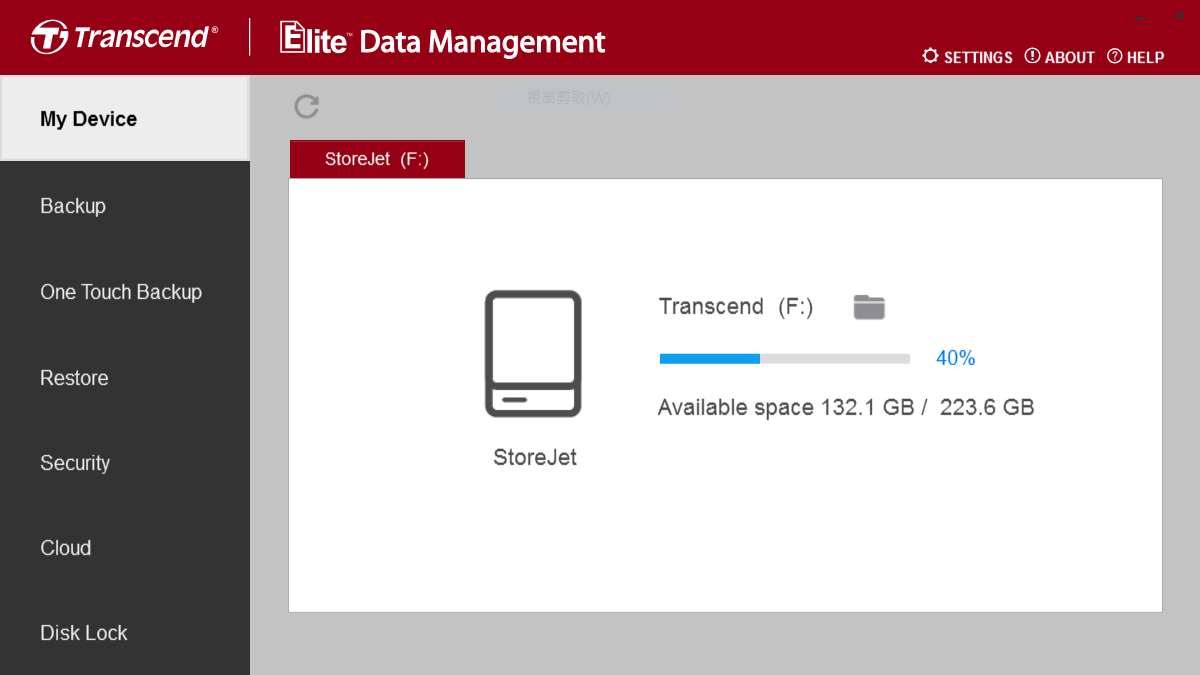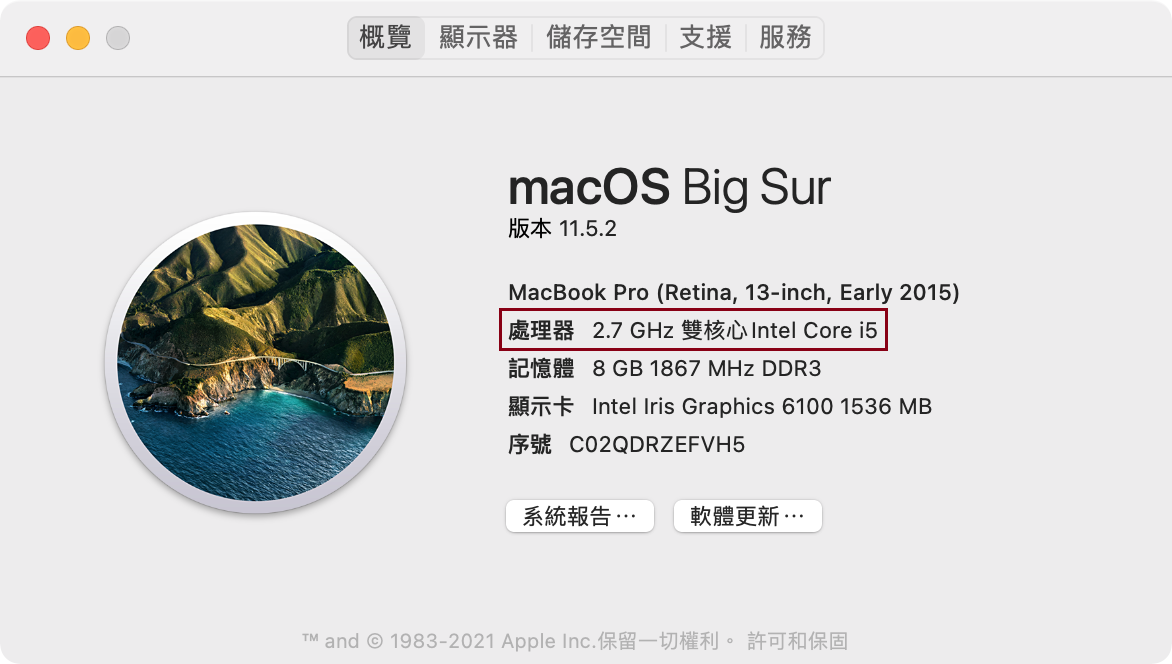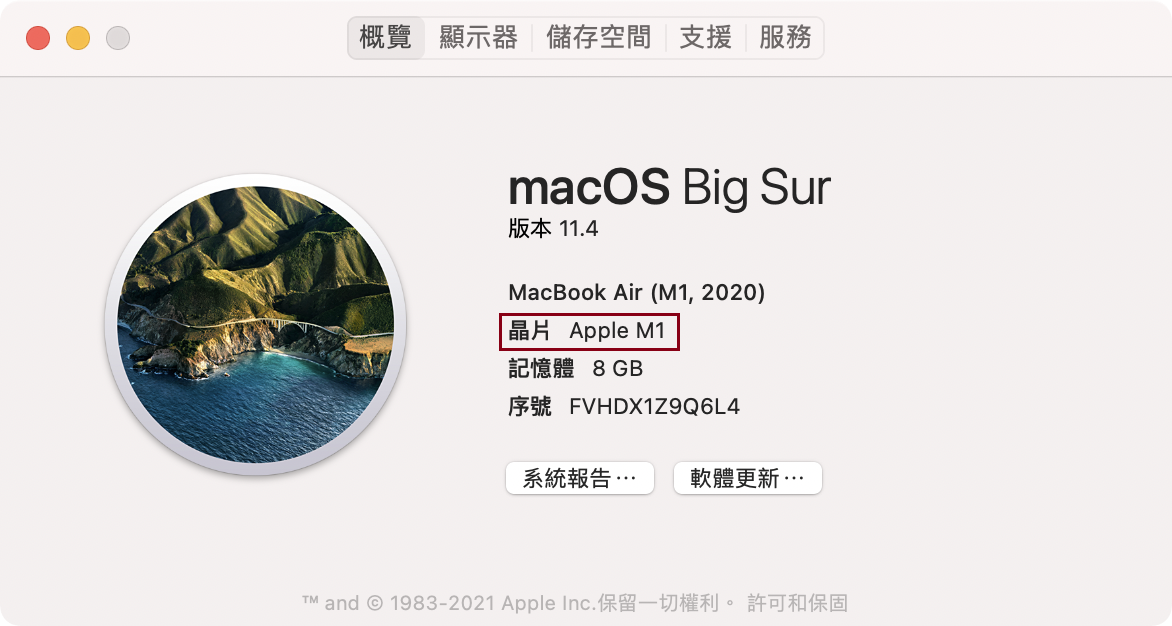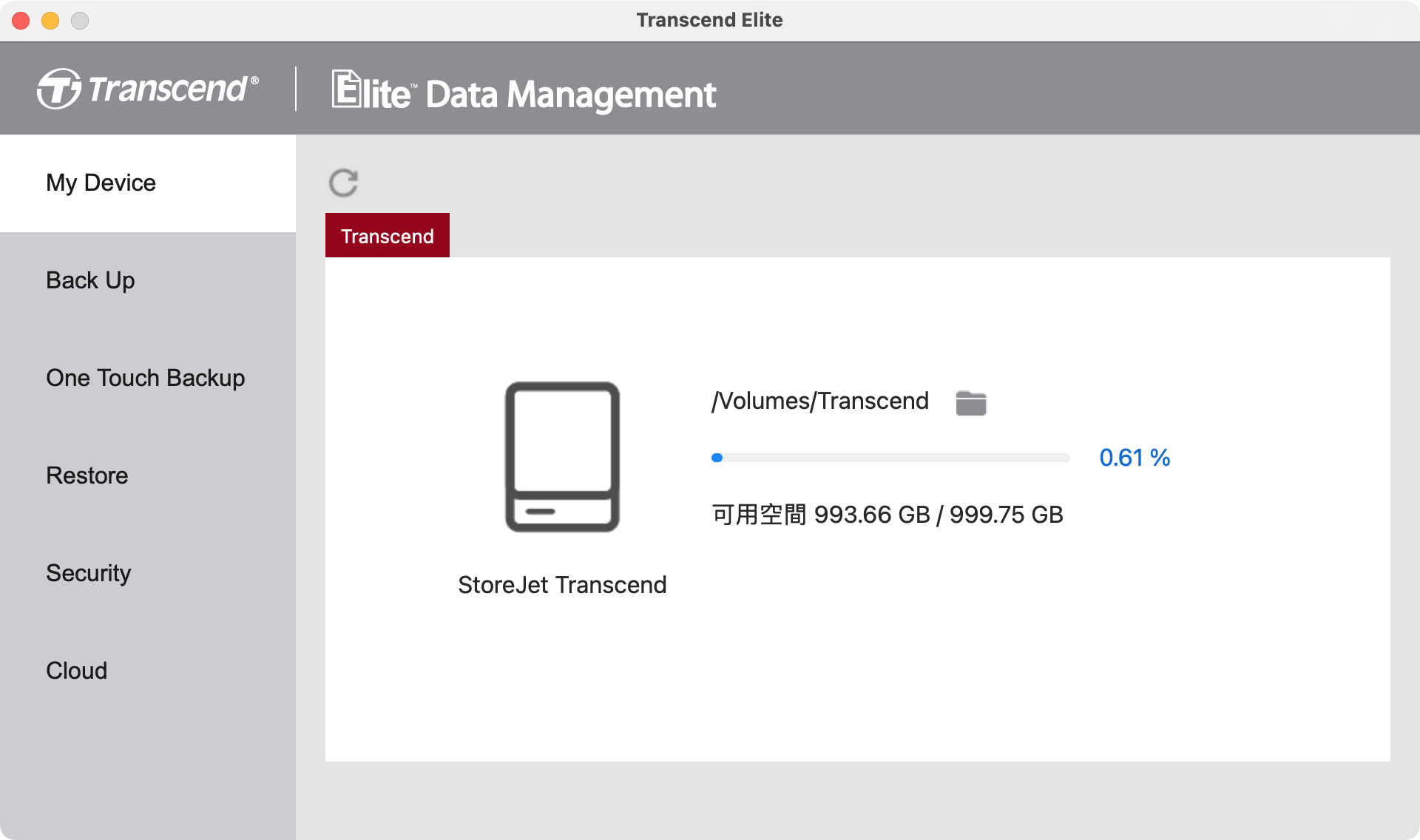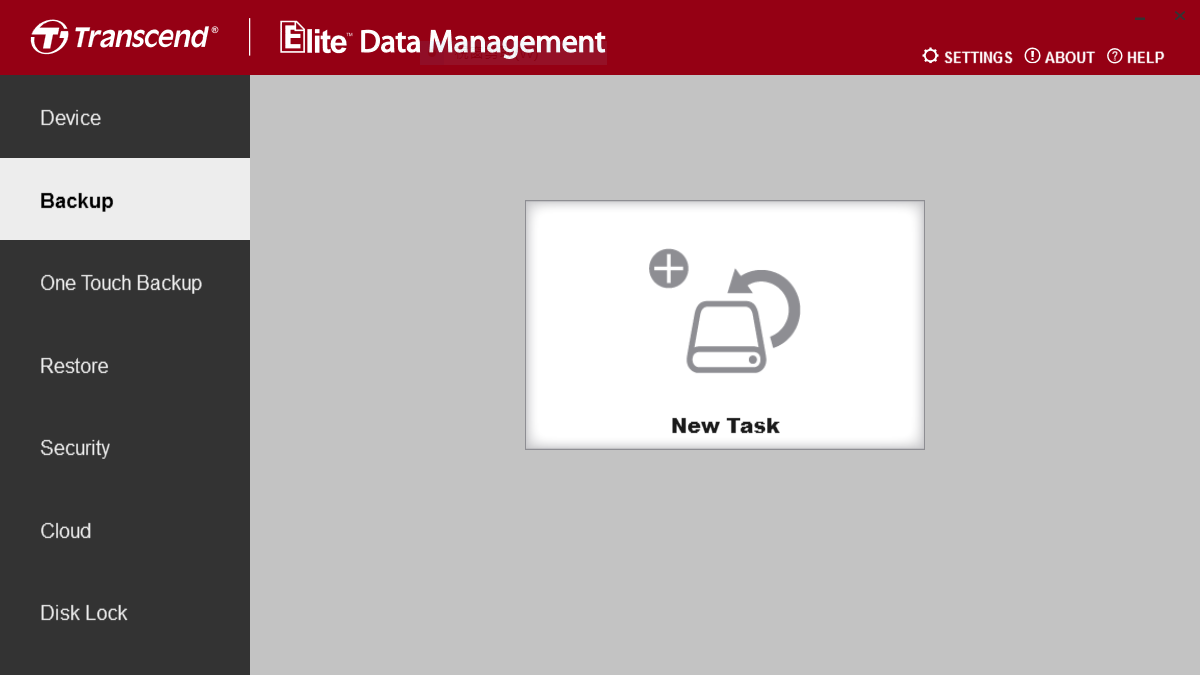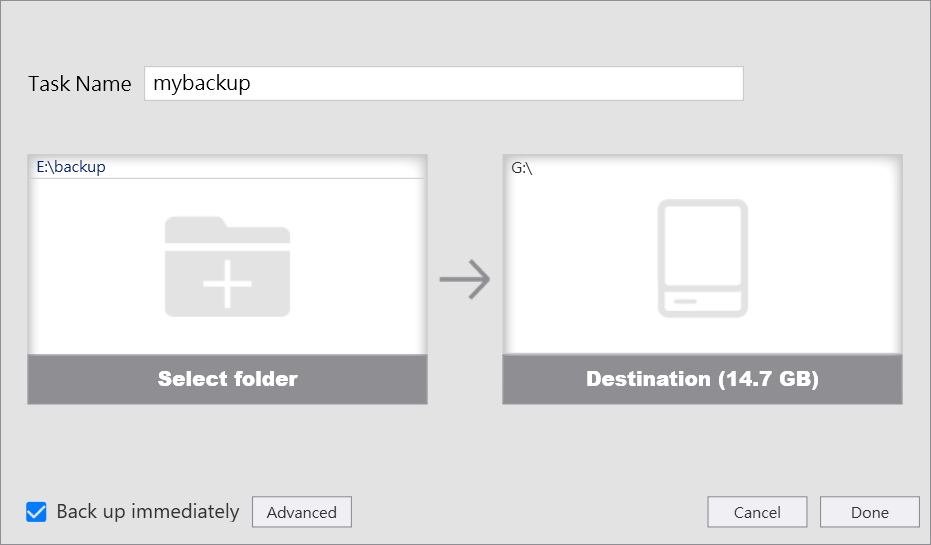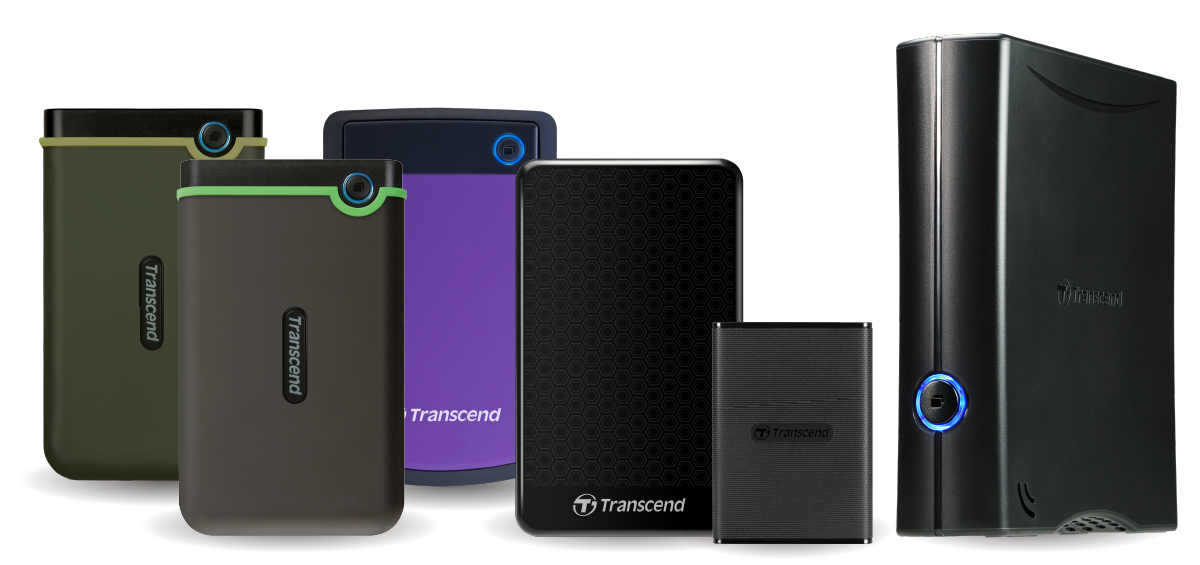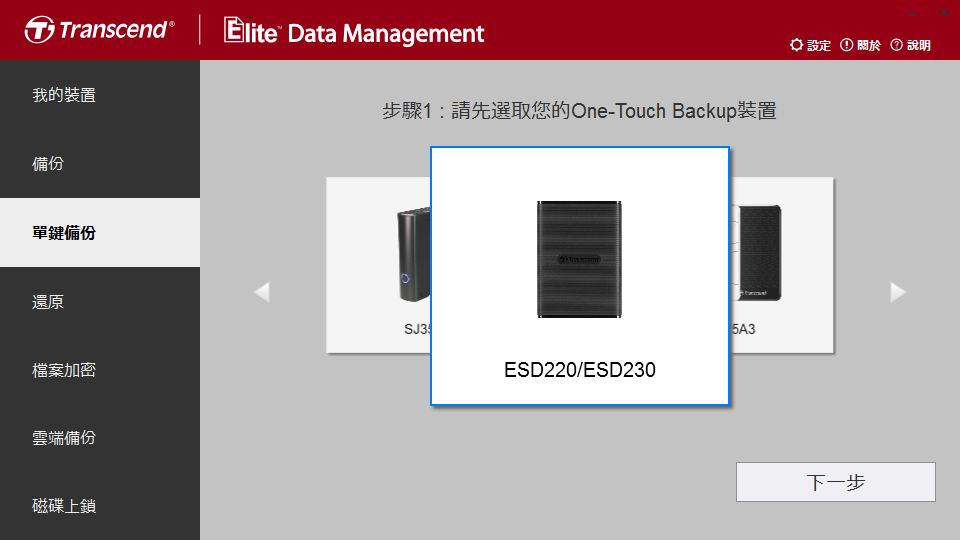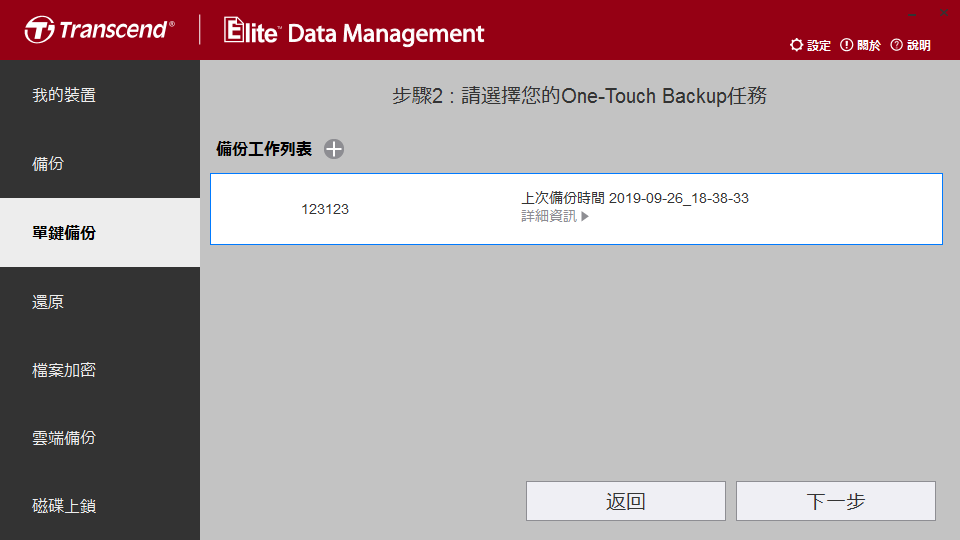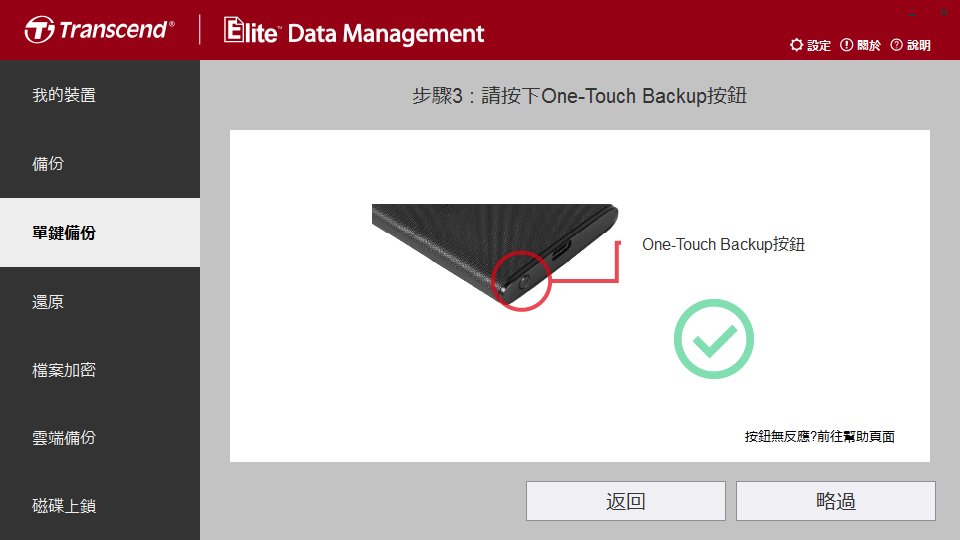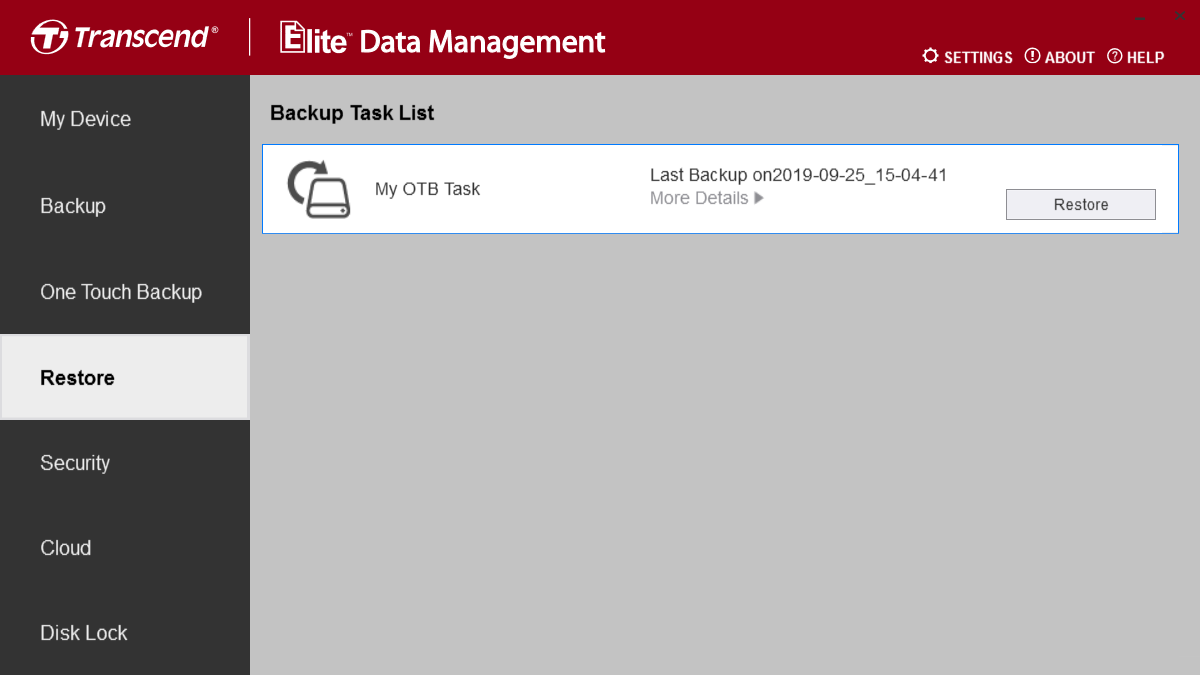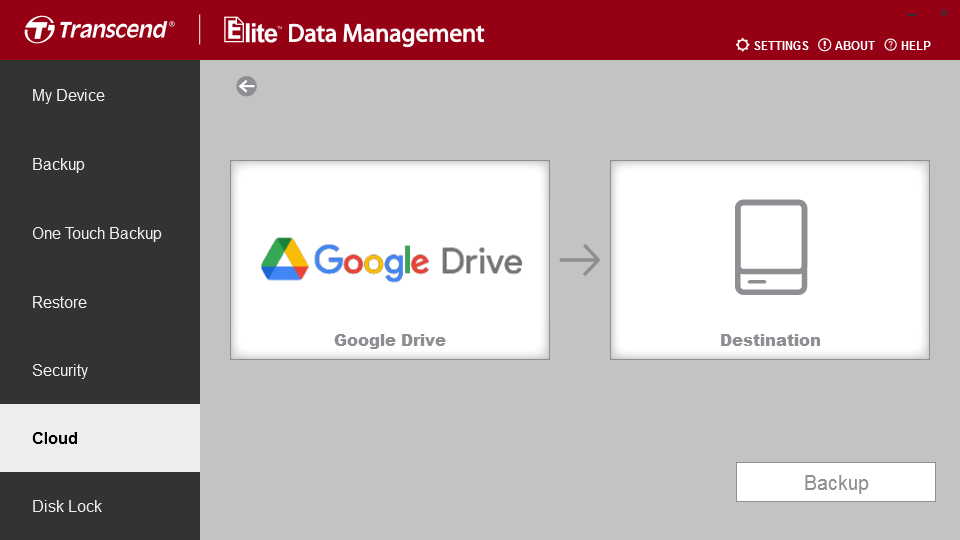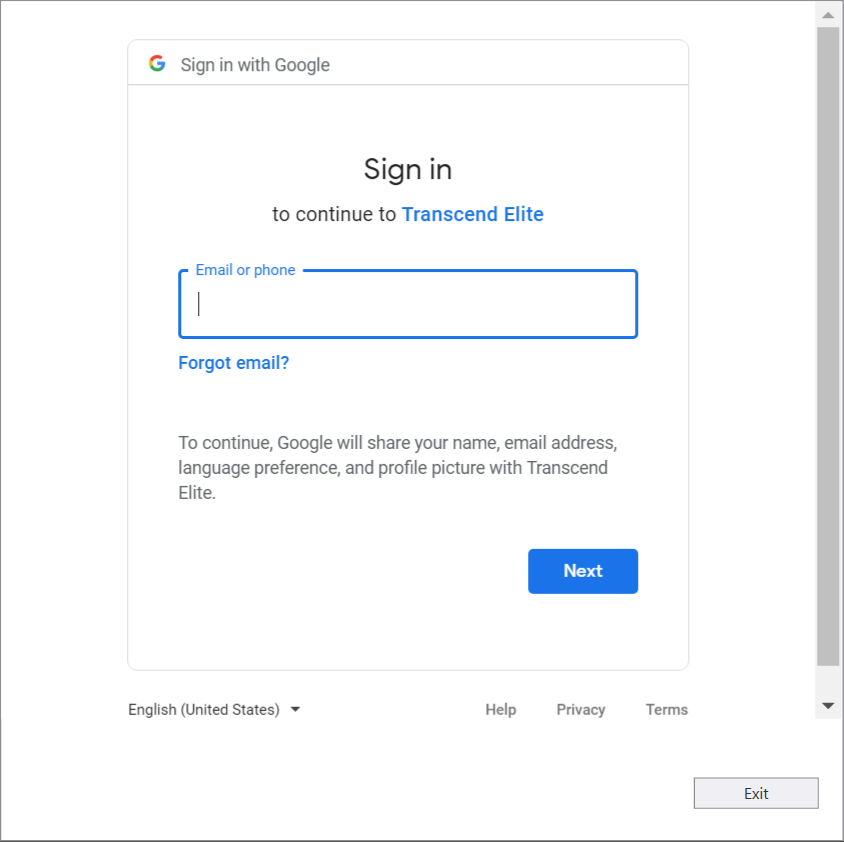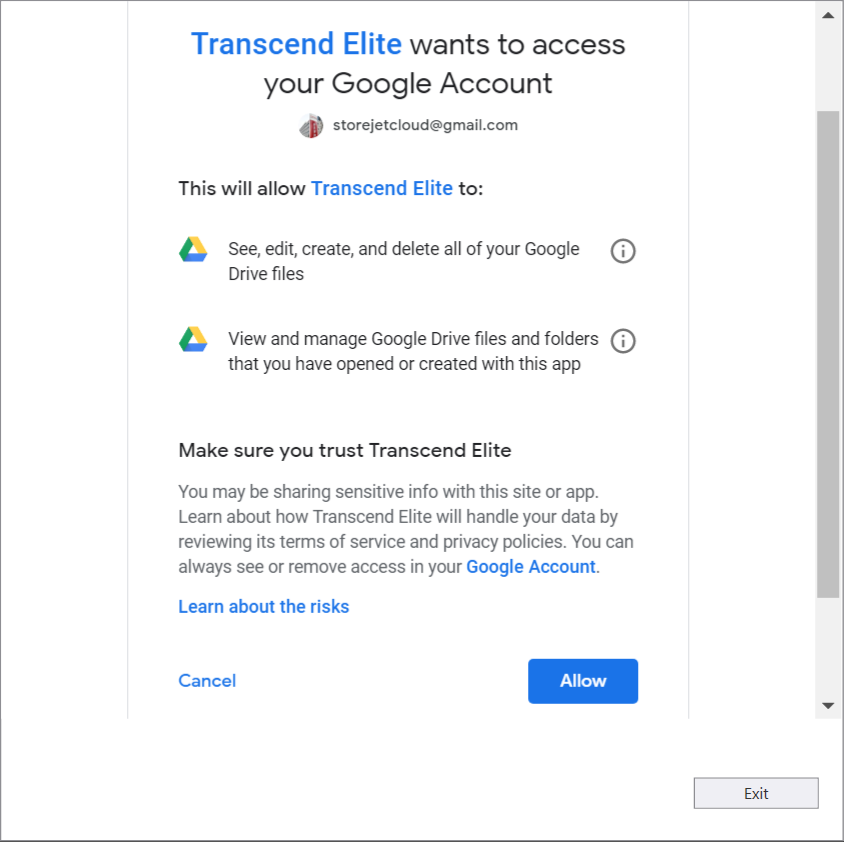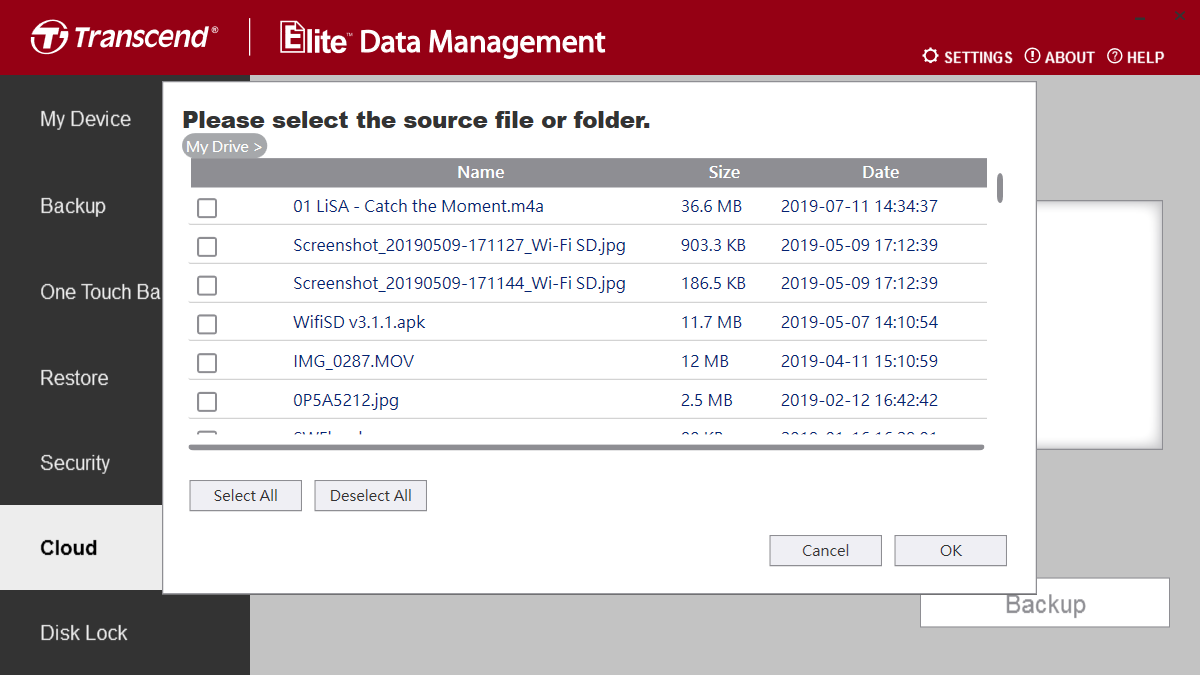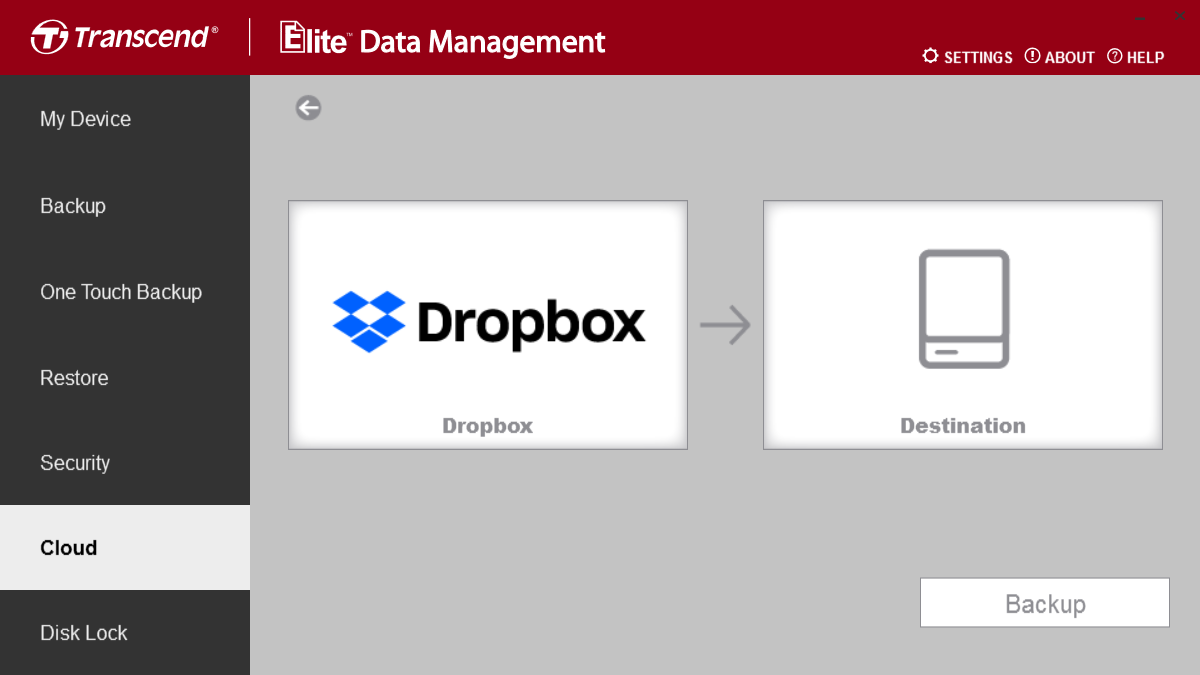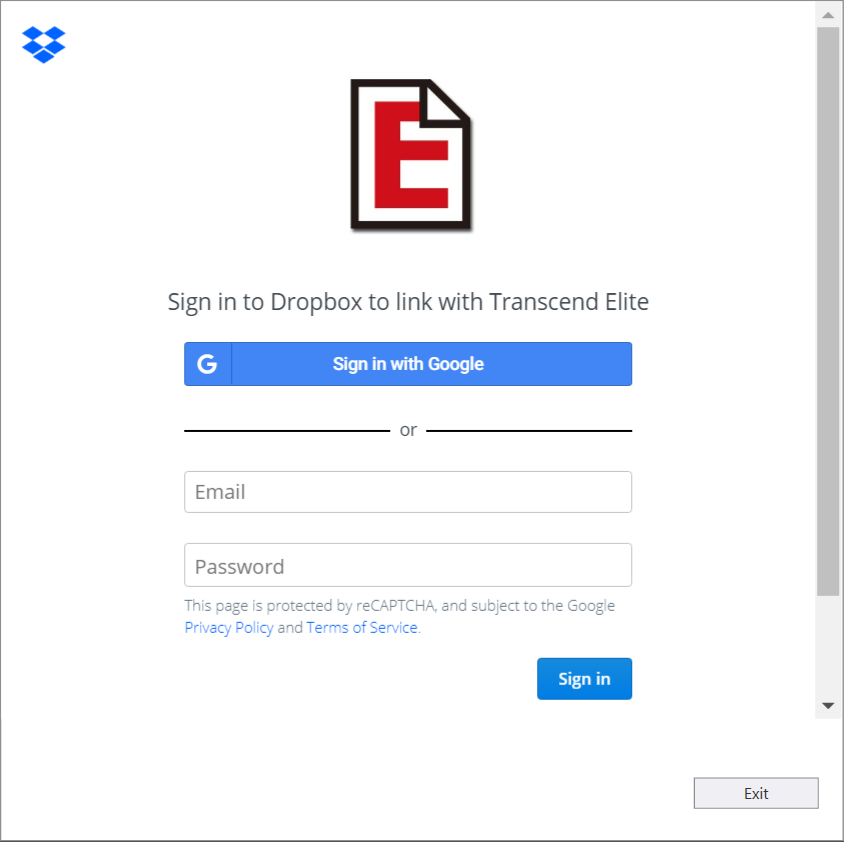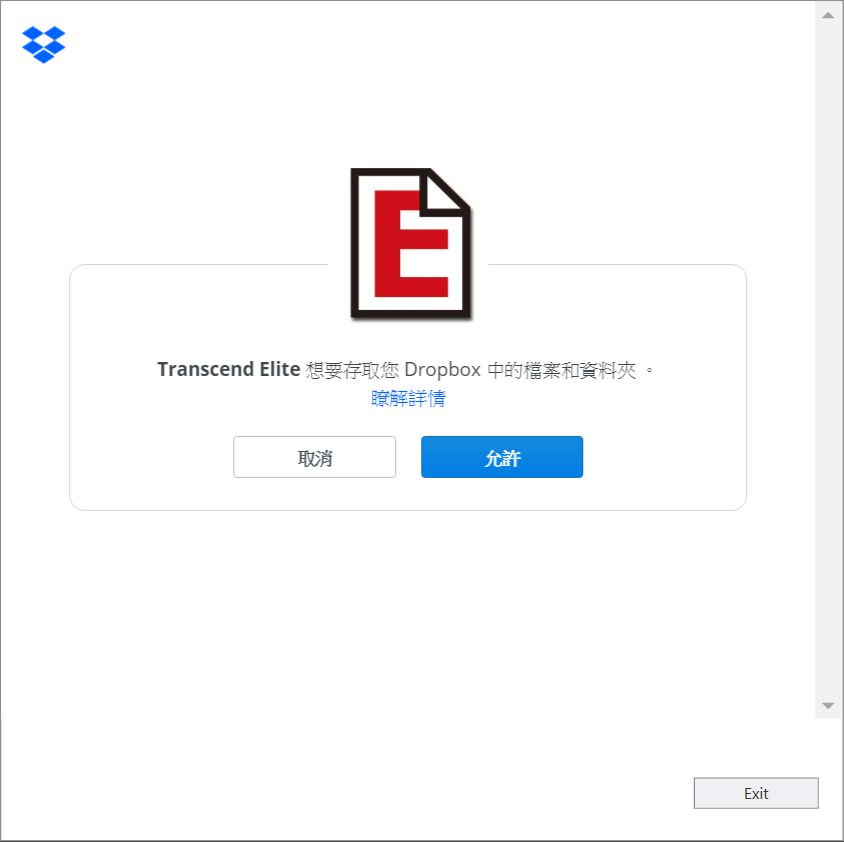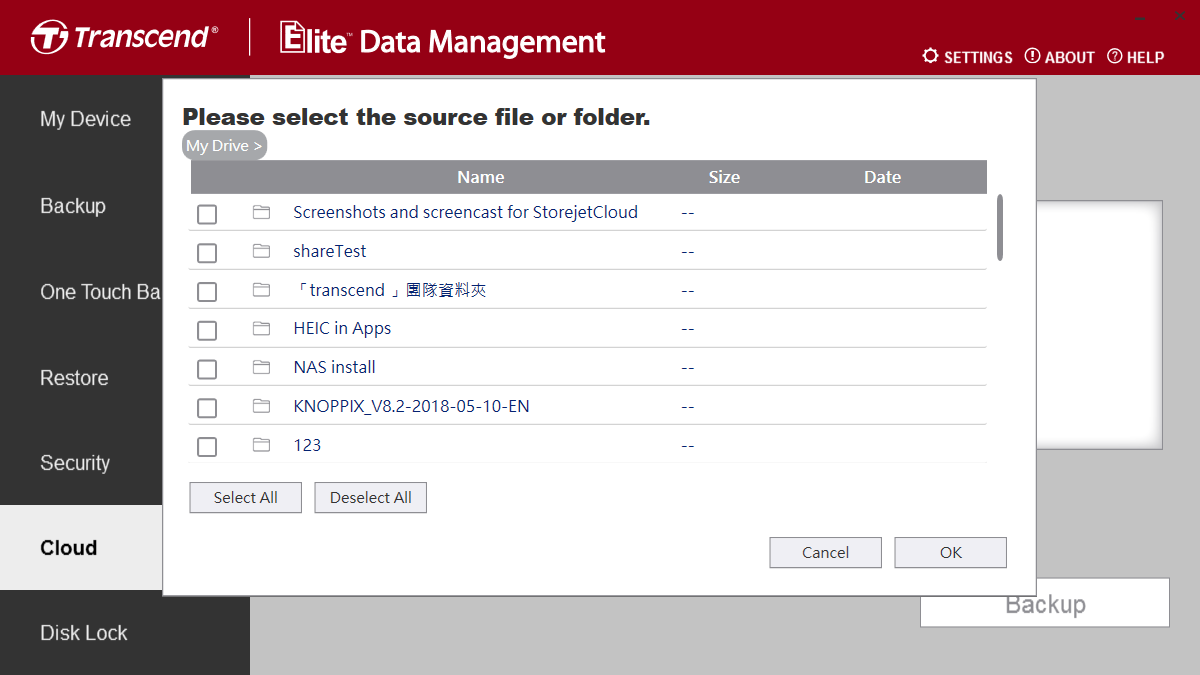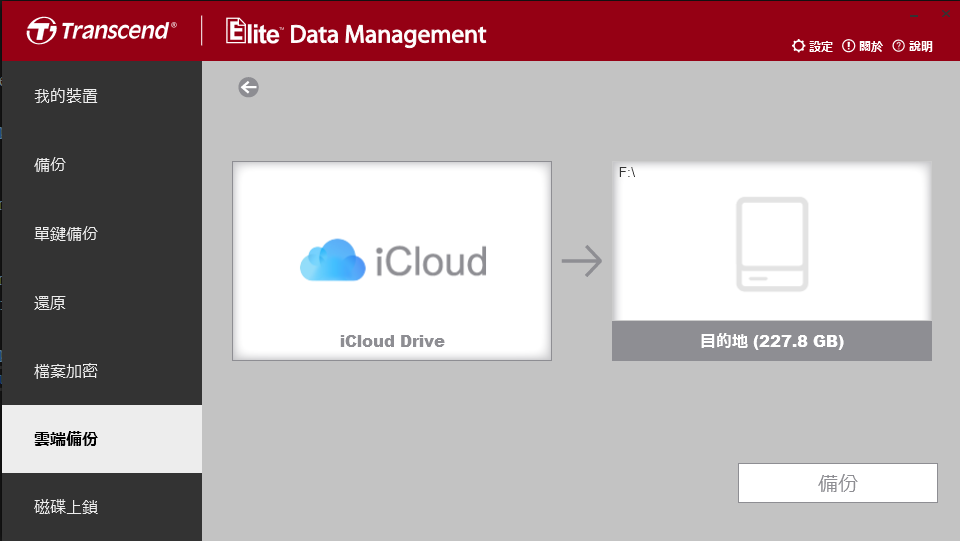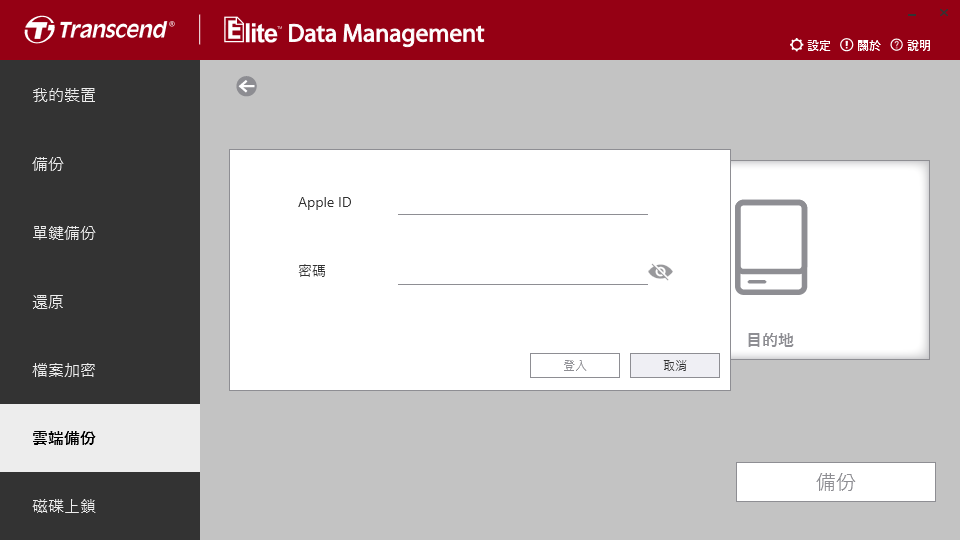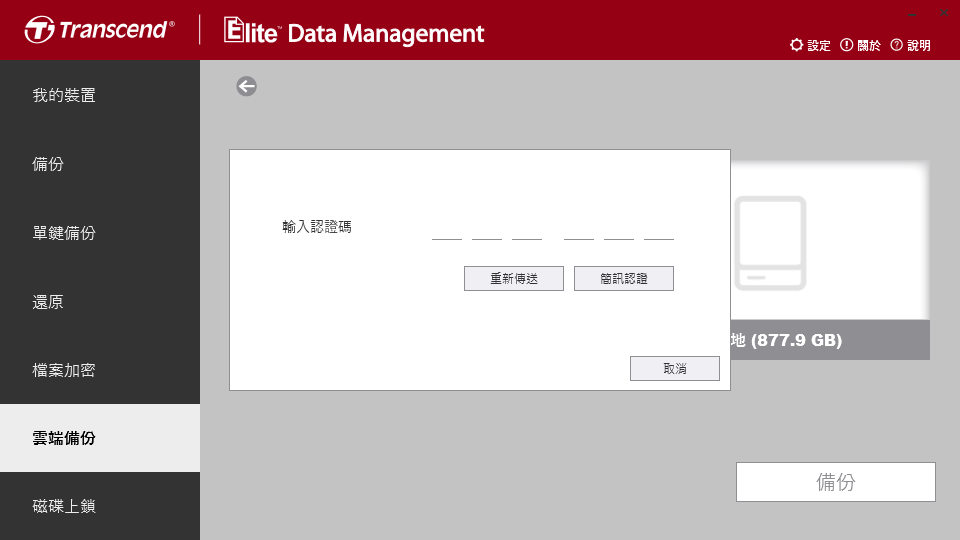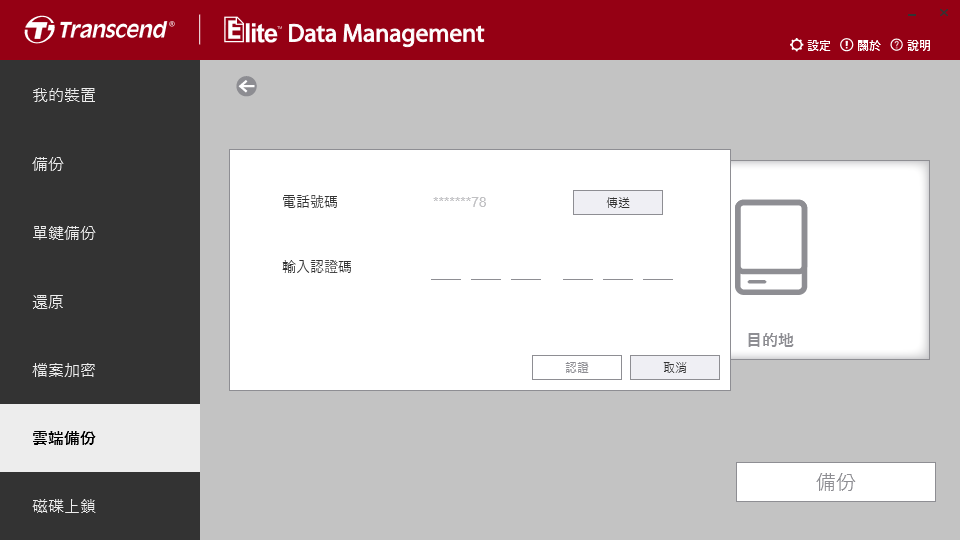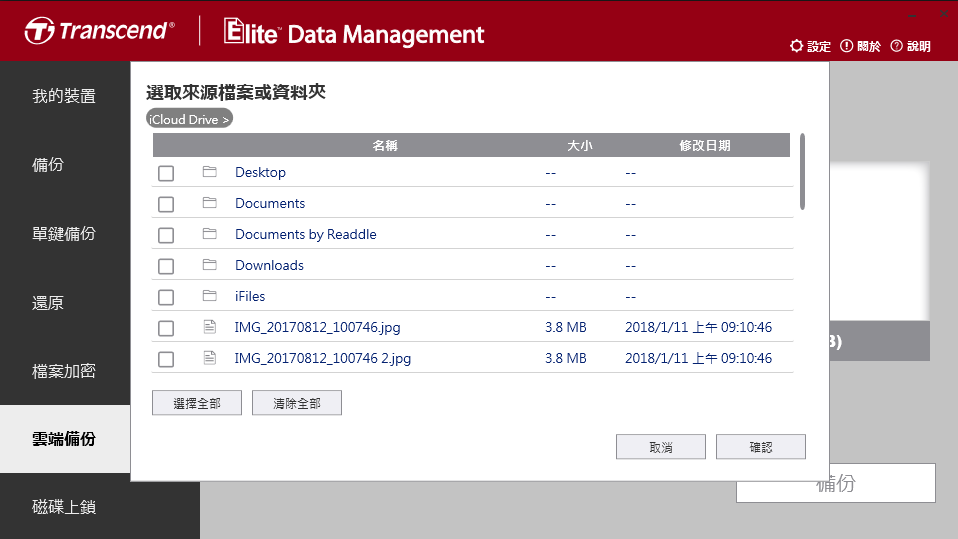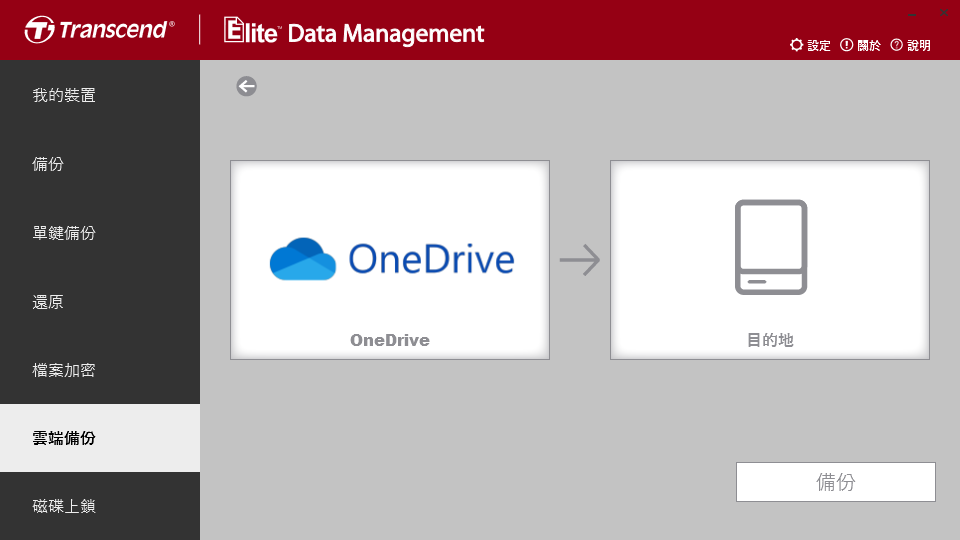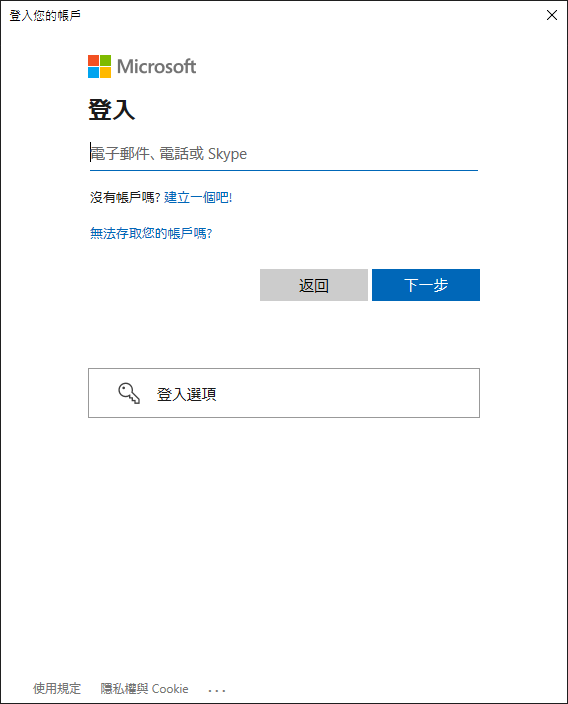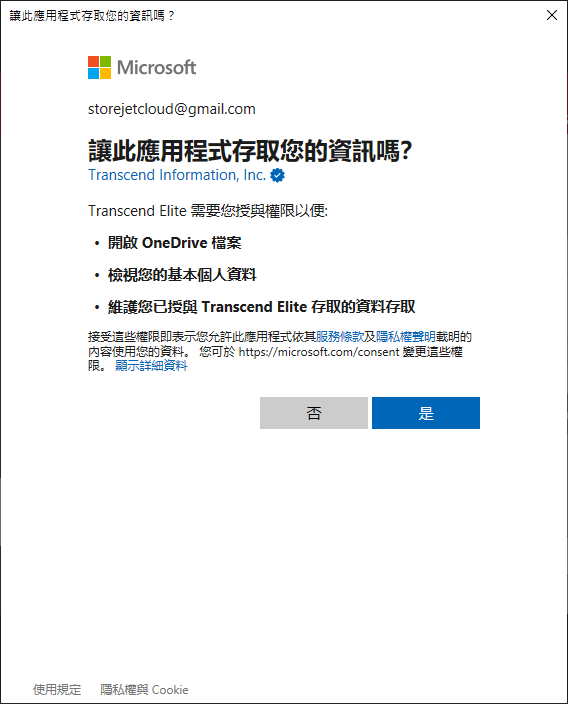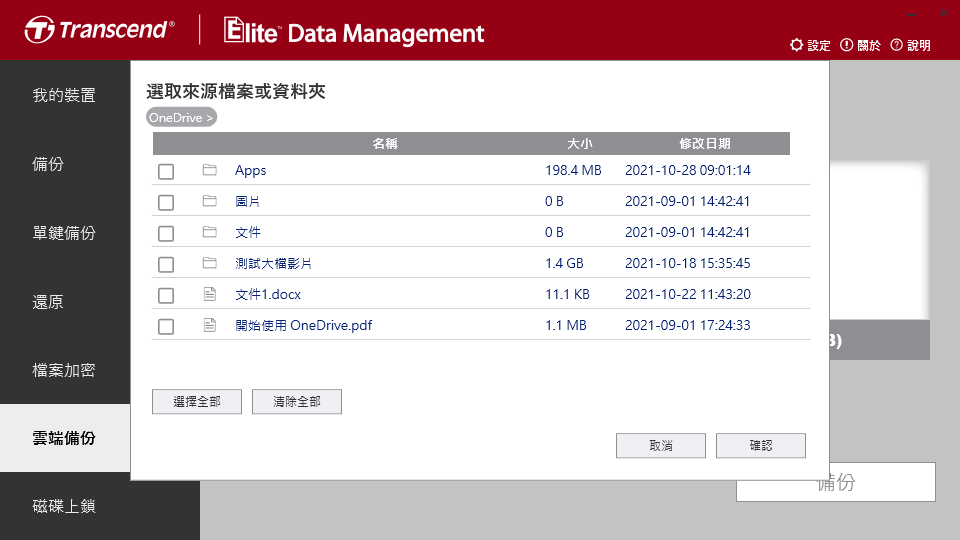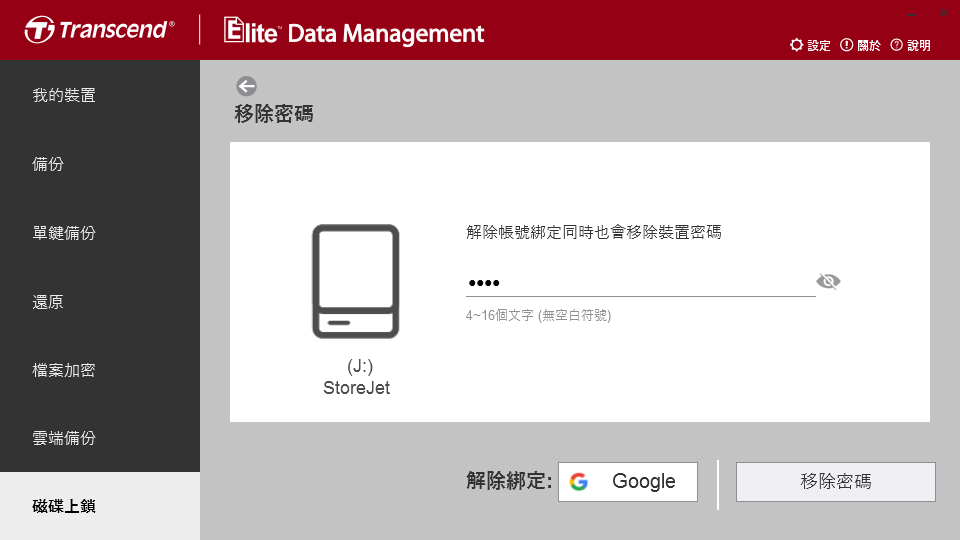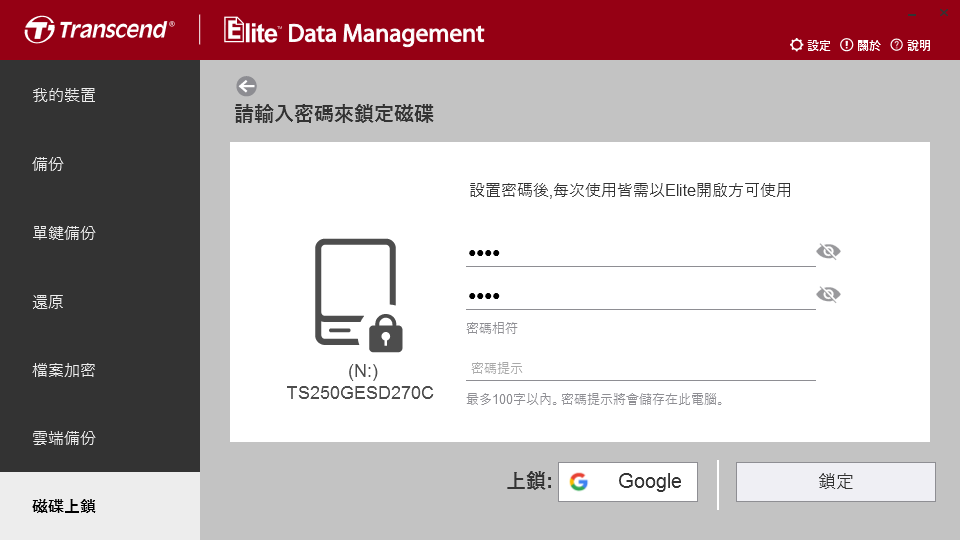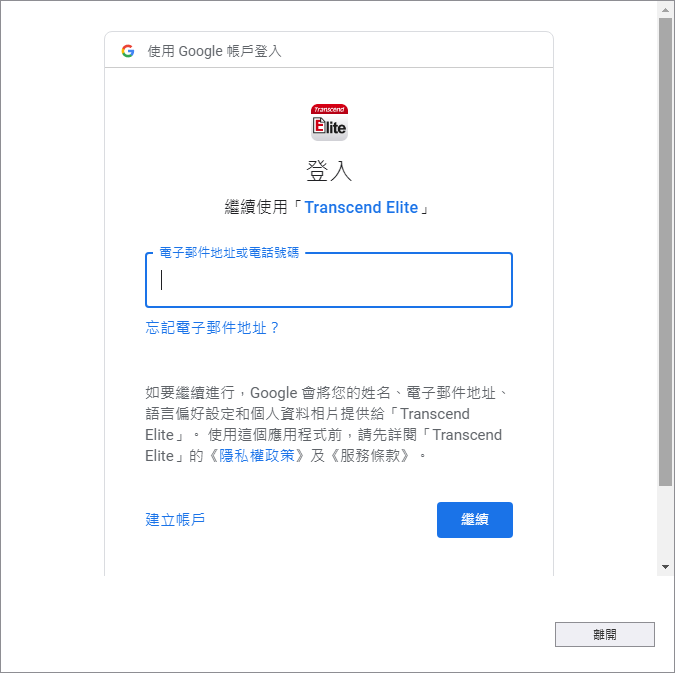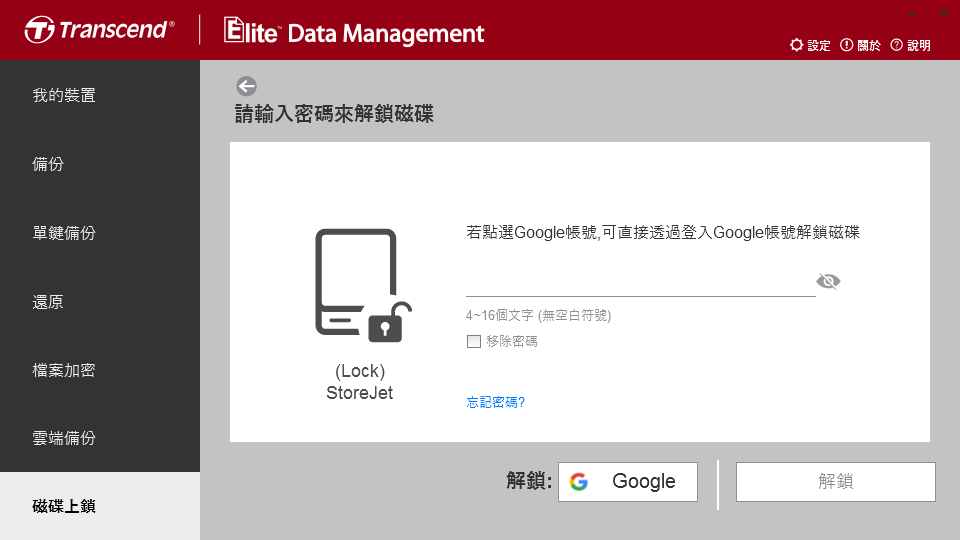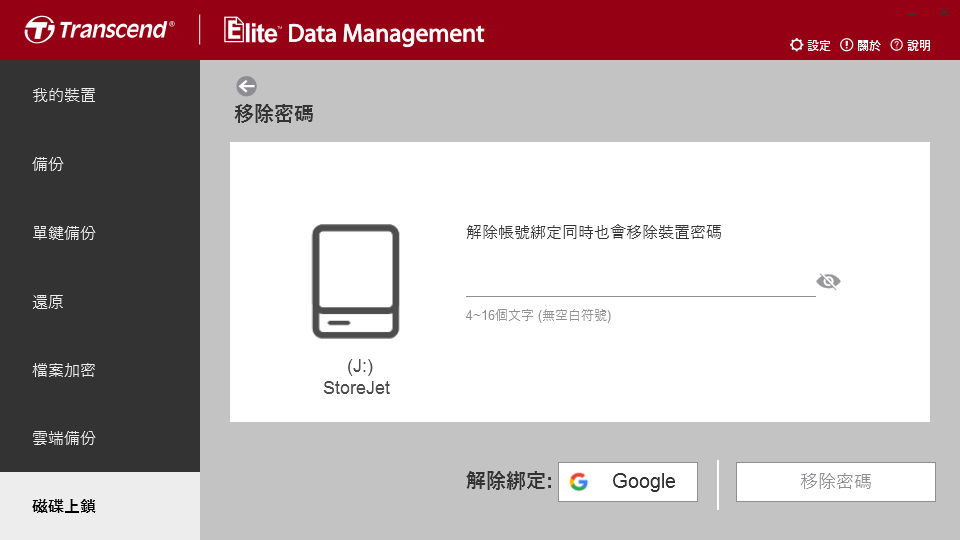Transcend Elite 使用手冊 (Windows / Mac)
![]()
1. 支援產品
- StoreJet 外接式硬碟
- JetFlash 隨身碟
-
ESD 可攜式固態硬碟

2. 系統需求
- Windows 11 / 10 / 8.1 / 8 / 7
- macOS 10.12 或更新版本
請注意:您必須有管理者權限才可使用 Transcend Elite軟體。
3. 開始使用
請到創見官網下載 Transcend Elite軟體
https://www.transcend-info.com/support/software/transcend-elite
Windows
在Windows上安裝
-
滑鼠左鍵雙擊Transcend Elite的setup.exe檔案開始安裝流程。
-
選擇使用語言,並點選「OK」。
-
點選「下一步」繼續。
-
點選「我接受合約」同意使用者許可協定繼續,或點選不同意以取消安裝程序。
-
選擇程式的起始目錄資料夾,預設起始資料夾為Transcend\TranscendElite。
-
若您欲建立捷徑於桌面,請勾選「建立桌面圖示」。
-
安裝程式會列出您的設定資訊,請點選「安裝」開始安裝。
-
確認安裝後,請等待TranscendElite執行安裝。
-
若要立即執行 TranscendElite,請勾選「執行 TranscendElite」,或點擊「完成」確認安裝完成。
執行 Transcend Elite
-
請先接上 StoreJet 外接式硬碟 / JetFlash 隨身碟 / 可攜式固態硬碟
-
請執行Transcend Elite,程式會顯示您的裝置資訊 / 磁碟代號 / 可用空間。
Mac
選取適合Mac的Trancend Elite版本 :
查看要安裝哪一個版本
-
在畫面角落的 Apple 選單
 中。選擇 關於此Mac
中。選擇 關於此Mac -
在 概覽 分頁中找出 處理器 或 晶片
-
查看當中顯示的為 Intel 或 Apple M1
在Mac上安裝並執行 Transcend Elite
-
雙擊下載的dmg檔開始進行安裝程序。
-
將Transcend Elite 拖曳至應用 程式資料夾
-
請先接上 StoreJet 外接式硬碟 / JetFlash 隨身碟 / 可攜式固態硬碟
-
請執行Transcend Elite,程式會顯示您的裝置資訊 / 磁碟代號 / 可用空間。
4. 資料備份
建立備份工作
-
在選單中選擇“備份”。
-
點選 “建立新工作”。
-
為這個備份工作命名,並敘述用途等詳細資料,然後依需求設定進階備份選項。
-
選擇您想備份的資料。點選資料夾功能以選取要備份的資料夾。Transcend Elite會列出所有您選取要備份的資料夾跟檔案。若選取的檔案已包含在選取的資料夾,則只會顯示該資料夾。
-
您已完成備份工作!所有備份工作皆顯示在備份工作上方的列表,而工作細節顯示在下方表格中。
進階選項
-
即時備份(Windows):設定完成後會自動進行第一次備份,並將執行時間顯示在備份的資料夾檔名。爾後若該資料夾的內容有任何檔案新增,不需要手動或設定排程,在Transcend Elite有執行的情況下會自行即時備份。
-
壓縮備份:點選此對話方塊可節省您備份目的地硬碟的空間。
-
使用密碼加密:使用密碼加密您的壓縮檔。
-
備份排程選項:
- 無 (預設值):手動備份。
- 每天:於每天的特定時間執行備份,可調整您想備份的時間。
- 每週:於每週執行備份,選擇備份的特定的時間與日期。
- 每個月:於每個月的特定日期執行備份。
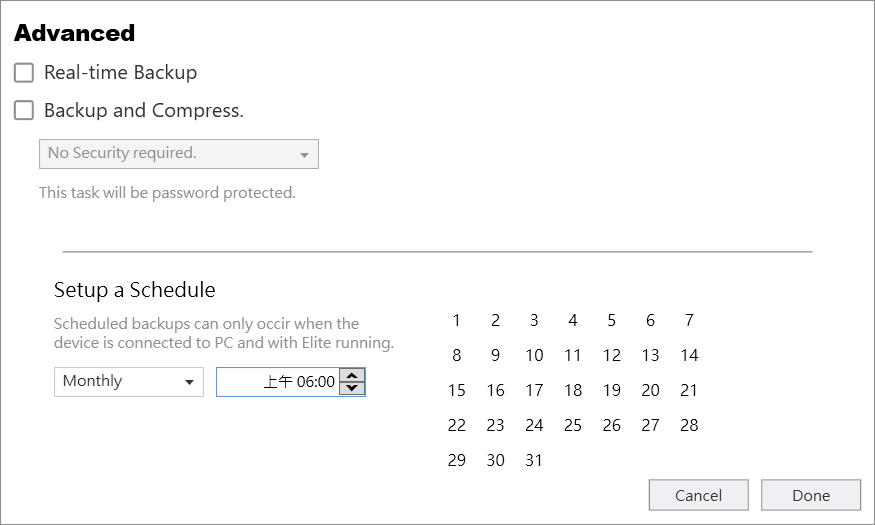
排除的項目
| 檔案 | 排除的值 |
|---|---|
| 副檔名 | *.tmp |
| 副檔名 | *.ds_store |
| 副檔名 | *.temp |
| 結束值 | ~desktop.ini |
| 結束值 | ~hiberfil.sys |
| 結束值 | ~pagefile.sys |
| 結束值 | ~thumbs.db |
| 結束值 | ~swapfile.sys |
| 結束值 | ~NTUSER.DAT |
| 結束值 | ~ntuser.dat.LOG1 |
| 結束值 | ~ntuser.dat.LOG2 |
| 名稱包含 | [Root]\Windows |
| 名稱包含 | $recycle.bin |
| 名稱包含 | \AppData\Roaming\Microsoft\Windows |
| 名稱包含 | \Microsoft\Diagnosis| |
| 名稱包含 | [Root]\ProgramData\Microsoft\Windows\Caches |
| 名稱包含 | config.msi |
| 名稱包含 | MSOCache |
| 名稱包含 | ntuser.dat |
| 名稱包含 | ntuser.ini |
| 名稱包含 | RecycleBin |
| 名稱包含 | recycler |
| 名稱包含 | [Root]\Drivers |
| 名稱包含 | [Root]\Temp |
| 名稱包含 | System Volume Information |
| 名稱包含 | [Root]\Documents and Settings |
5. 單鍵備份 (One Touch Backup)
支援裝置
注意:單鍵備份功能只支援以下StoreJet / ESD SSD 裝置:
- StoreJet 25M
- StoreJet 25H
- StoreJet 25A
- StoreJet 35T
- StoreJet 25CK3/25S3*
- ESD SSD 220
- ESD SSD 230
- ESD SSD 270
- ESD SSD 360
*單鍵自動備份功能需搭配創見2.5" SATA III SSD及Transcend Elite軟體使用。
單鍵備份設定
-
步驟1 : 請先選取您的One-Touch Backup裝置
-
步驟2 : 請建立備份任務 / 請選擇您的One-Touch Backup任務
-
步驟3 : 請按下One-Touch Backup按鈕
-
下次進行備份時,只要輕壓 StoreJet / ESD SSD 裝置上的備份按鈕,您指定的備份工作便會自動執行。
資訊
- 單鍵備份功能只有在 Elite開啟時才能使用。
6. 資料還原
還原檔案
-
在選單中選擇還原。
-
選擇要還原的備份工作,並點選還原按鈕。若您的備份有加密,則需輸入加密時設定的密碼。
-
按還原開始還原檔案。
7. 檔案加密 / 解密
Transcend Elite提供檔案加解密的功能,以強大的AES-256 bits加密技術,在資料備份之外,滿足您對資料加密相關的需求。
資料加密
-
請在主選單點選加密
-
點選欲加密的資料夾或檔案。
-
輸入您的密碼,並再次確認。所有已加密的文件副檔名為.enc。 例如: 原始檔名:“MyDiary”.doc 已加密文件:“MyDiary.enc”
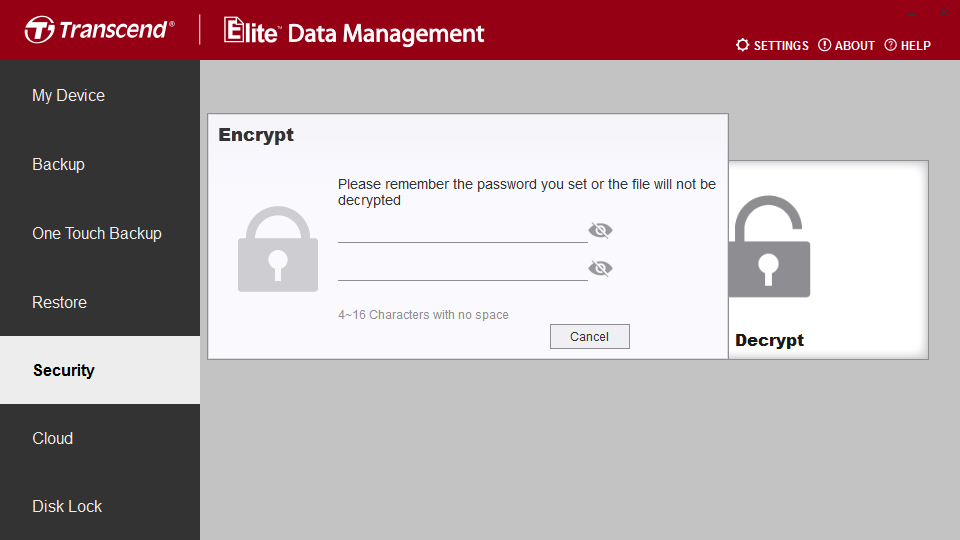
資料解密
-
請在主選單點選“解密”
-
選擇您要解密的文件。所有已加密的文件副檔名為.enc。 例如: 原始檔名:“MyDiary”.doc 已加密文件:“MyDiary.enc”
-
輸入您加密時所設的密碼,點選確定。
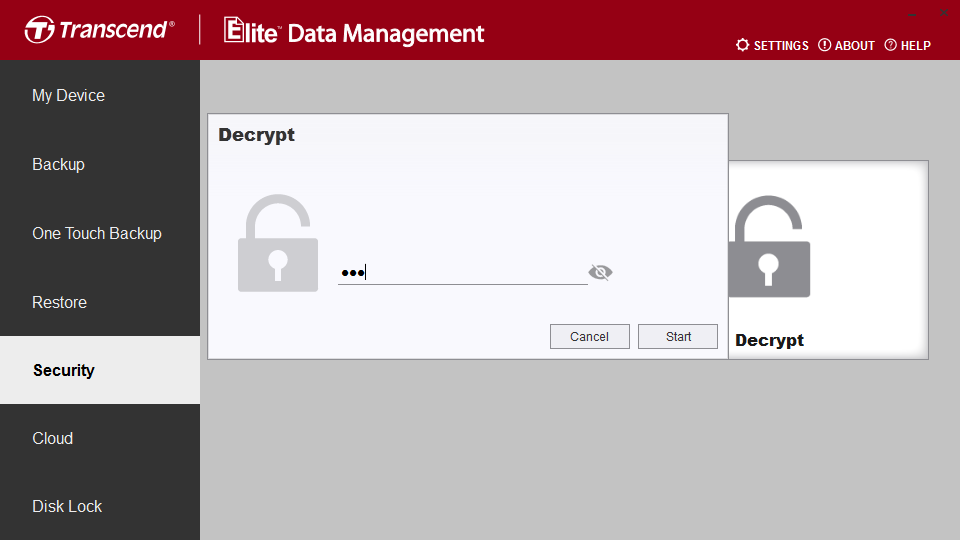
8. 雲端備份
雲端備份功能讓您輕鬆地完成雲端資料備份工作。
Google Drive 備份
-
點選 GoogleDrive > 登入 > 輸入 Google帳號密碼 > 登入 > 點選 允許 同意存取Google帳戶檔案。
-
選擇欲備份的雲端路徑及儲存路徑。
-
點選開始備份Google Drive 檔案。檔案會下載至您所選擇的路徑中。
Dropbox 備份
-
點選 Dropbox > 登入 > 輸入 Dropbox帳號密碼 > 登入 > 點選 允許 同意存取Dropbox帳戶檔案。
-
選擇欲備份的雲端路徑及儲存路徑。
-
點選開始備份Dropbox 檔案。檔案會下載至您所選擇的路徑中。
iCloud 備份 (Windows)
-
點選 iCloud > 輸入 iCloud 帳號密碼 > 登入。
-
如果您已啟用雙重驗證,請從您的 iPhone / iPad 或 SMS獲取驗證碼並輸入。
-
選擇欲備份的雲端路徑及儲存路徑。
-
點選開始備份iCloud 檔案。檔案會下載至您所選擇的路徑中。
OneDrive 備份
-
點選 OneDrive > 登入 > 輸入 OneDrive帳號密碼 > 登入 > 點選 允許 同意存取OneDrive帳戶檔案。
-
選擇欲備份的雲端路徑及儲存路徑。
-
點選開始備份OneDrive 檔案。檔案會下載至您所選擇的路徑中。
9. 磁碟上鎖和磁碟解鎖
Transcend Elite提供磁碟加解密的功能,以獨家的軟體加密技術,防止任何人窺探您的機密資料,滿足您對資訊安全相關的需求。
Windows / Android
資訊
- 適用ESD可攜式固態硬碟 / StoreJet
- 此功能只支援創見的可攜式固態硬碟/StoreJet(不支援USB2.0介面)
支援裝置
- ESD220
- ESD230
- ESD240
- ESD250
- ESD260/ESD265
- ESD270
- ESD300
- ESD310 (韌體版本W0629以後)
- ESD320A
- ESD330C
- ESD350 (韌體版本190815_81_10_06以後)
- ESD360
- ESD370
- ESD380 (韌體版本W0629以後)
- ESD410C
- StoreJet 25M / 25H / 25A / 25C3
- StoreJet 25CK3 + Transcend SSD230S / SSD250N / SSD370S / SSD220S / SSD220Q / SSD225S
- StoreJet 25S3 + Transcend SSD230S / SSD250N / SSD370S / SSD220S / SSD220Q / SSD225S
- StoreJet 35T3
MAC
資訊
- 適用ESD可攜式固態硬碟
- 需要macOS 13以上版本
支援裝置
- ESD265
- ESD300
- ESD310 (韌體版本W0629以後)
- ESD320A
- ESD330C
- ESD360
- ESD370
- ESD380 (韌體版本W0629以後)
- ESD410C
磁碟上鎖
-
在主選單選磁碟上鎖。
-
點選欲上鎖的磁碟。
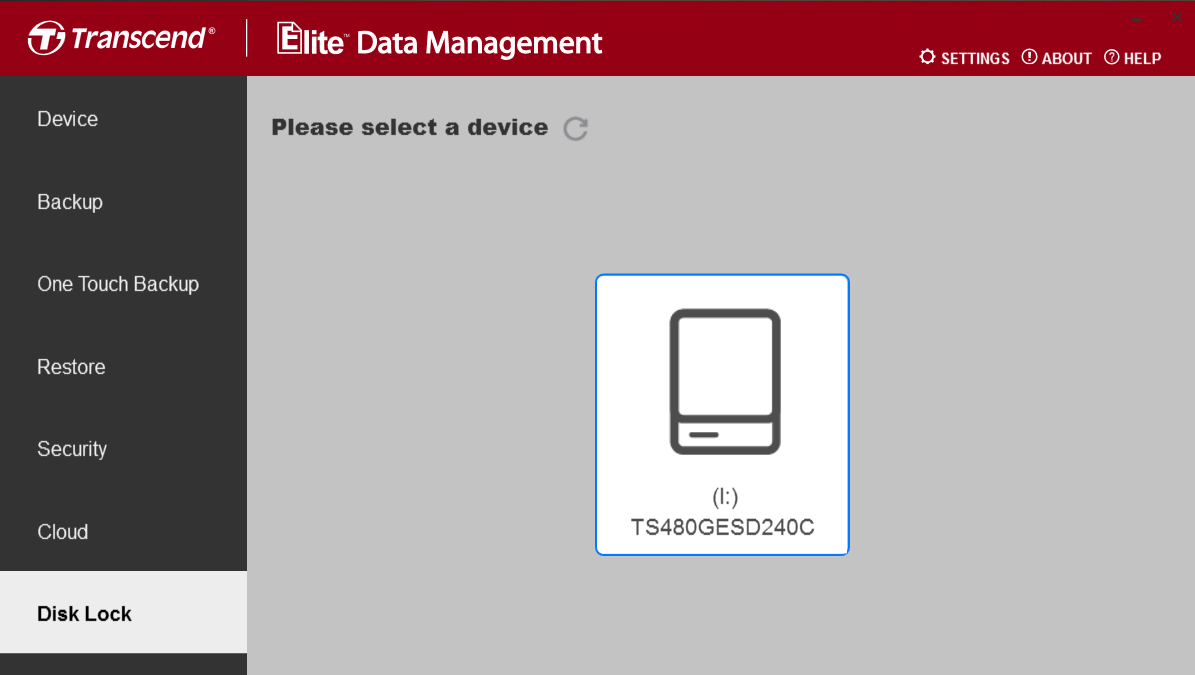
-
輸入密碼,密碼長度 4-16 個字元。在確認密碼方塊中再次鍵入您的密碼。
-
點選”鎖定”。完成磁碟上鎖。
注意
- 創見不會記錄您的密碼,請務必妥善保存您的密碼。
- 請留意,如果您忘記或遺失密碼,即無法再存取裝置內的檔案、資料。
磁碟解鎖
-
點選已鎖定的磁碟。
-
輸入密碼以此解鎖磁碟,並點選“解鎖磁碟”。
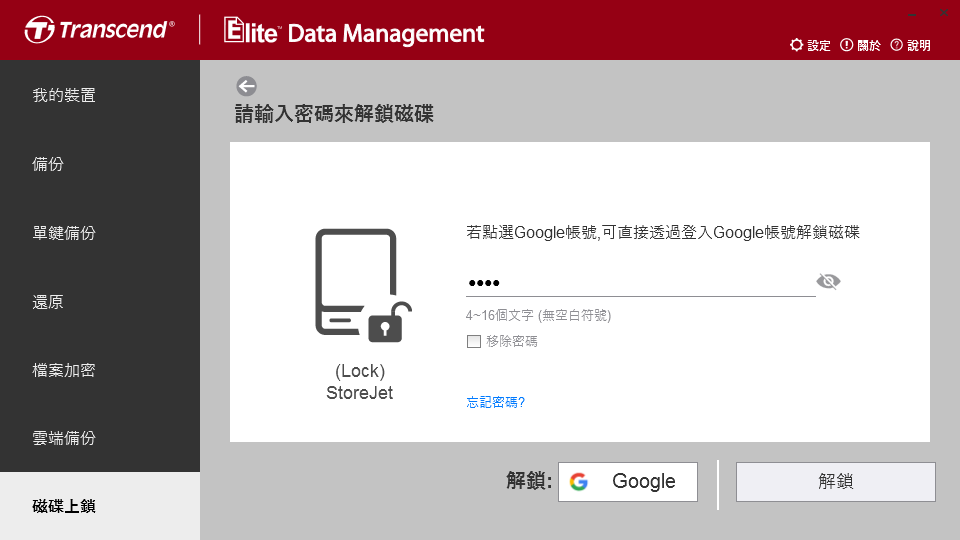
移除密碼
-
輸入密碼來移除裝置密碼
使用Google身份驗證上鎖/解鎖
資訊
- 僅Windows / Android 支援
-
如果您有Google帳號,登入綁定密碼,可以避免忘記密碼時被鎖定。
-
綁定密碼後,磁碟將被上鎖。
-
可以透過登入Google帳號來解鎖磁碟。
-
登入Google帳號解除綁定同時也會移除裝置密碼。
忘記密碼
當您忘記或遺失密碼時,請使用 Security Erase Tool 來清除磁碟密碼。 請到創見官網下載Security Erase Tool : https://tw.transcend-info.com/Software/1916
注意
- Security Erase Tool 會刪除所有磁碟機中的檔案。此軟體只支援已經上鎖的可攜式固態硬碟 / StoreJet : ESD220/230/240/250/260/270/300/310/350/370/380, StoreJet 25M/25H/25A/25C3/35T3
-
閱讀清除您磁碟機上所有資料的相關說明,然後選擇“我同意”,以表示您接受此風險並啟動清除磁碟機按鈕。
-
按一下清除。磁碟機所有資料與密碼將會被清除。
-
完成後請將裝置卸除。
您雖然可以透過“Security Erase Tool”停用磁碟上鎖“功能以再次使用裝置,但請留意”Security Erase Tool“功能將會清除裝置裡原有的全部檔案、資料。
針對前述無法存取或被清除的檔案、資料,創見不負擔任何責任。
10. 一次性密碼
此功能支援創見的ESD系列產品,可在您忘記密碼時協助解鎖。
支援裝置
- ESD265C
- ESD270C
- ESD300
- ESD310
- ESD320A
- ESD330C
- ESD360C
- ESD380C
- ESD410C
透過 Email 綁定裝置
-
輸入可收取信件的Email信箱,以此信箱進行註冊,系統會發送一封驗證信件至此Email信箱。
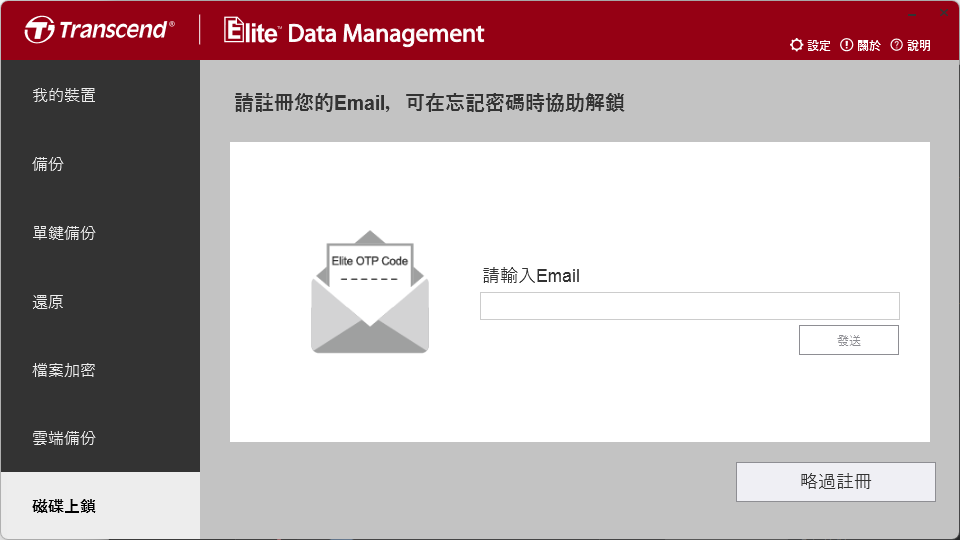
-
前往Email信箱收取註冊信,信件內容中包含一組6位數的一次性密碼。
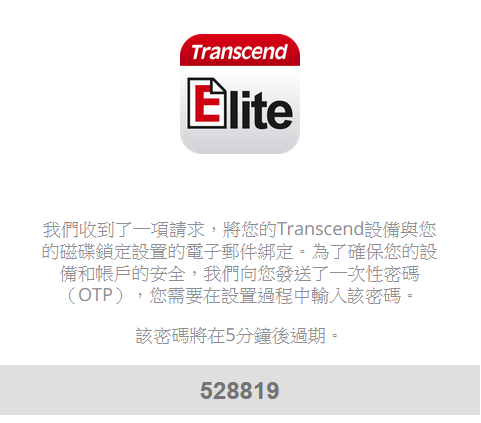
-
在畫面上輸入一次性密碼,即可完成註冊。
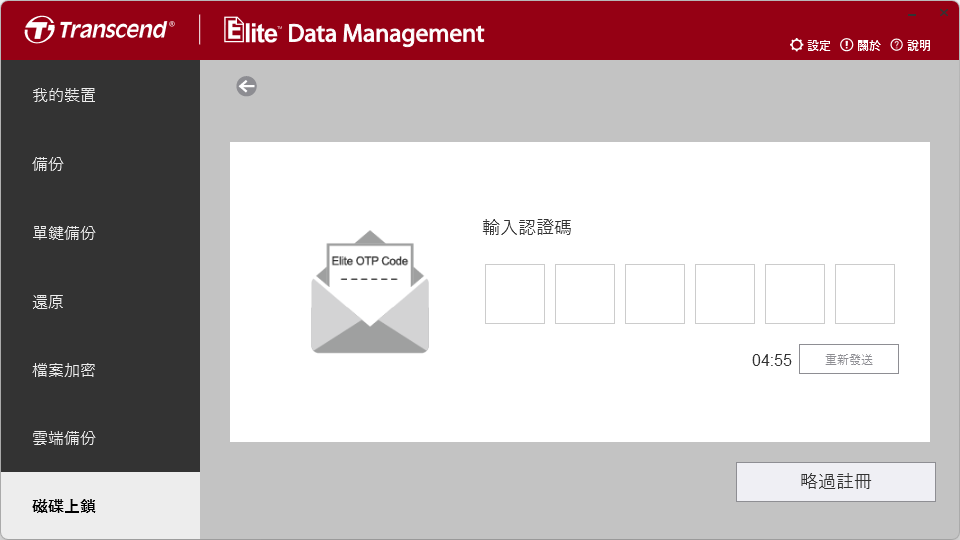
-
註冊完成後,您將收到一封註冊成功信。

使用一次性密碼解鎖
資訊
- 此功能需在上鎖時完成Email註冊
-
在解鎖畫面點選"忘記密碼",系統會發送一封驗證信件至您先前註冊的Email信箱。
-
前往先前註冊的Email信箱收取驗證信,信件內容中包含一組6位數的一次性密碼。
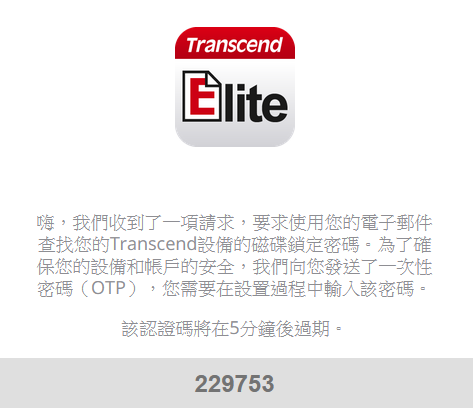
-
在畫面上輸入一次性密碼,即可完成解鎖。
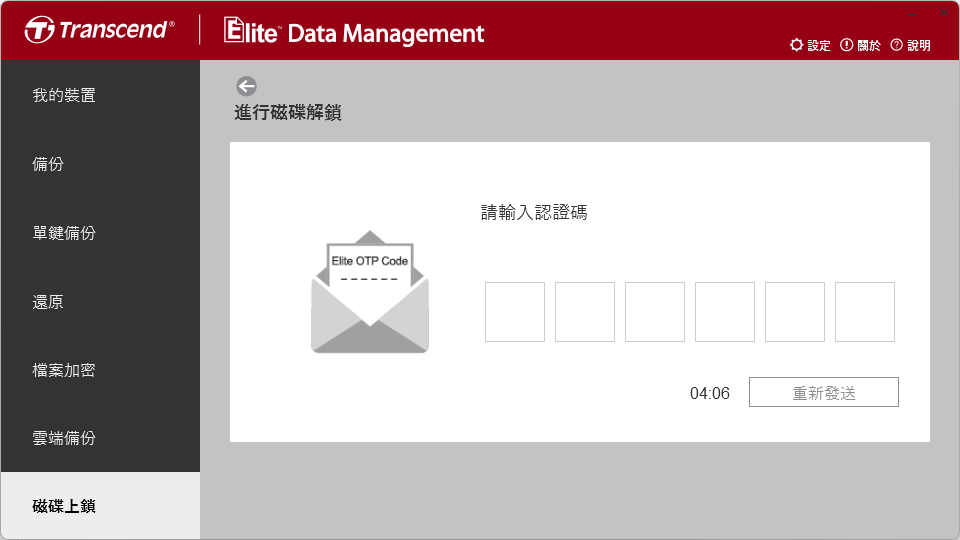
解除 Email 綁定
資訊
- 此功能需要透過密碼才能執行
-
在解鎖頁面將"移除密碼"勾選

-
畫面上輸入密碼並按下解鎖,密碼將被移除並解除 Email 綁定
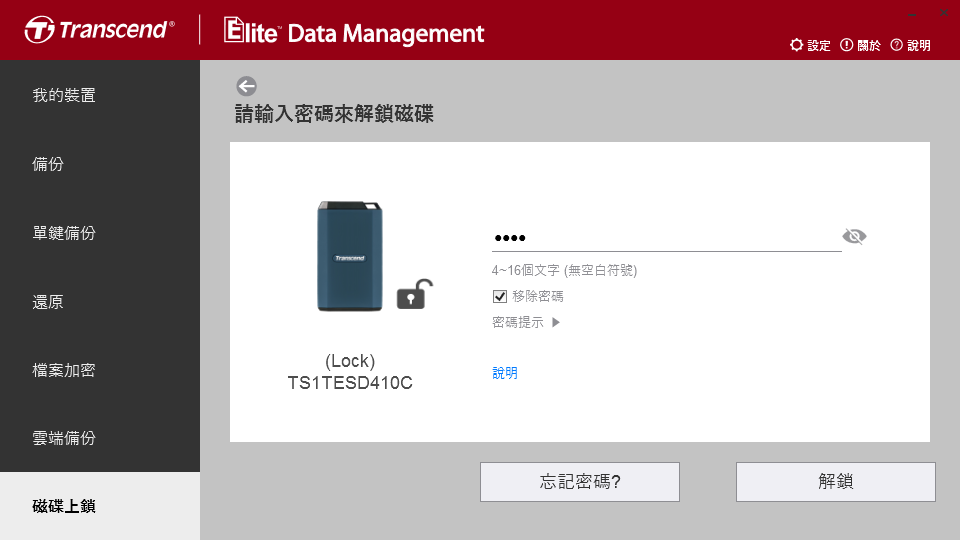
11. 設定
如欲更改語言或其他設定,請點選Transcend Elite軟體右上角的”設定”以改變預設值。
| 設定 | |
|---|---|
| 語言 | 在語言選單中,選擇您所需要的語言介面。 |
| 啟動時最小化 | 此設定可以讓Transcend Elite軟體在背景執行,而不開啟主視窗,方便您執行排定的備份工作。 |
| 開啟記錄檔 | 您可以在紀錄檔觀看Transcend Elite的使用紀錄。 |
| 恢復原始設定 | 此功能會刪除所有您所有已新增的備份工作,並將Transcend Elite軟體回復原始設定。 |
12. 常見問題
為什麼我已經插入ESD310C/ESD380C裝置,卻無法使用磁碟上鎖功能?
目前ESD310C/ESD380C裝置僅支援韌體W0629以後的版本,請至此連結( 系統需求: Windows 10 / 7) https://www.transcend-info.com/Software/2082下載更新韌體程式。
為什麼當我點選Transcend Elite 圖示時檔案並沒有打開?
請確定您的儲存裝置已正確連結至電腦。Transcend Elite 僅相容於macOS X 10.12 以後版本及Windows 10 / 8.1 / 8 / 7。
為什麼我的排定備份沒有正確開始?
請確定您的電腦和相關備份的儲存裝置皆正確連結並且開啟,且目標的儲存區域有足夠的空間。
為什麼我的“單鍵備份”無法正常運作?
請將單鍵備份的功能打開。此功能只限創見具備“單鍵備份”功能鍵的儲存裝置使用。
還原備份檔案時出現了錯誤訊息。
這個錯誤訊息大部分是指出您可能移動、重新命名或是刪除了來源資料夾(或目的地資料夾)的檔案。
我有部份檔案沒有備份成功。
請確認您來源檔案的正確性,並且在備份的過程當中沒有出現錯誤訊息。
我可以使用 Transcend Elite在NTFS格式的硬碟裡嗎?
假如您的儲存裝置格式化成 NTFS格式,那麼Mac OS X 將只能夠讀取硬碟內的檔案。為了能夠使用Transcend Elite的所有功能,建議使用能夠在Mac OS X裡正常運作的 FAT、FAT32、exFAT、HSF+的檔案格式。
為什麼我已經插入ESD350C裝置,卻無法使用磁碟上鎖功能?
目前ESD350C裝置僅支援韌體190815_81_10_06以後的版本,請至此連結 https://www.transcend-info.com/Software/1940下載更新韌體程式。
為什麼有些iCloud檔案無法下載?
因為您選擇的檔案可能已在當初透過特定程式上傳時,被設定為只能透過該程式才能存取,故 Transcend Elite 無法下載。
使用磁碟上鎖/解鎖遇到錯誤訊息。
在安裝DEXT輔助工具之後,會建議重新插拔ESD裝置,若是仍然無法排除問題,請嘗試重新開機再試。
為什麼Mac不提供磁碟上鎖功能?
目前僅提供ESD410/380/360/265/300/310/320/330,並只能在MacOS 13.0以上的平台使用。
更多支援
若您無法在以上常見問題找到您所遇到的問題答案,建議您上創見的官方網站,並參考技術支援 http://tw.transcend-info.com/Support/contact_form