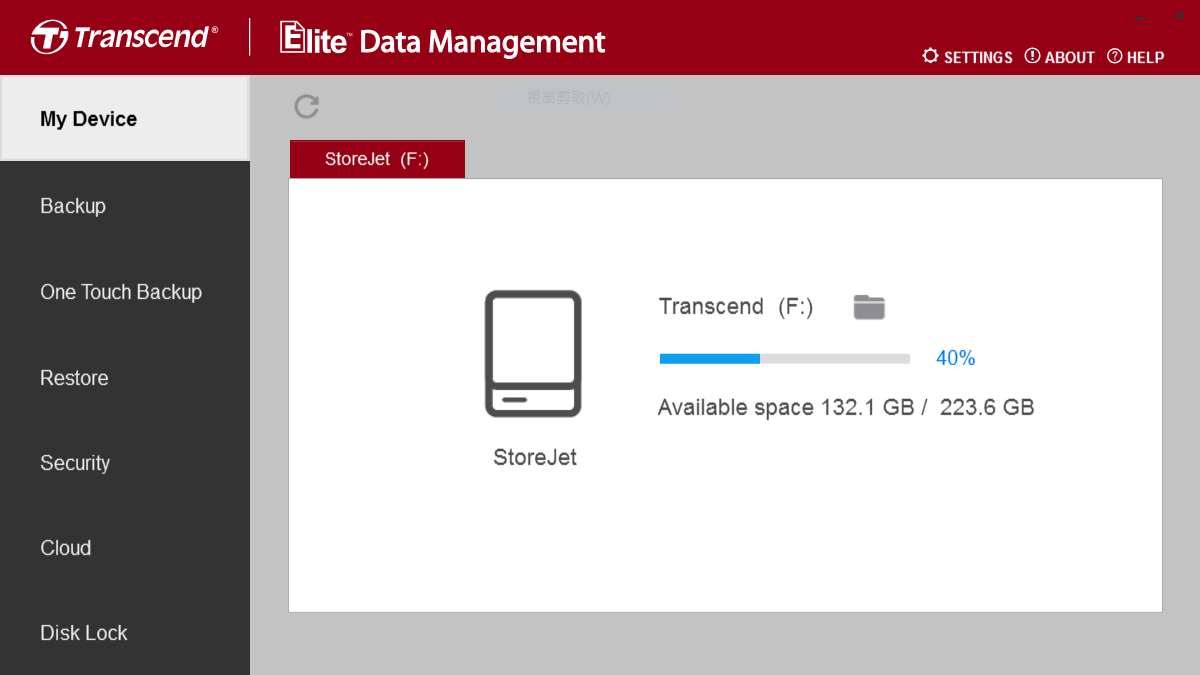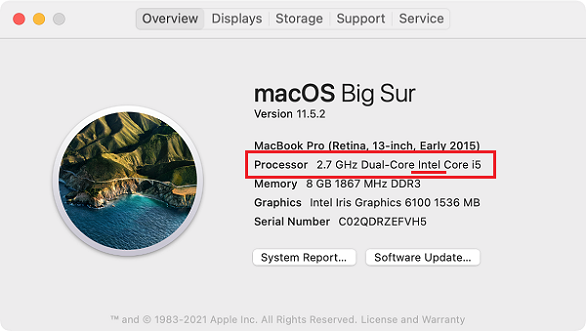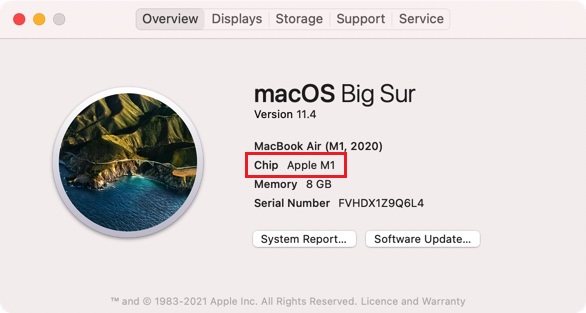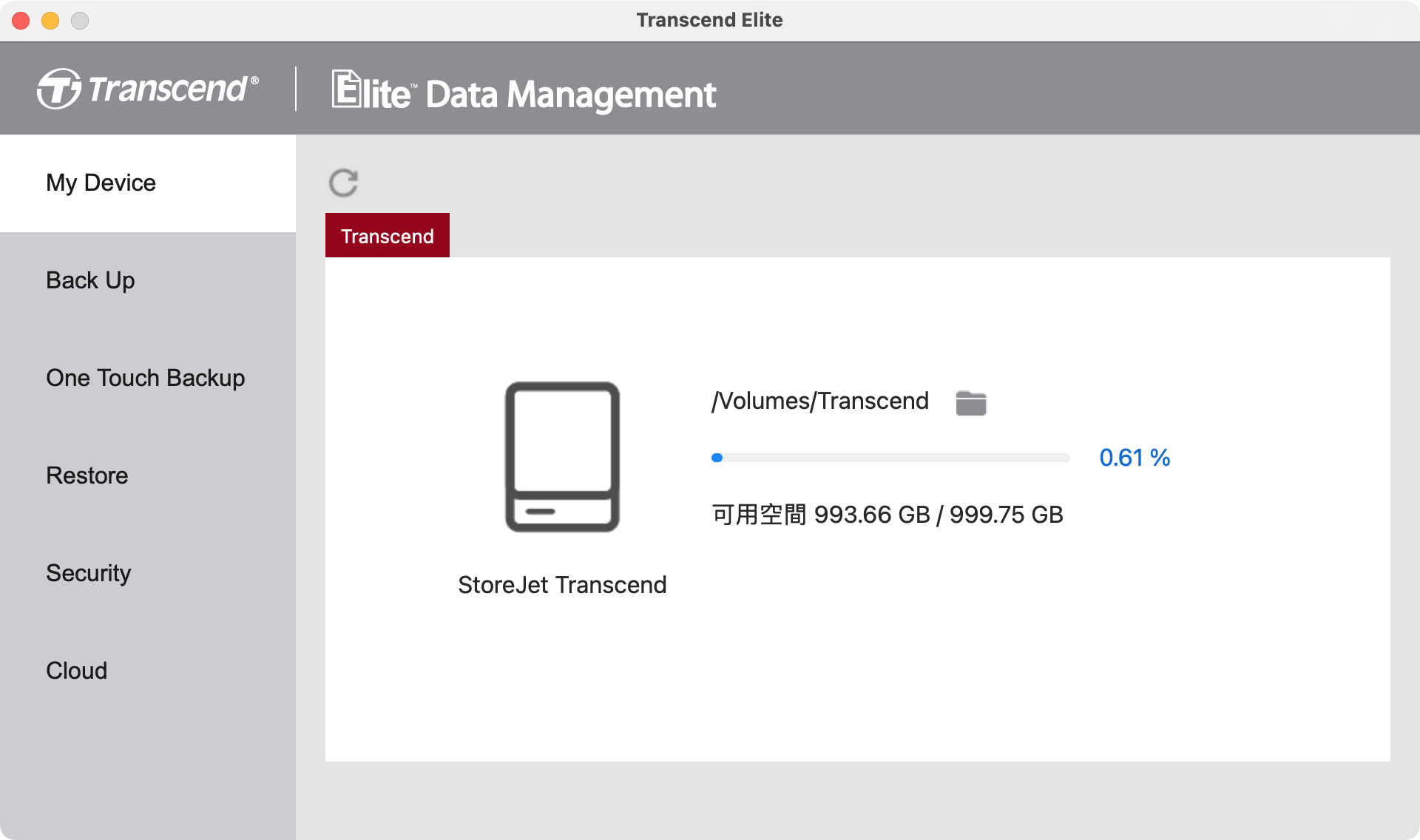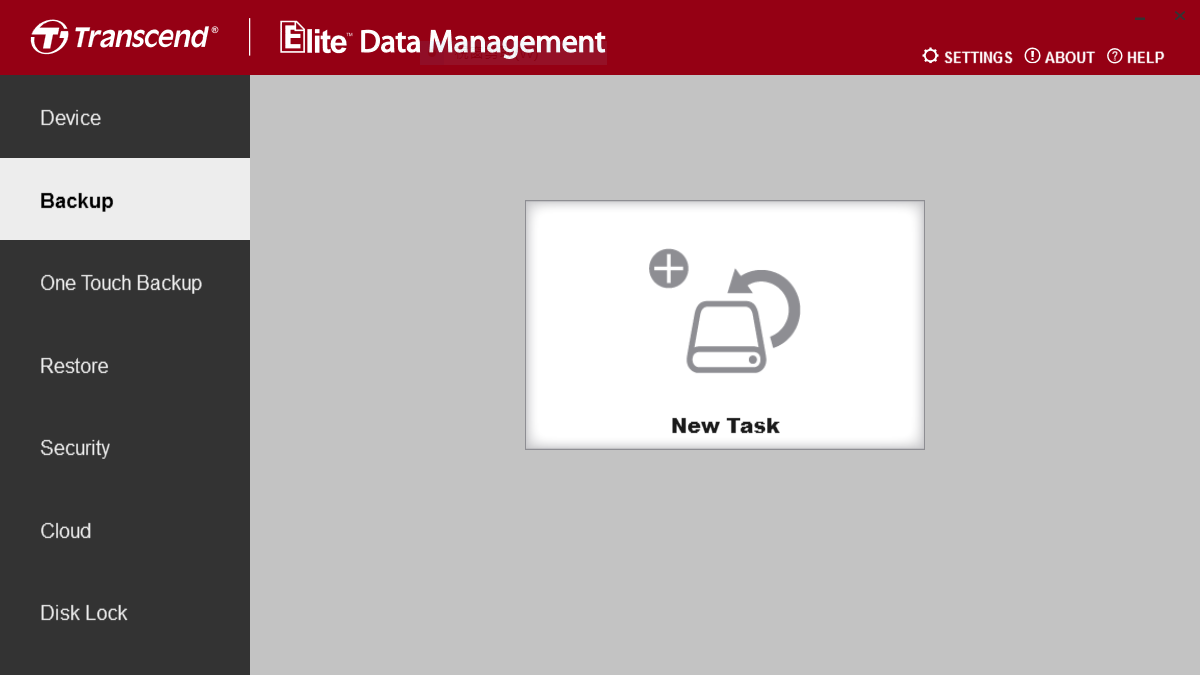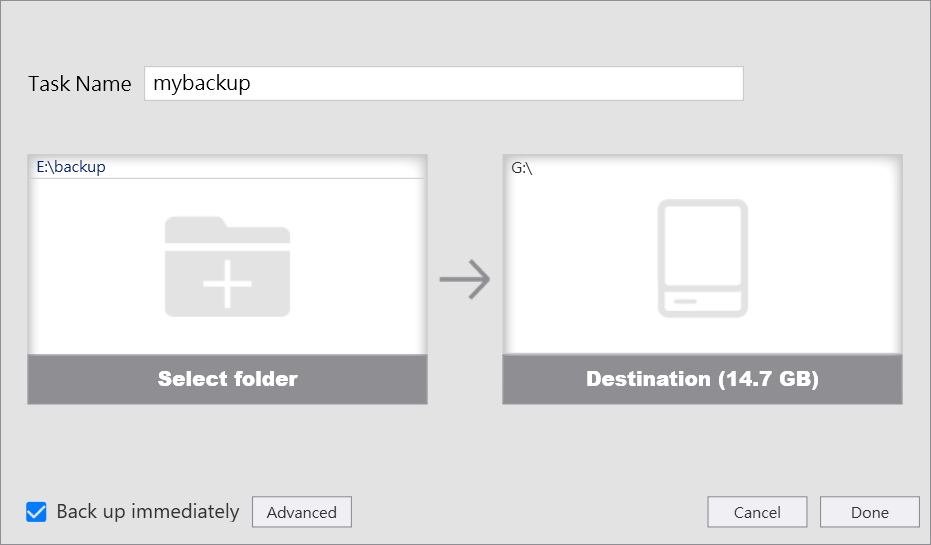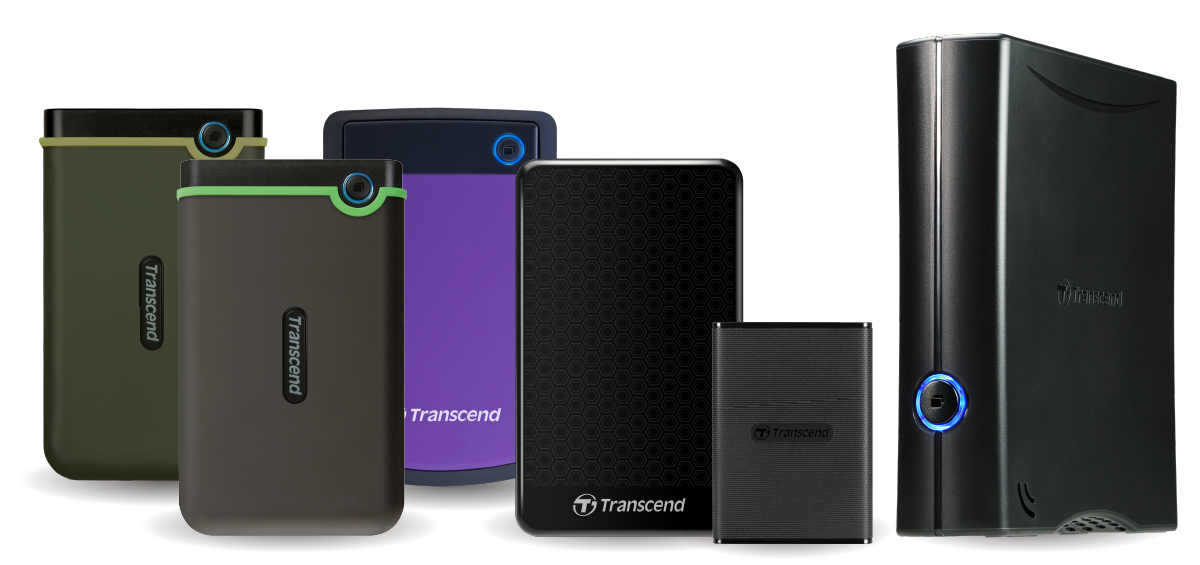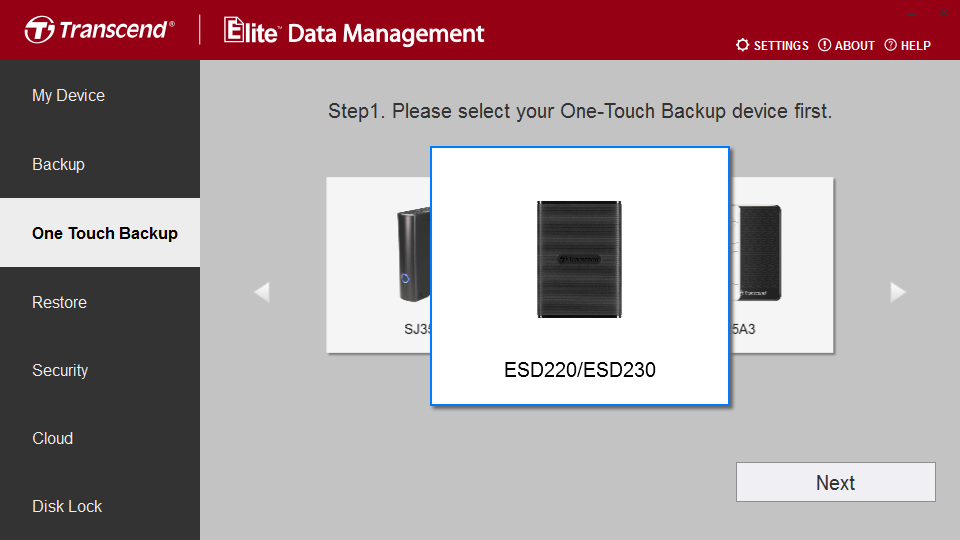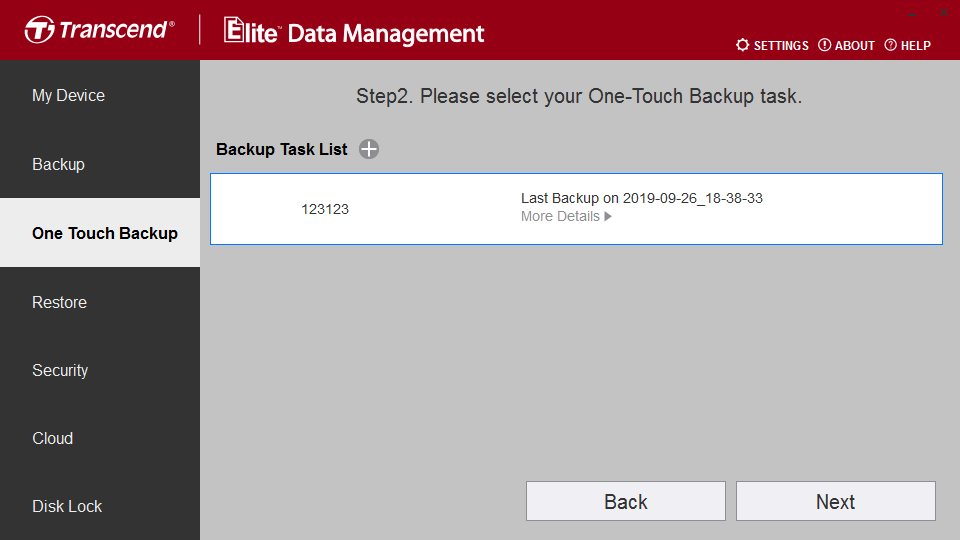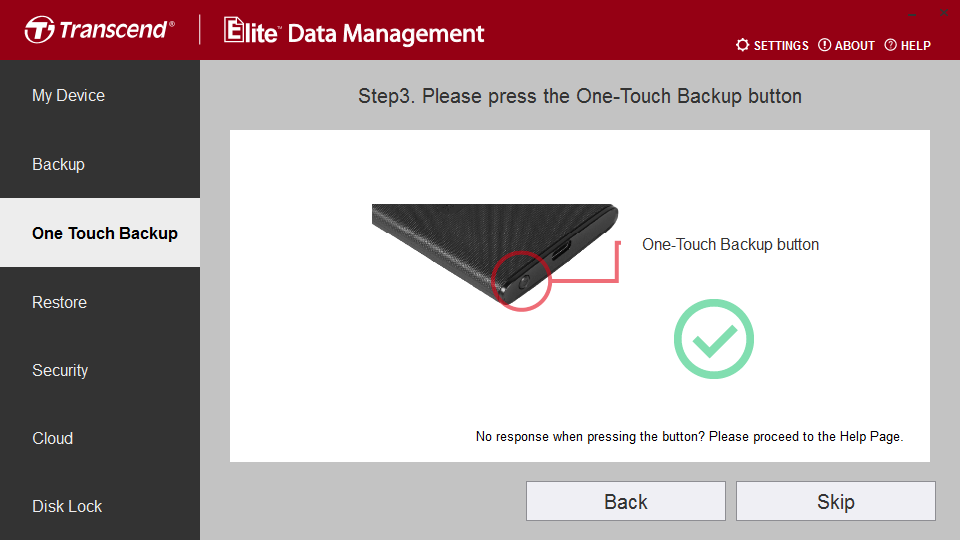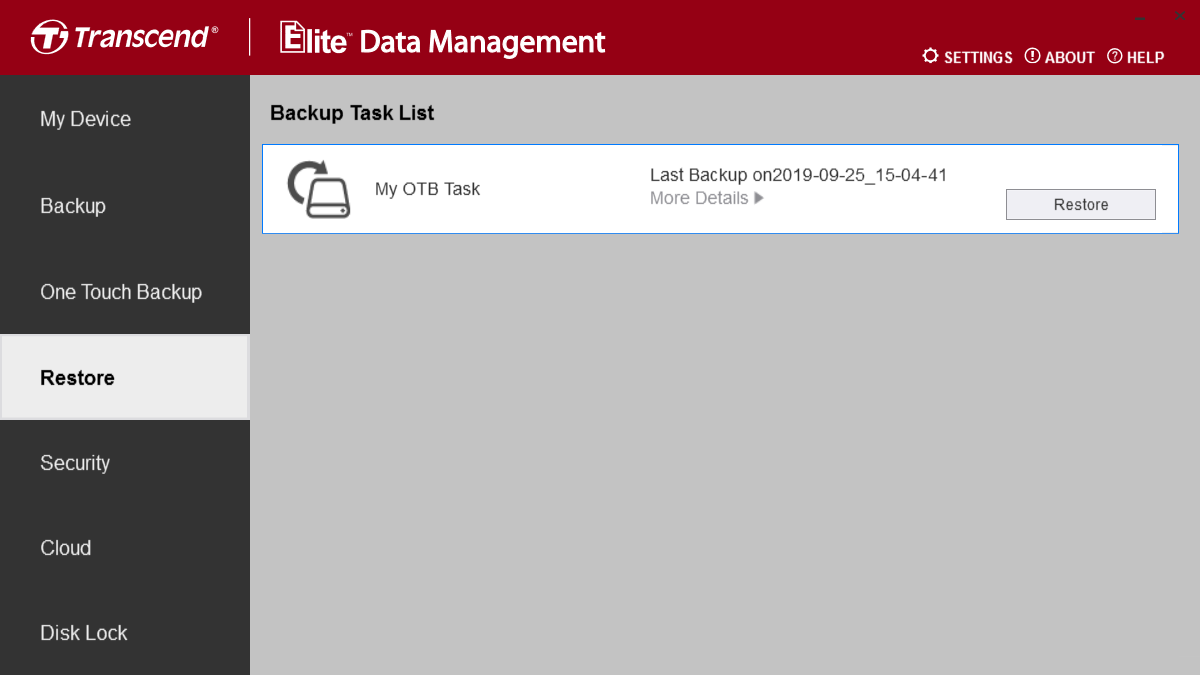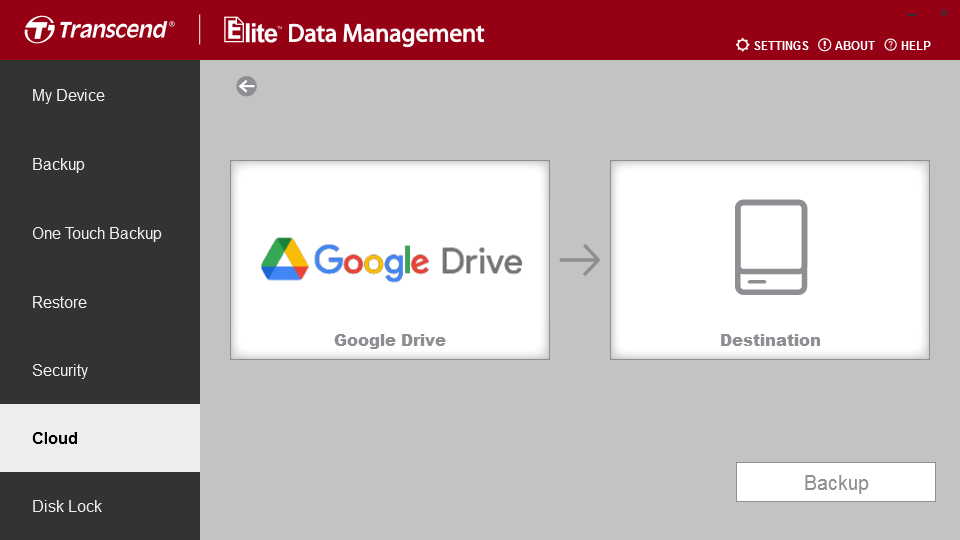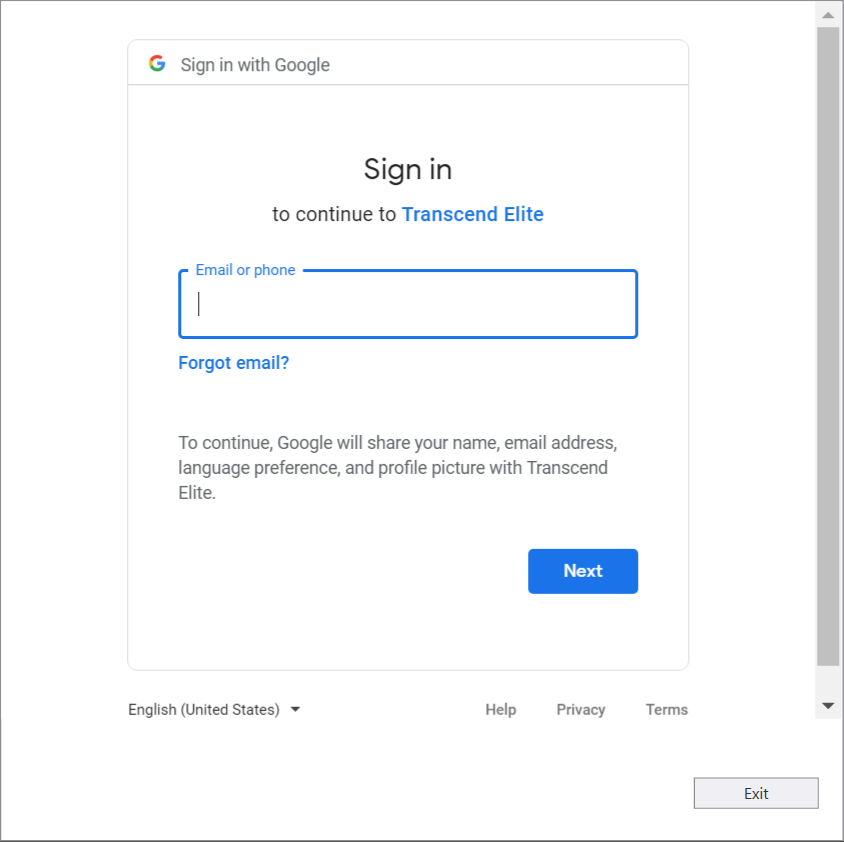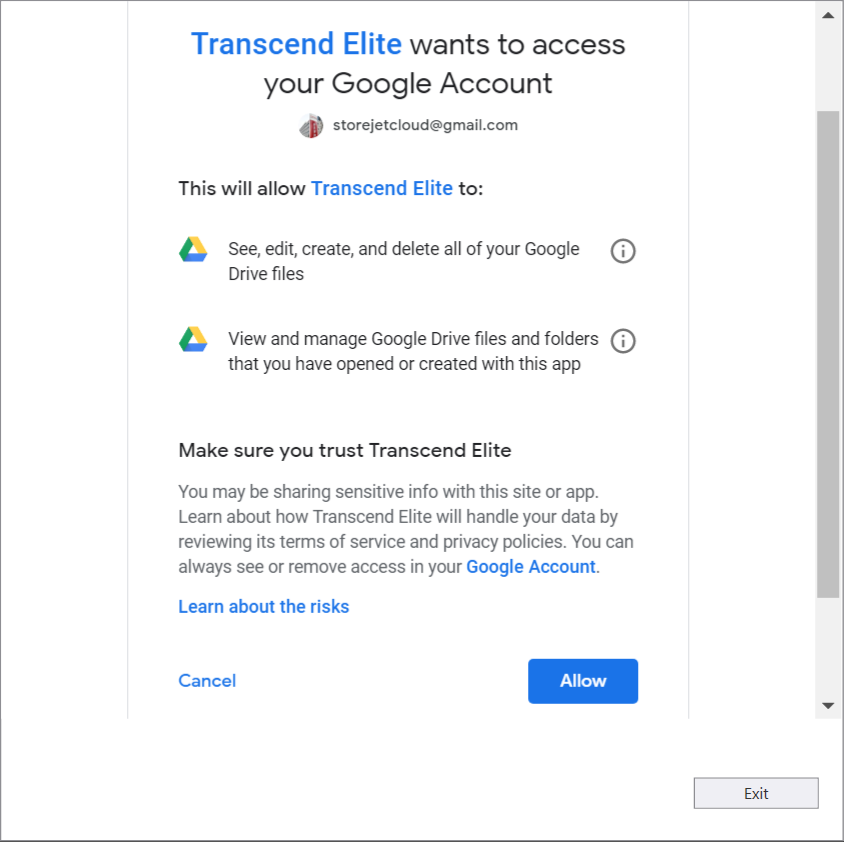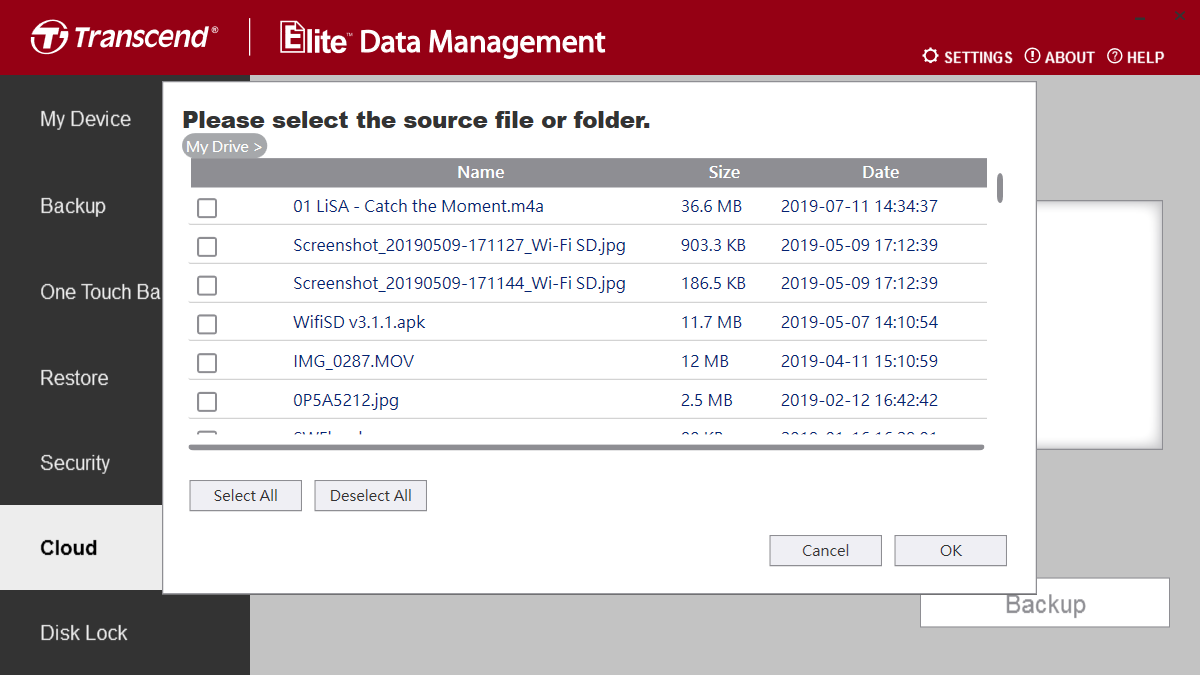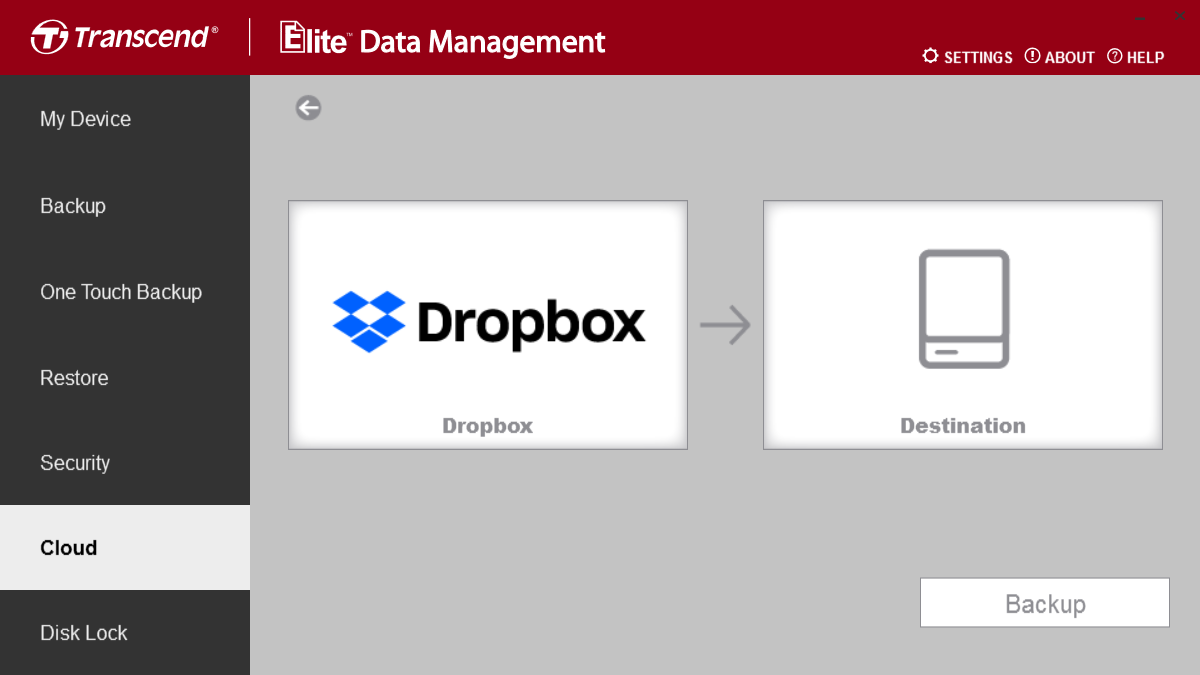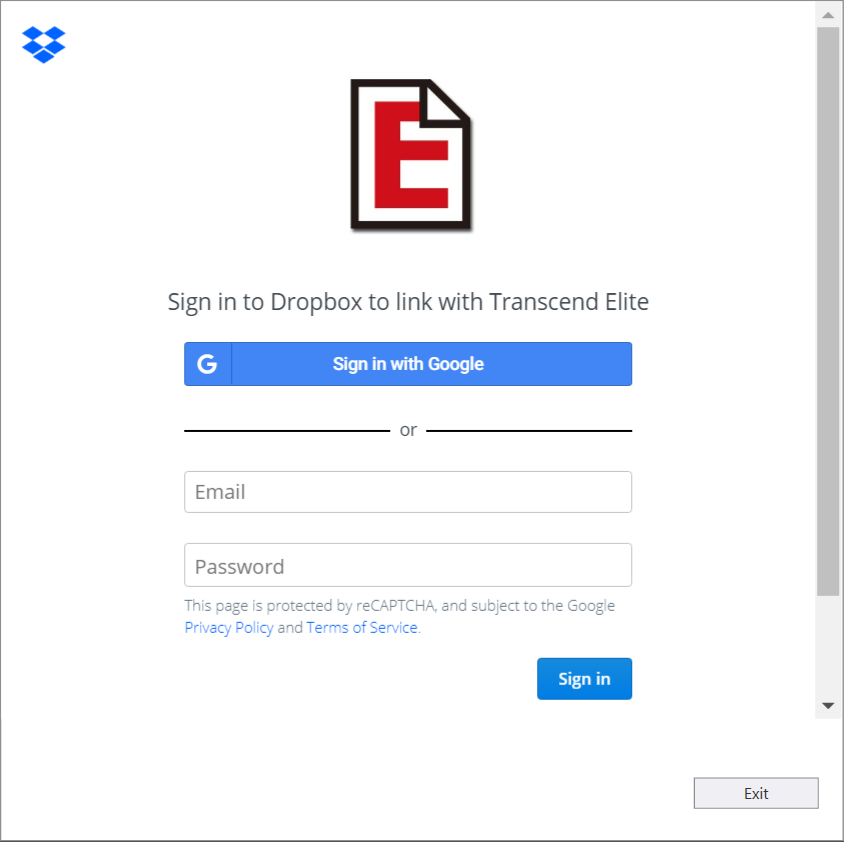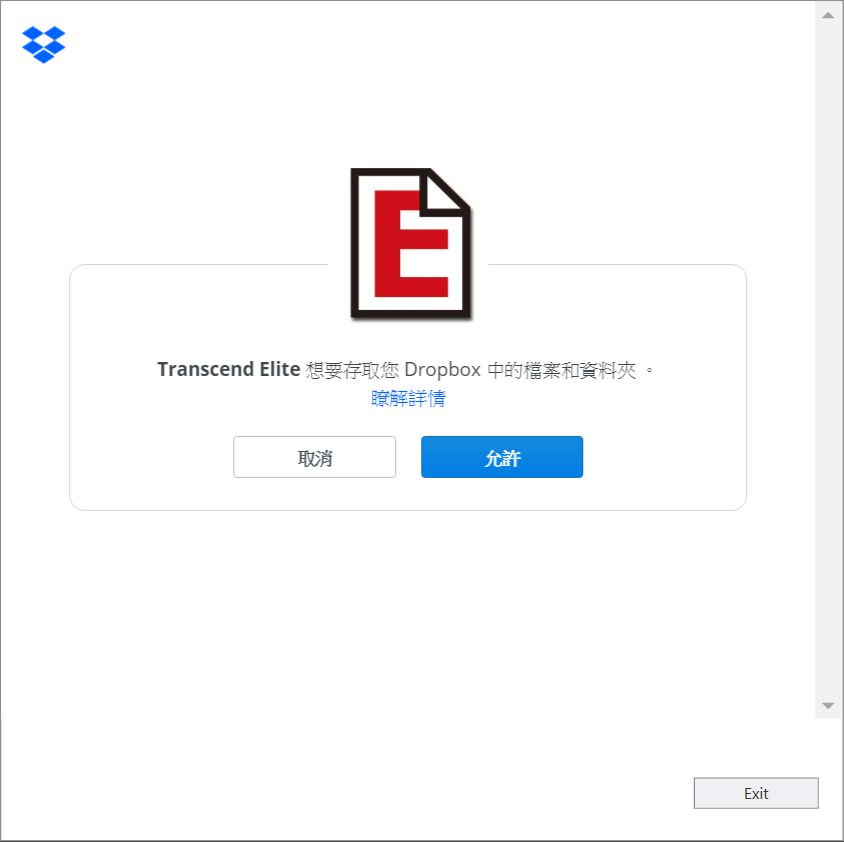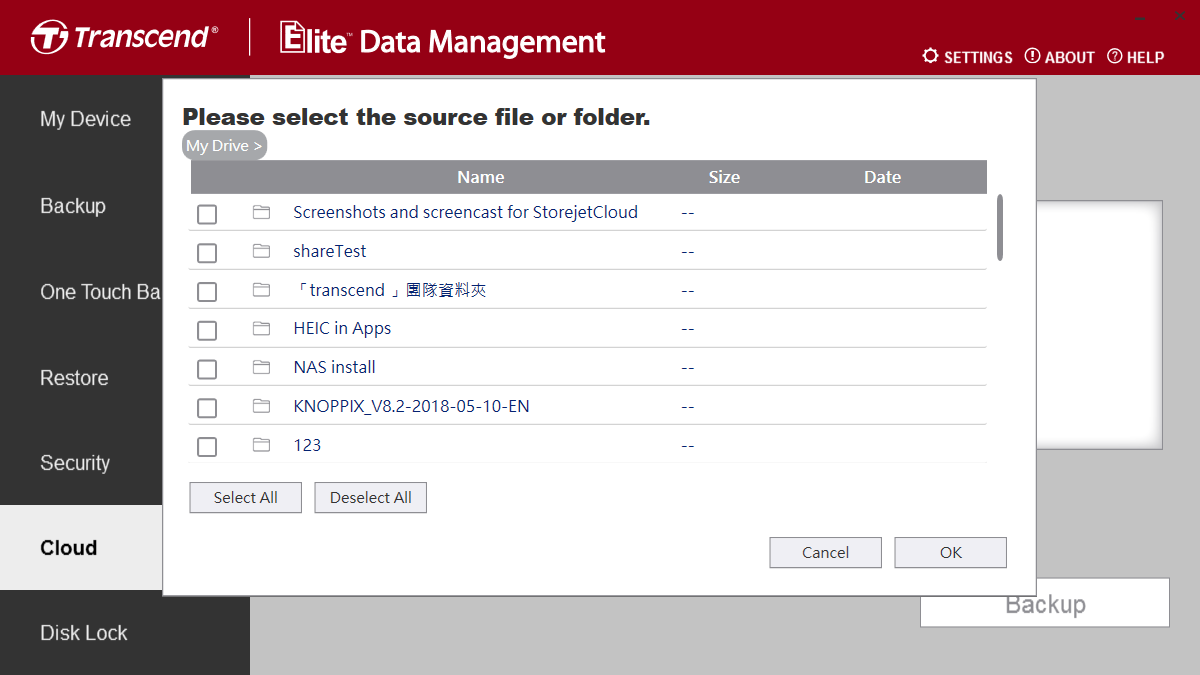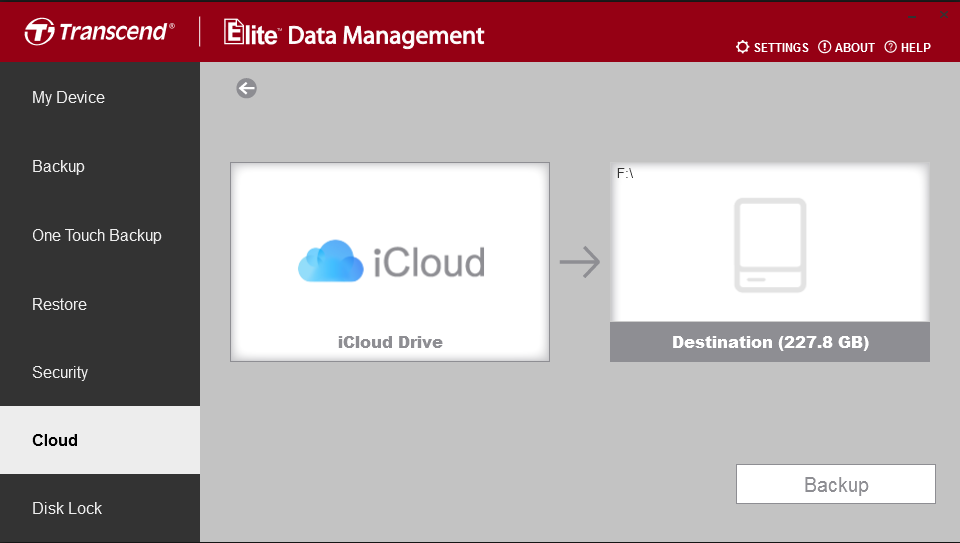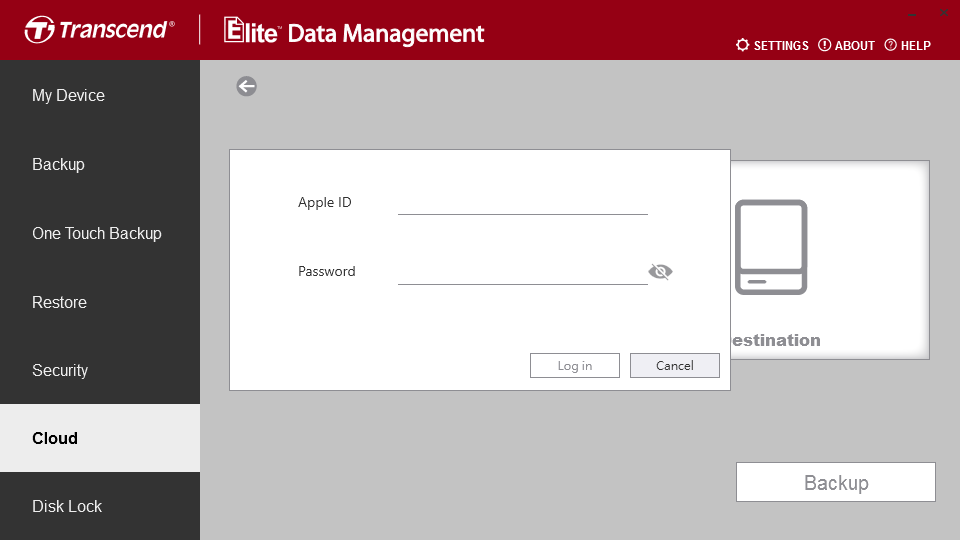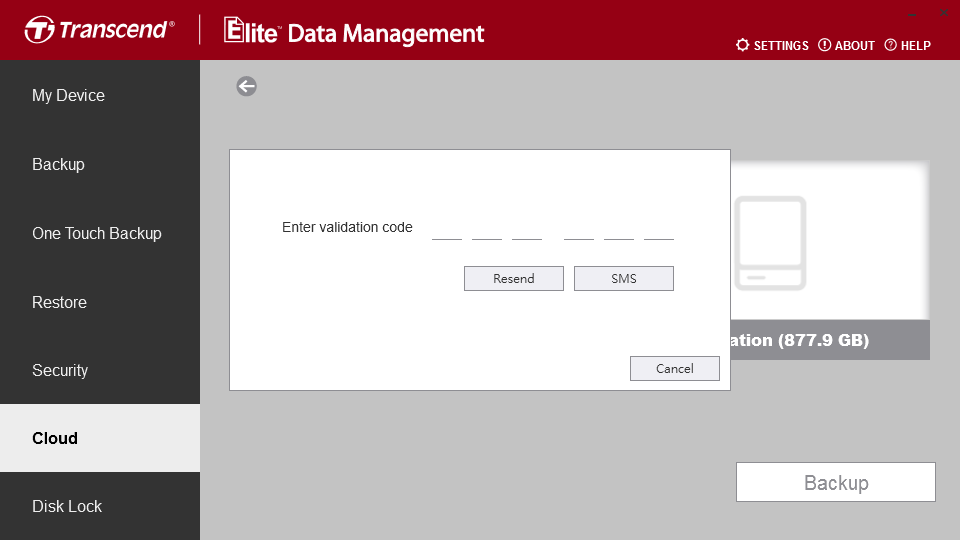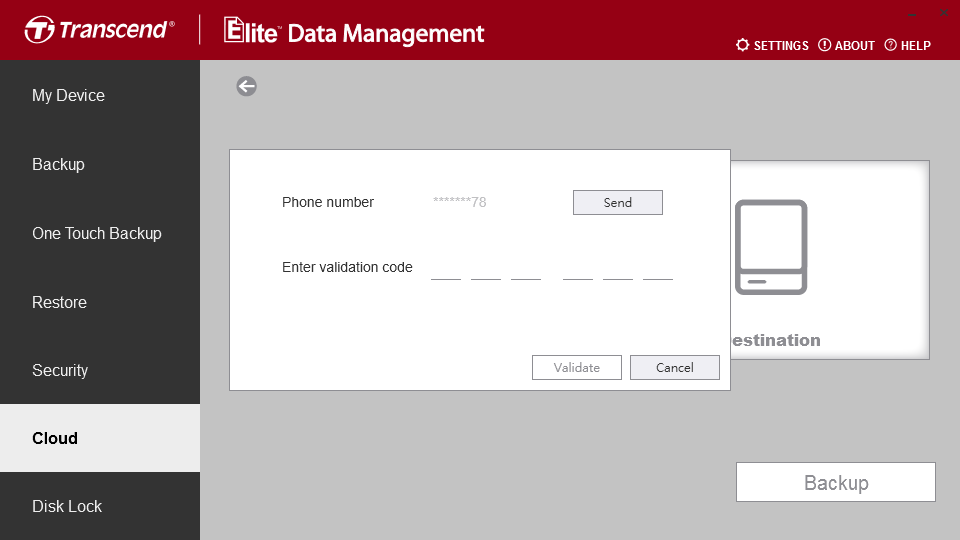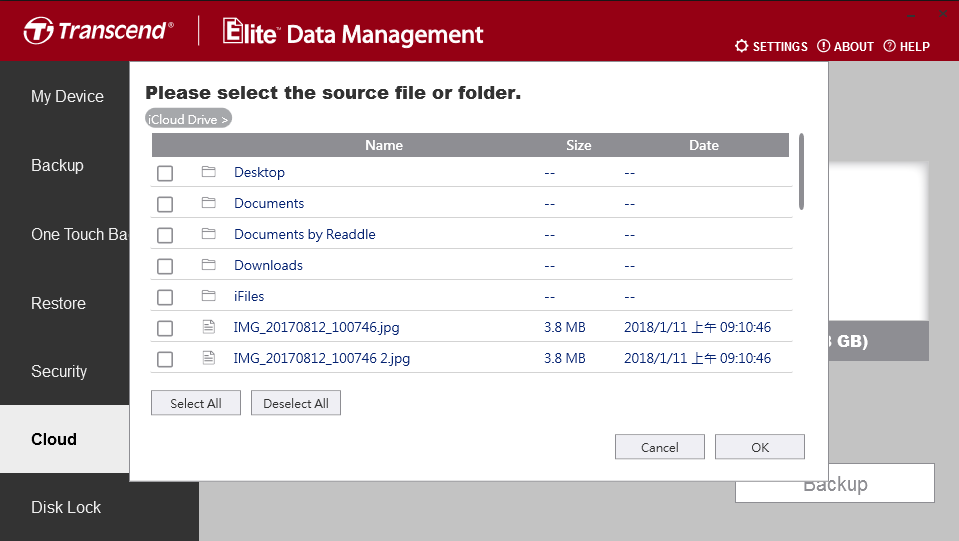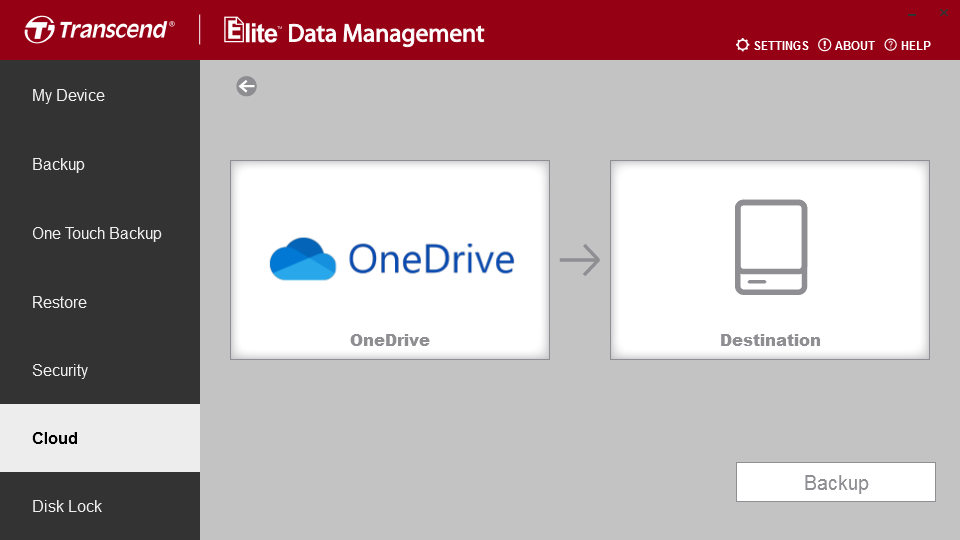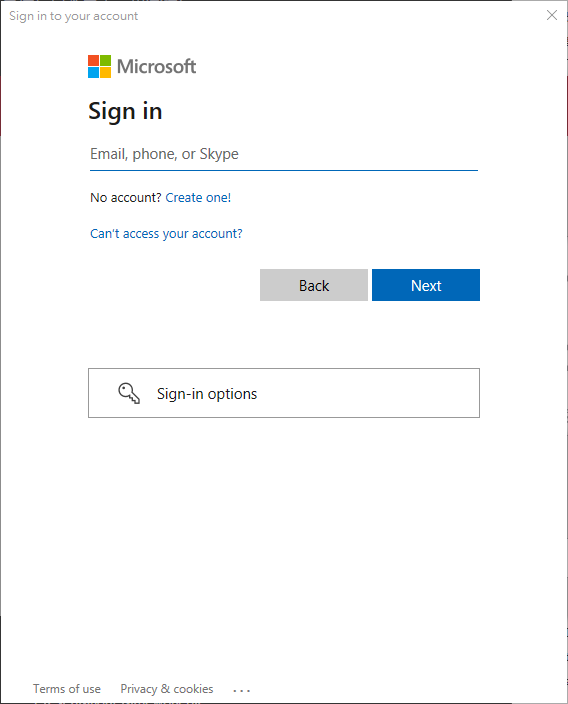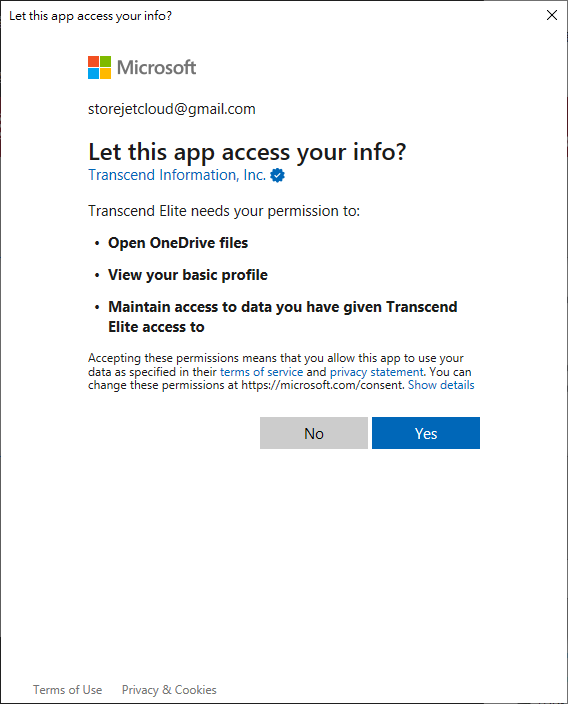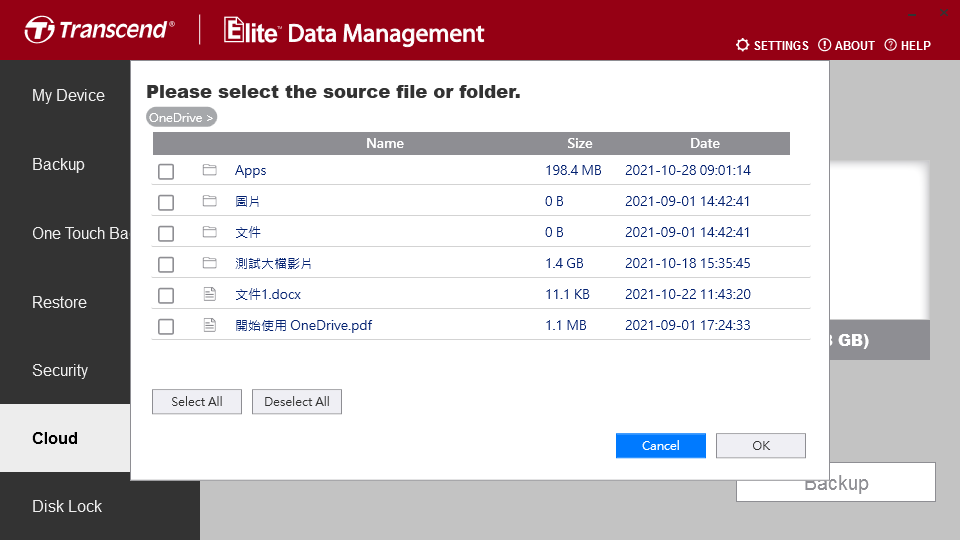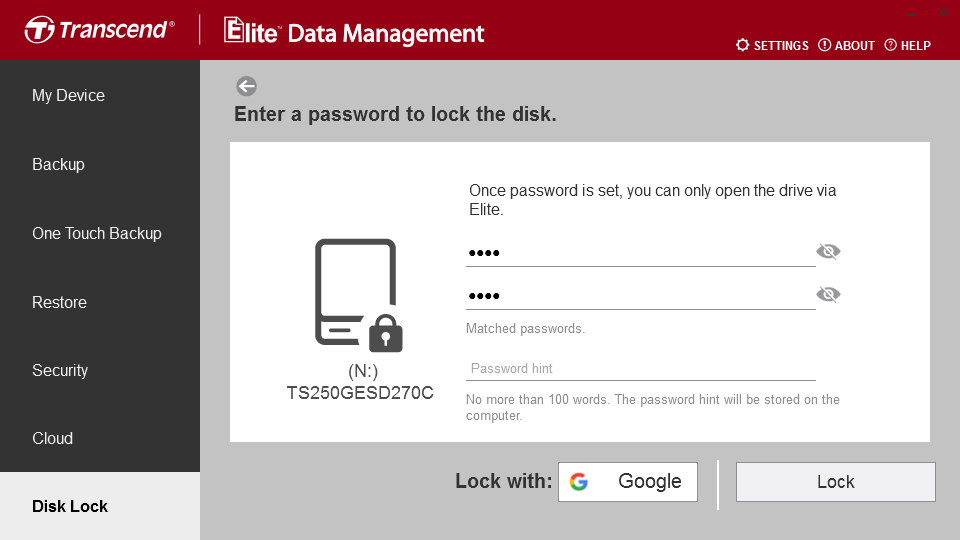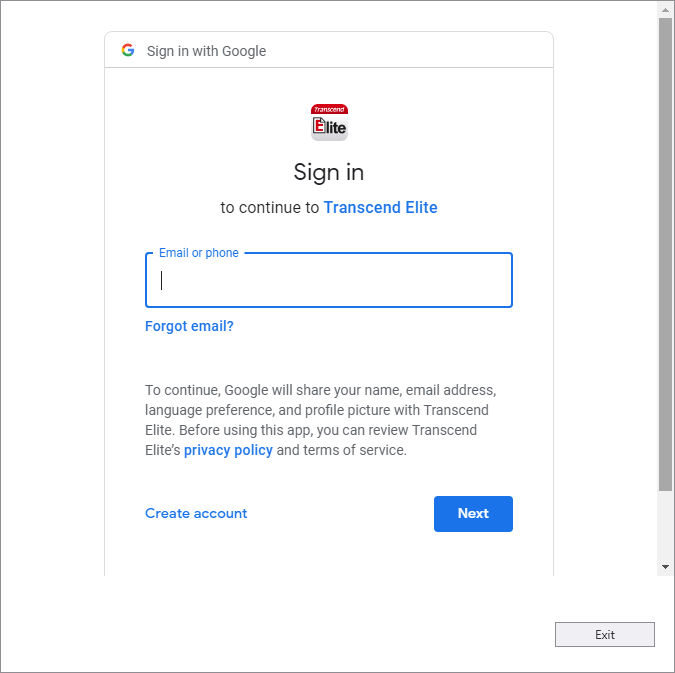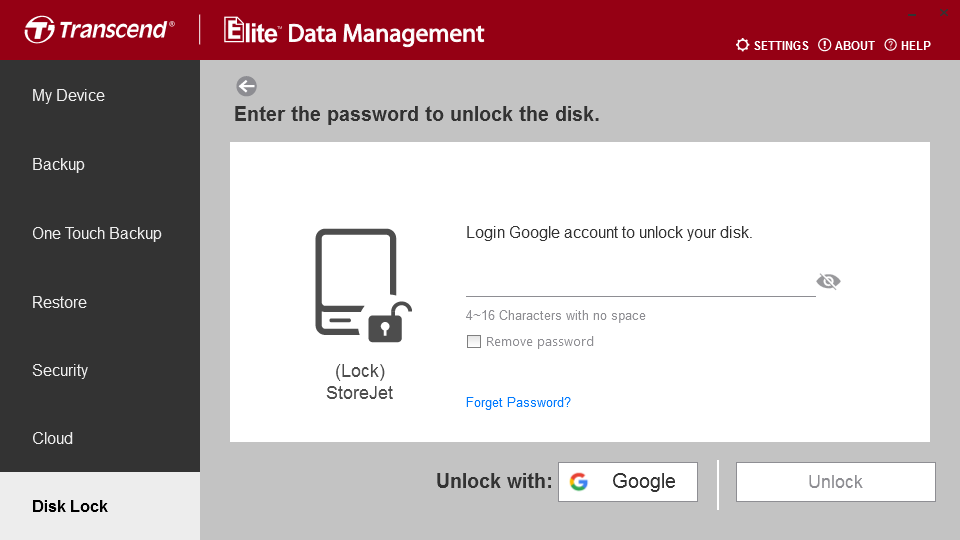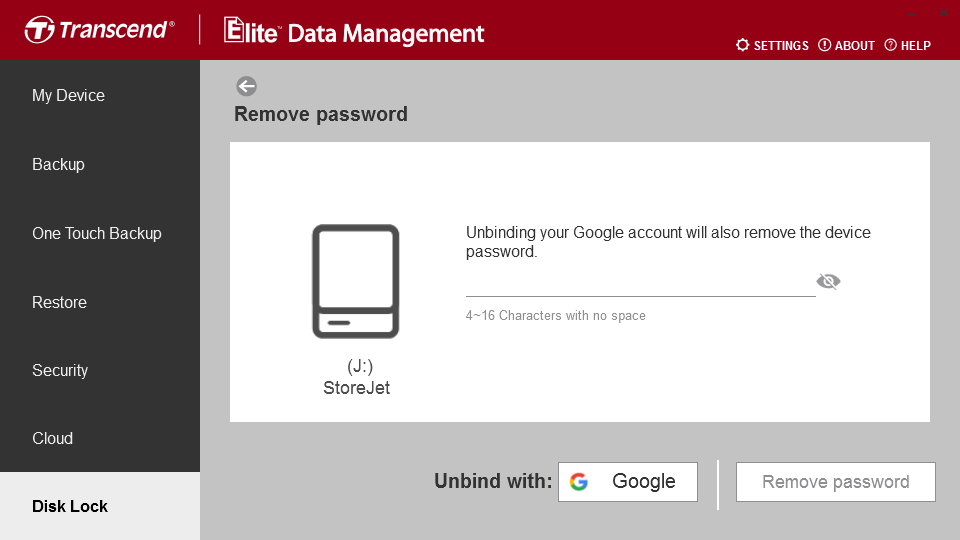Transcend Elite User’s Manual (Windows / Mac)
![]()
1. Supported Products
- StoreJet External Hard Drives
- JetFlash USB Flash Drives
-
ESD Portable Solid State Drives

2. System Requirements
- Windows 11 / 10 / 8.1 / 8 / 7
- macOS 10.12 or later
Notice: You must have Administrator privileges to run Transcend Elite.
3. Getting Started
Please download the Transcend Elite software from the Transcend website:
https://www.transcend-info.com/support/software/transcend-elite
Windows
Installing Transcend Elite on Windows
-
Double-click the .exe setup file to begin the installation process.
-
Select a language and click “OK”.
-
Click “Next” to continue.
-
Please read the Transcend EULA agreement carefully. When you are done, click “I accept the agreement” to continue, or decline to cancel installation. If you decline, you will not be able to complete the installation process.
-
Select a destination folder, or use the default path Transcend\TranscendElite。
-
You can create a shortcut on the desktop, or review the setup information. Click “Install” to begin installing.
-
Wait for the installation process to complete.
-
Please wait for Transcend Elite installation to complete.
-
Click “Launch Transcend Elite” if you want to run Transcend Elite immediately. Click “Finish” to close the application.
Running Transcend Elite on Windows
-
Please connect your StoreJet external hard drive / JetFlash USB flash drive / Transcend portable SSD to the computer.
-
Launch the Transcend Elite application. Your drive information and available space will be displayed.
Mac
Select the version of Elite that's right for you Mac :
Check which chip your Mac has
-
From the Apple menu
 in the corner of your screen. Select About This Mac
in the corner of your screen. Select About This Mac -
In the Overview tab, look for Processor or Chip
-
Check if it says Intel or Apple M1
Installing and running Transcend Elite on macOS
-
Double-click the DMG file to begin the installation process.
-
Drag the Transcend Elite icon to Applications folder
-
Connecting your StoreJet external hard drive / JetFlash USB flash drive / Transcend portable SSD to the computer.
-
Launch the Transcend Elite application. Your drive information and available space will be displayed.
4. Backup
Creating a New Backup Task
-
Go to “Backup” in the main menu.
-
To create a new backup, click “New Task”.
-
Name your backup task. In “Advanced”, you can make further configurations, such as setting a backup schedule.
-
Select the backup source folders or source files. Folders and files selected will appear on the list. If any file is located in a folder selected, only the folder will be listed.
-
Congratulations on successfully creating your first a backup task! All backup tasks that you create will appear on the top of the Backup Task window, and details about each task will appear at the bottom.
Advanced options
-
Real-time Backup (Windows) : Select to immediately create a backup folder containing the first backup. After that, whenever new files are added to the source folder, as long as Transcend Elite is running, Transcend Elite will automatically update the backup folder, without the user’s needing to set up schedules manually.
-
Compress backups: Compress your backups to save space on the disk.
-
Data encryption with a password: Encrypt your compressed files with a password.
-
Backup Scheduling Options:
- None (default): Choose this option if you want to update manually.
- Daily: Run scheduled backup once a day at a specific time. Use the up/down arrow buttons to change the starting time slot.
- Weekly: Run scheduled backup once a week. Select the time and the day (or days) of the week on which you wish to back up your data.
- Monthly: Run scheduled backup once a month at the same time on a specific day (or days).
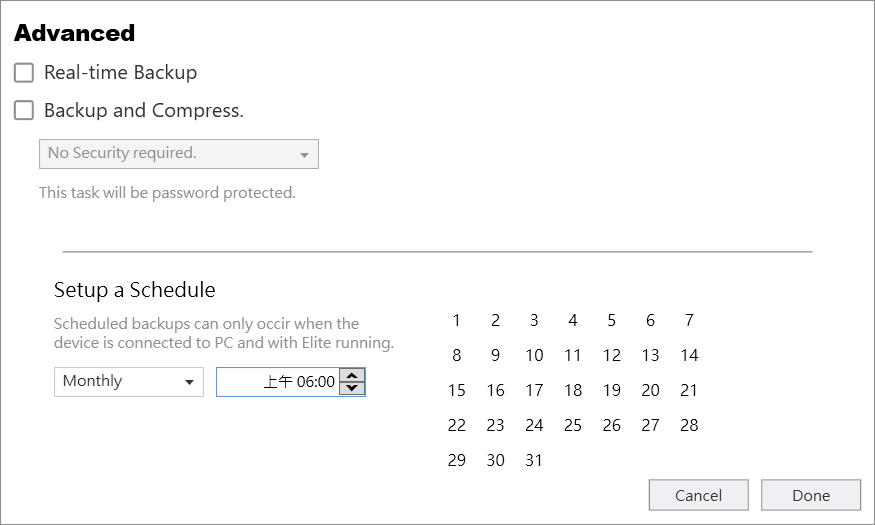
Exception List
| File | Value |
|---|---|
| Ext | *.tmp |
| Ext | *.ds_store |
| Ext | *.temp |
| EndWith | ~desktop.ini |
| EndWith | ~hiberfil.sys |
| EndWith | ~pagefile.sys |
| EndWith | ~thumbs.db |
| EndWith | ~swapfile.sys |
| EndWith | ~NTUSER.DAT |
| EndWith | ~ntuser.dat.LOG1 |
| EndWith | ~ntuser.dat.LOG2 |
| NameContain | [Root]\Windows |
| NameContain | $recycle.bin |
| NameContain | \AppData\Roaming\Microsoft\Windows |
| NameContain | \Microsoft\Diagnosis| |
| NameContain | [Root]\ProgramData\Microsoft\Windows\Caches |
| NameContain | config.msi |
| NameContain | MSOCache |
| NameContain | ntuser.dat |
| NameContain | ntuser.ini |
| NameContain | RecycleBin |
| NameContain | recycler |
| NameContain | [Root]\Drivers |
| NameContain | [Root]\Temp |
| NameContain | System Volume Information |
| NameContain | [Root]\Documents and Settings |
5. One Touch Backup
Supported Devices
Notice: One Touch Backup only works with the Transcend StoreJet external hard drives or portable SSDs that feature a One Touch Auto-Backup button. Supported models are as follows:
- StoreJet 25M
- StoreJet 25H
- StoreJet 25A
- StoreJet 35T
- StoreJet 25CK3/25S3*
- ESD SSD 220
- ESD SSD 230
- ESD SSD 270
- ESD SSD 360
*Note: Transcend 2.5" SATA III SSD and Elite software is required for this feature.
Enabling One Touch Backup
-
Step1. Please select your One-Touch Backup device first.
-
Step2. Please create a Backup task. / Please select your One-Touch Backup task.
-
Step3. Please press the One-Touch Backup button
-
You’re all set. In the future, when you need to back up, one single tap on the button will signal Elite to start backing up data immediately.
Note: “One Touch Backup” only works when Elite is running.
6. Restoring Data
Restore files from a backup task.
Restore Files
-
Select “Restore” from the main menu.
-
Select a backup task to restore and click the “Restore” button. If your backup is encrypted, you need to enter the password in order to restore data.
-
Click the “Restore” button to start.
7. Data Encryption / Data Decryption
Aside from the regular Backup function, Transcend Elite also supports the powerful AES 256-bit Encryption algorithm to offer quick and easy file protection.
Data Encryption
-
Go to “Encryption” in the main menu.
-
Select the file(s) you want to protect and click “Encrypt”.
-
Enter a password for your file(s) and re-enter the password to confirm encryption. Files encrypted will have a filename extension “enc”. For example, if the original file name is “MyDiary”, encrypted file name will be “MyDiary.enc”.
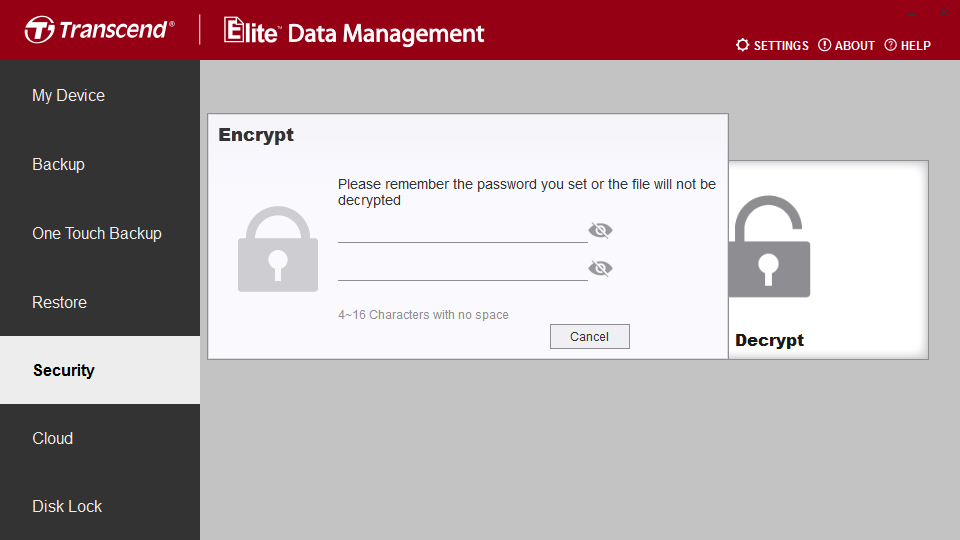
If you ever forget your password, you won't be able to access data stored on your drive. Please note down or remember the password carefully.
Data Decryption
-
Go to “Decrypt” in the main menu.
-
Choose the file(s) you want to decrypt. (The file name is .enc)
-
Enter the password used at the time of encryption.
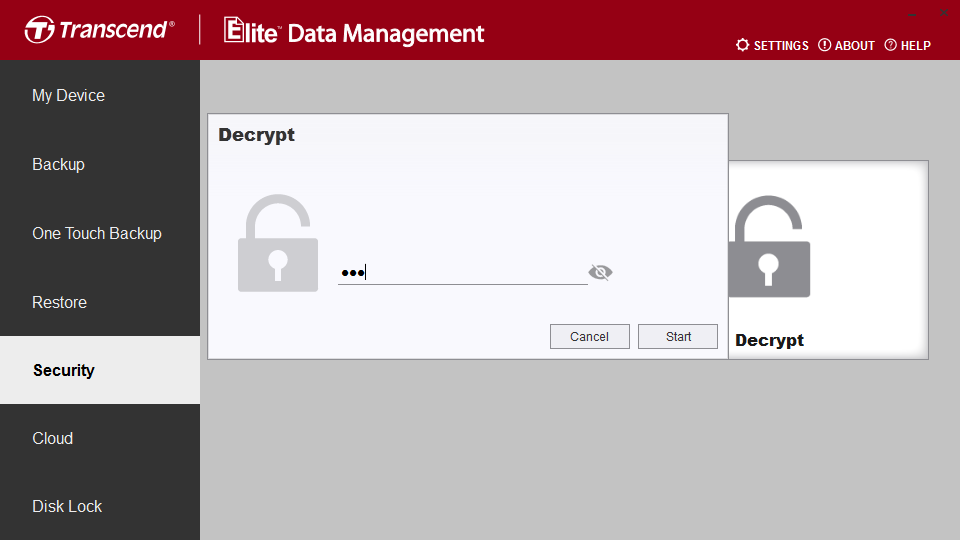
8. Cloud Backup( Google Drive / Dropbox / iCloud / OneDrive )
Transcend Elite allows users to back up their Google Drive/Dropbox/iCloud/OneDrive to a local storage.
Google Drive Backup
-
Click GoogleDrive > Login > Enter Google account and password > Login > Click Agree to access your Google account.
-
Select the backup source path from the cloud storage and a local backup destination path.
-
Click Start to start backing up your Google Drive files.
Dropbox Backup
-
Click Dropbox > Login > Enter Dropbox account and password > Login > Click Agree to access your Dropbox account.
-
Select the backup source path from the cloud storage and a local backup destination path.
-
Click Start to start backing up your Dropbox files.
iCloud Backup (Windows)
-
Click iCloud > Enter iCloud account and password > Login.
-
If you enable Two-step verification, enter the verification code from your iPhone/iPad or SMS.
-
Select the backup source path from the cloud storage and a local backup destination path.
-
Click Backup to start backing up your iCloud files.
OneDrive Backup
-
Click OneDrive > Login > Enter OneDrive account and password > Login > Click Agree to access your OneDrive account.
-
Select the backup source path from the cloud storage and a local backup destination path.
-
Click Start to start backing up your OneDrive files.
9. Lock and Unlock the Drive
Specifically designed for Transcend’s selected portable SSD models, Transcend Elite features the Security function to better protect sensitive data stored on the solid-state drive.
Windows / Android
Supported Devices
Info
- For Transcend ESD portable SSDs / StoreJet
- This feature only works with the following Transcend portable SSDs/StoreJet.(Does not support USB2.0 interface)
- ESD220
- ESD230
- ESD240
- ESD250
- ESD260/ESD265
- ESD270
- ESD300
- ESD310 (FW:W0629)
- ESD320A
- ESD330C
- ESD350 (FW:190815_81_10_06)
- ESD360
- ESD370
- ESD380 (FW:W0629)
- ESD410C
- StoreJet 25M / 25H / 25A / 25C3
- StoreJet 25CK3 + Transcend SSD230S / SSD250N / SSD370S / SSD220S / SSD220Q / SSD225S
- StoreJet 25S3 + Transcend SSD230S / SSD250N / SSD370S / SSD220S / SSD220Q / SSD225S
- StoreJet 35T3
MAC
Info
- For Transcend ESD portable SSDs
- Requires macOS 13 or later
Supported Devices
- ESD265
- ESD300
- ESD310 (FW:W0629)
- ESD320A
- ESD330C
- ESD360
- ESD370
- ESD380 (FW:W0629)
- ESD410C
Locking the Drive
-
Go to "Disk Lock" in the main menu.
-
Select the disk you would like to lock.
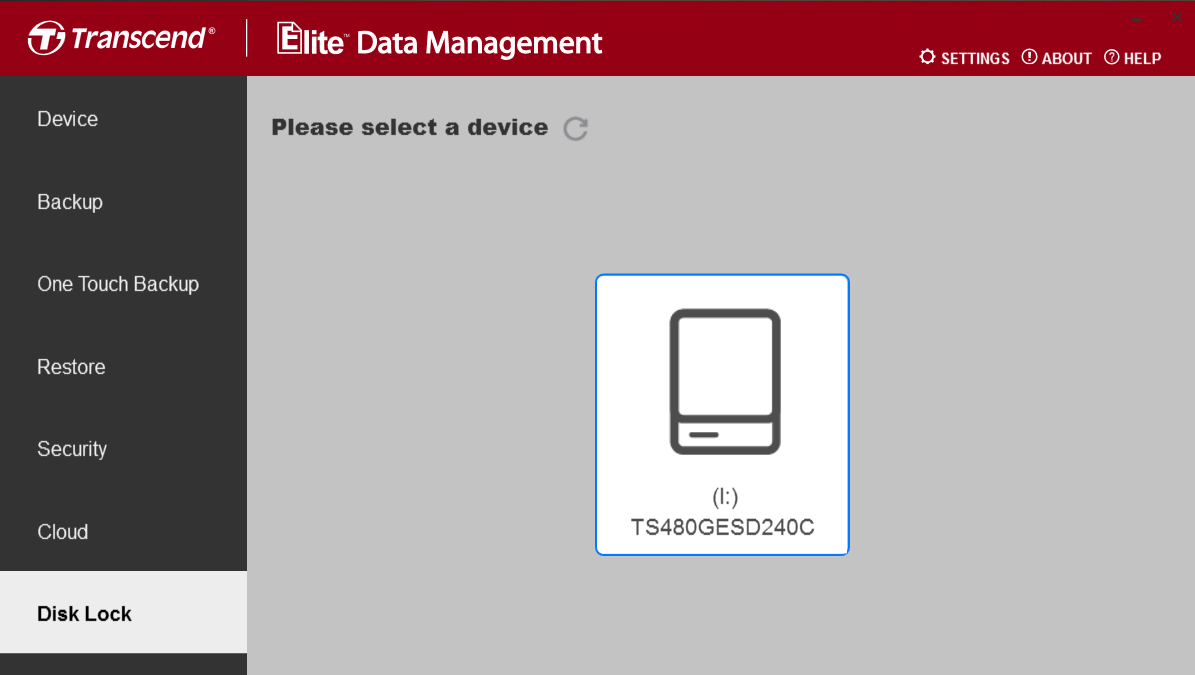
-
Enter a password combination that consists of 4-16 characters without space. Re-enter the password to confirm.
-
Click “Lock” to complete.
Caution: Transcend will not record your password. You are encouraged to note down or remember the password carefully.
Please be aware that if you ever forget your password, you won't be able to access data stored on your drive.
Though you may disable “Disk Lock” with “Security Erase Tool” in order to use this device again, please note that doing so will permenantly remove all data from the device.
In no event shall Transcend be liable for any unavailable data or erased data deriving from the above-mentioned circumstances.
Unlocking the Drive
-
Select the drive you have previously locked.
-
Enter your password. Then click “Unlock Disk”.
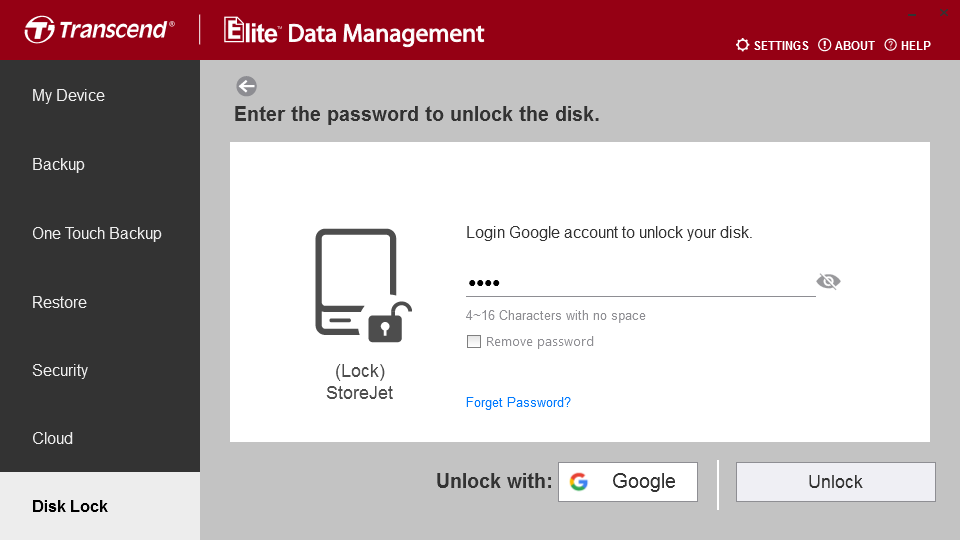
Lock/Unlock with Google authentication
Info
- Windows / Android Only
-
If you have a Google account, logging in to bind your password can avoid being locked out when you forget the password.
-
The disk will be locked after binding the password.
-
You can log in Google account to unlock the disk.
-
Logging in your Google account to unbind the password will also remove the device password.
If You Forget Your Password
If you ever forget your password, please use the Security Erase Tool to clear your disk and its password. Download Security Erase Tool from Transcend’s website at: https://tw.transcend-info.com/Software/1916
Caution: Security Erase Tool will also delete all files from the drive. This software only works with the Transcend ESD220/230/240/250/260/270/300/310/350/370/380 portable SSDs that had been password protected / StoreJet 25M/25H/25A/25C3/35T3.
-
Read the instructions carefully. Clicking “I agree” means you accept that all data will be cleared from your drive.
-
Click “Erase”. All data stored on the drive and the password will be cleared.
-
Please eject your device after the process is complete.
10. Using One-Time-Password
This feature supports Transcend's ESD series products and can assist in unlocking if you forget your password.
Supported Devices
- ESD265C
- ESD270C
- ESD300
- ESD310
- ESD320A
- ESD330C
- ESD360C
- ESD380C
- ESD410C
Binding Device via Email
-
Enter an email address that can receive emails. This email will be used for sign-up, and the system will send a verification email to this address.
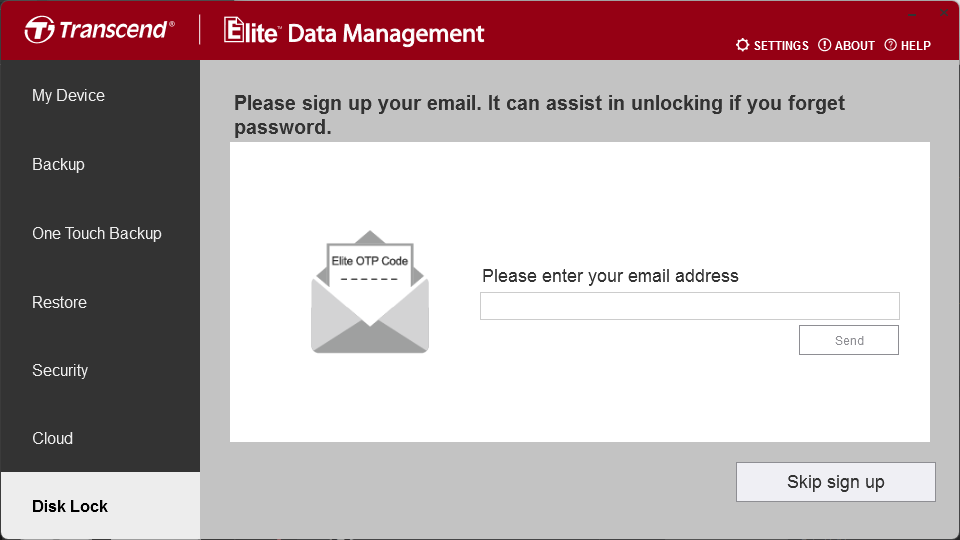
-
Go to your email inbox to retrieve the sign-up email, which contains a 6-digit one-time password.
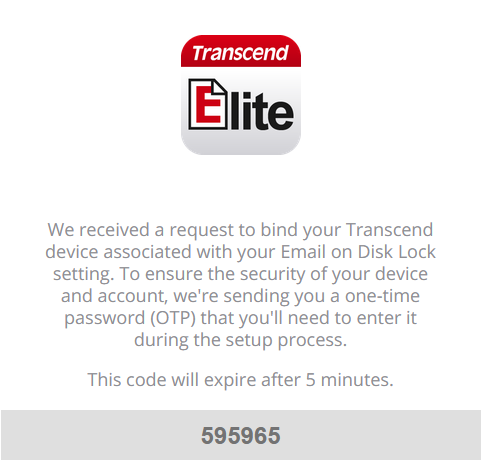
-
Enter the one-time password on the screen to complete the sign-up.
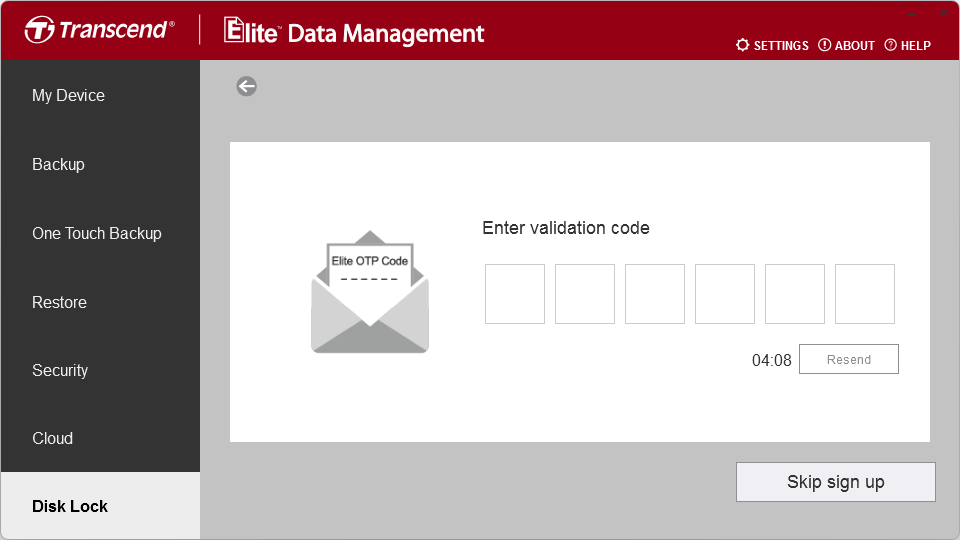
-
After completing the sign-up, you will receive a success confirmation email.
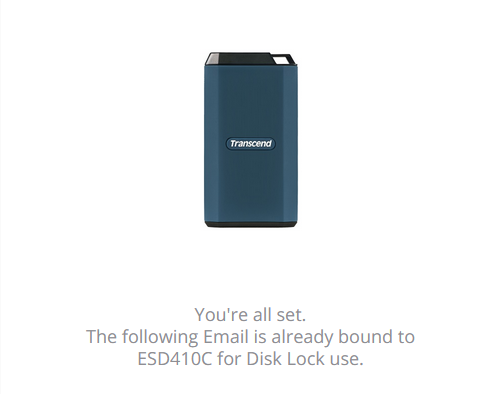
Unlock Using One-Time Password
Note: This feature requires email sign-up at the time of locking.
-
On the unlock screen, select "Forgot Password." The system will send a verification email to the email address used during sign-up.
-
Go to your email inbox to retrieve the verification email, which contains a 6-digit one-time password.
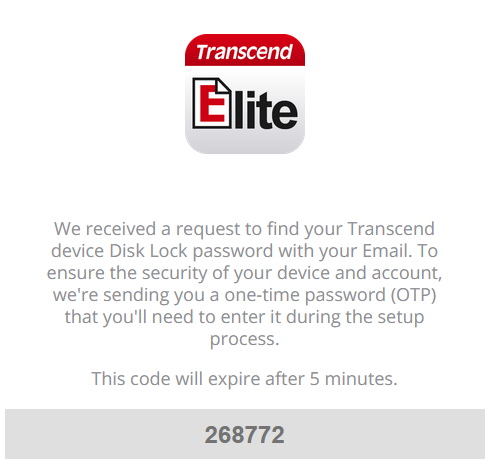
-
Enter the one-time password on the screen to complete the unlock.
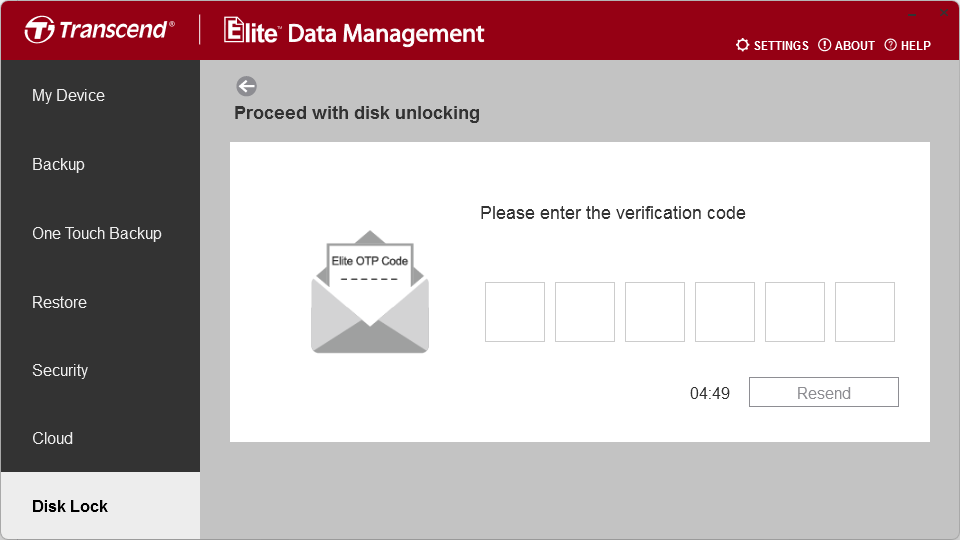
Remove Email Binding
Note:This function requires authentication with a password to execute.
-
Check 'Remove Password' on the unlock screen.
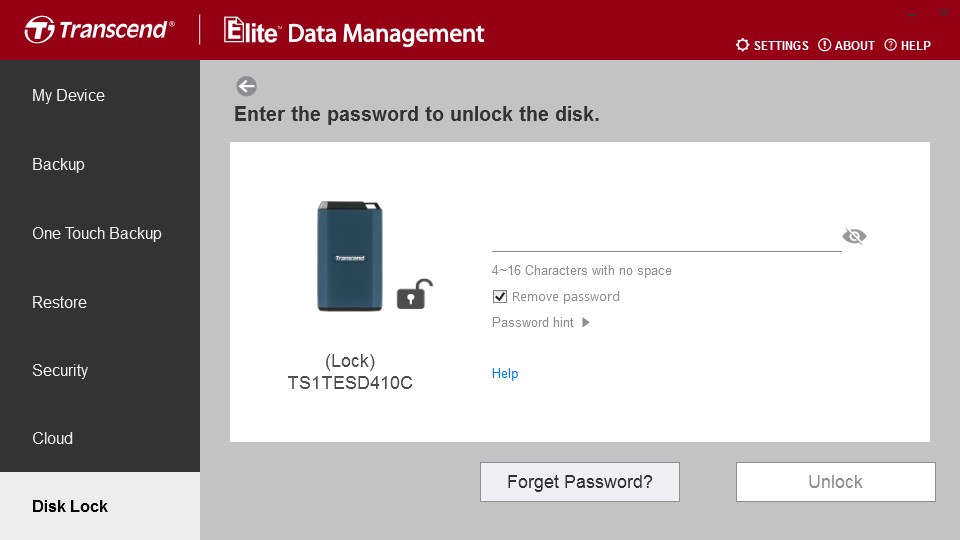
-
On the screen, enter the password and press Unlock. The password will be removed, and the email binding will be released.
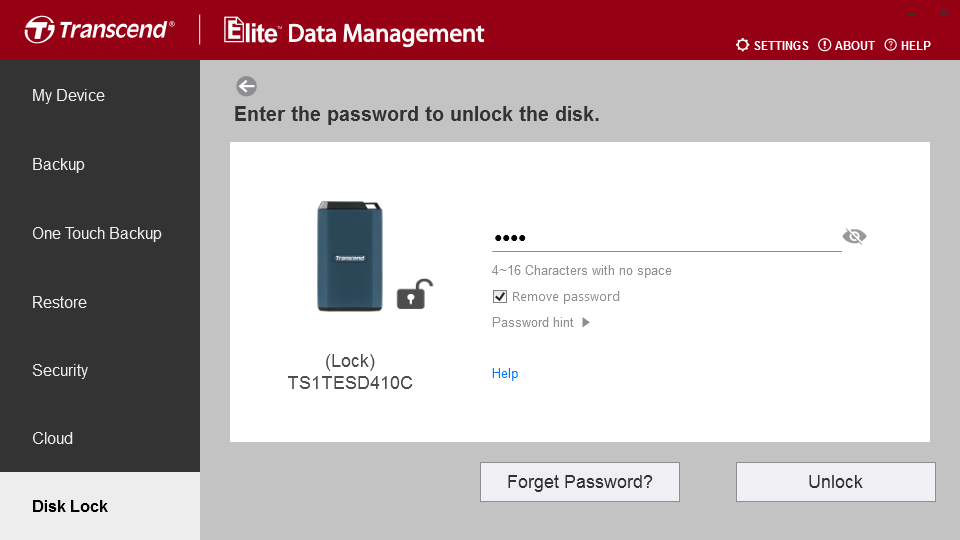
11. Settings
To change a language or manage other software settings, click “Settings” on the top right corner.
| Settings | |
|---|---|
| Language | Select a language from the drop-down menu. This will change Elite’s user interface language. |
| Minimize on startup | This option will allow Elite to run in the background when you open the program instead of popping up. We recommend keeping Elite running so that it can perform scheduled backup tasks. |
| Show event log | You can see your Transcend Elite activity records in the event log. |
| Reset to default | This option will erase all the backup tasks you created and reset Transcend Elite to its default settings. |
12. FAQs
Why can't I use the disk lock function even after the ESD310C/ESD380C device is inserted?
At present, ESD310C/ESD380C devices only support Firmware W0629 and later versions. Please refer to the link below to download the updated firmware. (System Requirements: Windows 10 / 7) https://tw.transcend-info.com/Software/2082
Elite does not start when I double-click its icon. What’s wrong?
Make sure your device is properly connected to the computer. Transcend Elite software only works in Mac OS X 10.12 or later, or Windows 10 / 8.1 / 8 / 7.
Why didn’t my scheduled backup take place?
For scheduled backups to run properly, all hard drives, and all computers that contain hard drives associated with the scheduled Backup Task, must be connected and powered on during the time of the scheduled backup. Additionally, if the backup destination drive runs out of storage space, scheduled backups will not take place.
Why doesn’t One Touch auto-backup work?
Please enable the One-Touch Backup function in Elite by assigning a One-Touch Backup task. Only the Transcend external storage devices that feature the One-Touch Auto Backup buttons offer this function.
An error message appears when I am restoring files.
This message usually means that you have moved, renamed or deleted some of the source or destination drives/folder/files associated with the Backup Task.
Some of the files specified in the Backup Task did not get backed-up.
Check to make sure the source file or folder is correct, and that no errors occurred during the backup procedure.
Can I use Transcend Elite with hard drives in NTFS file format?
If your storage device is formatted into NTFS file format, then Mac OS X can only read the data stored on it. To use all the functions of Transcend Elite, you are encouraged to use FAT, FAT32, exFAT or HSF+ file formats, which are compatible with Mac OS X.
Why can't I use the disk lock function even after the ESD350C device is inserted?
At present, ESD350C devices only support Firmware 190815_81_10_06 and later versions. Please refer to the link below to download the updated firmware. https://tw.transcend-info.com/Software/1940
Why couldn't the iCloud files be downloaded?
The file you selected may have been uploaded through a specific application, which was set to be accessible only through that application; and thus Transcend Elite would not be able to download it.
Error message encountered when locking/unlocking the disk.
After installing the DEXT utility, it is recommended to unplug and re-plug the ESD device. If the issue persists, please try restarting the system and try again.
Why doesn't Mac offer the disk locking feature?
Currently, it is only available for ESD410/380/360/265/300/310/320/330 and can only be used on platforms with macOS 13.0 or later.
More Help
If you cannot find the answer to your problem in this manual and are having difficulty with Transcend Elite software or Transcend’s StoreJet hard drives, JetFlash USB flash drives and StoreJet portable SSDs, please visit our Tech Support website at http://www.transcend-info.com/Support/contact_form