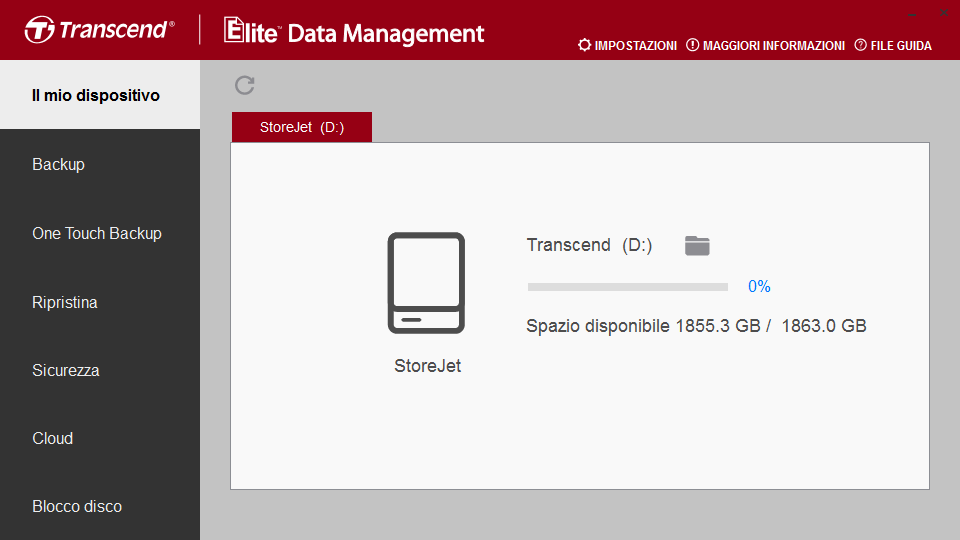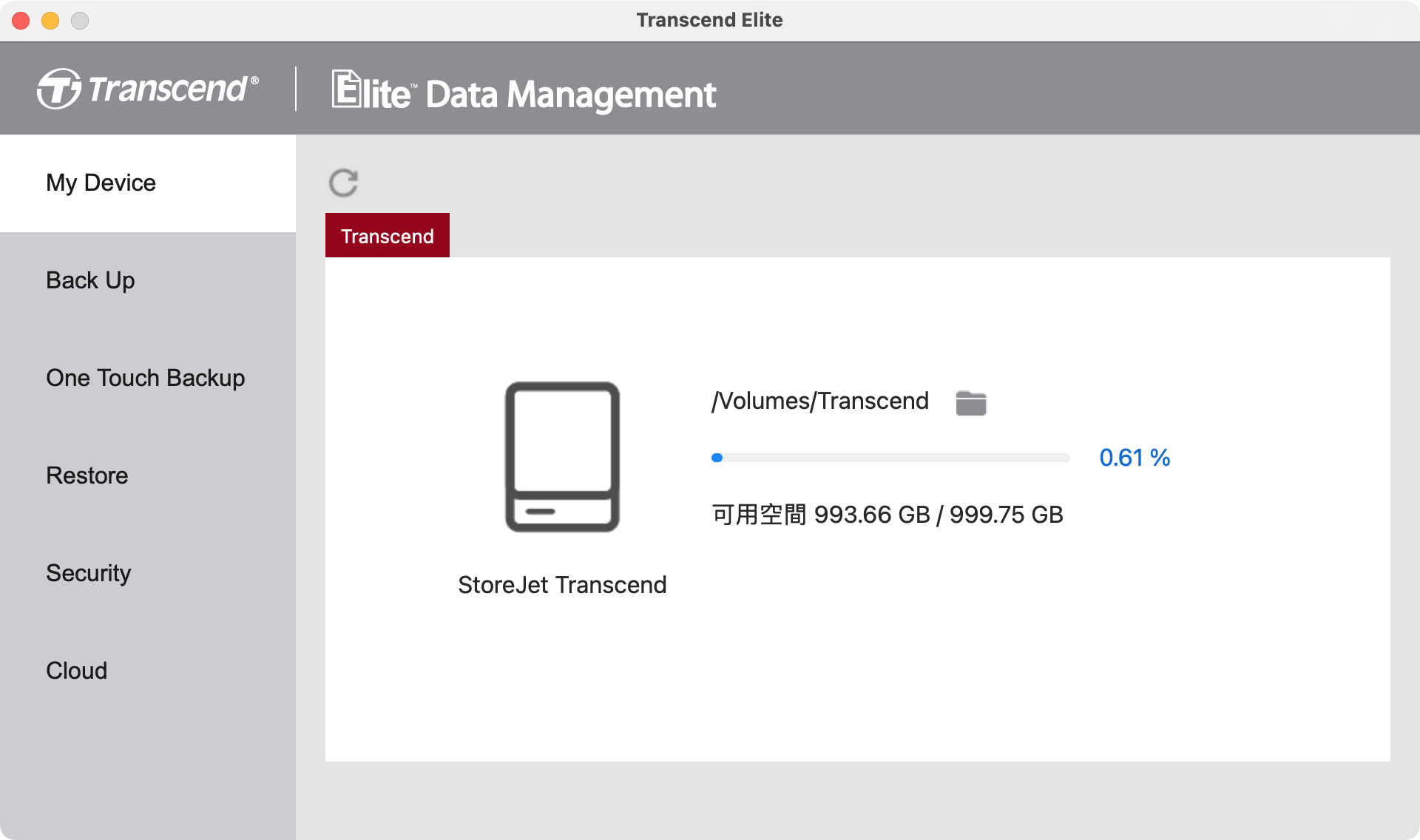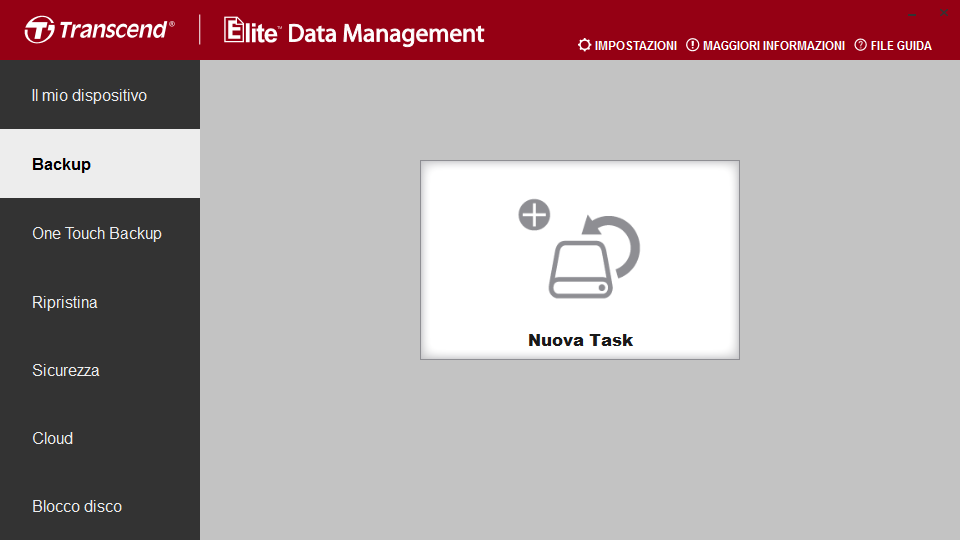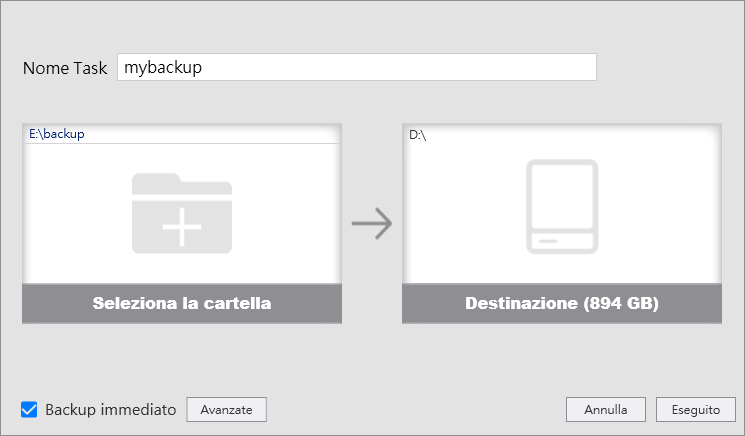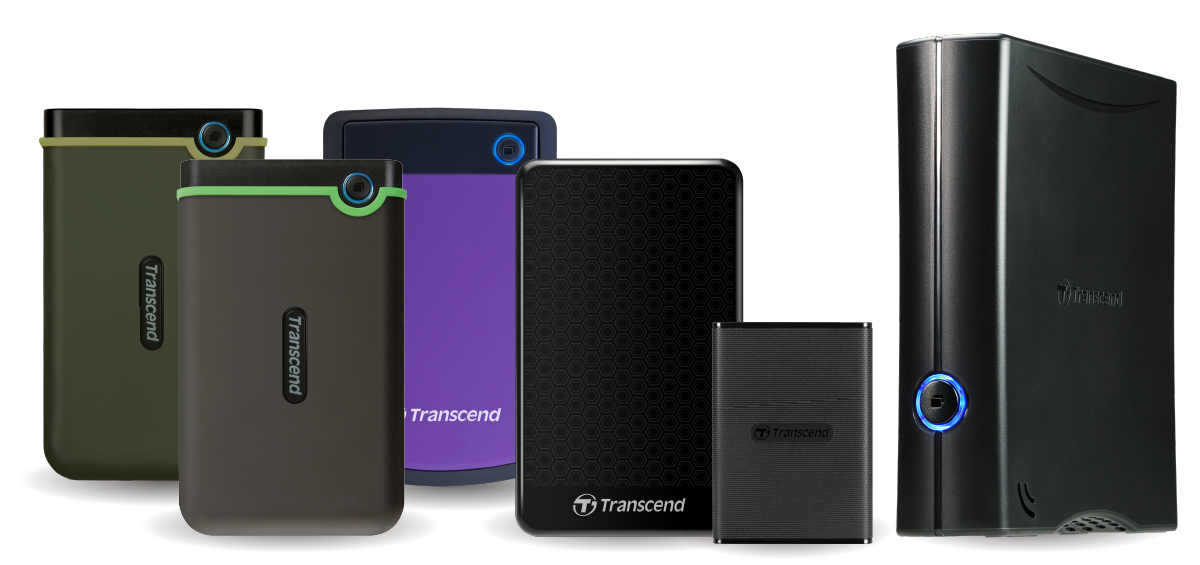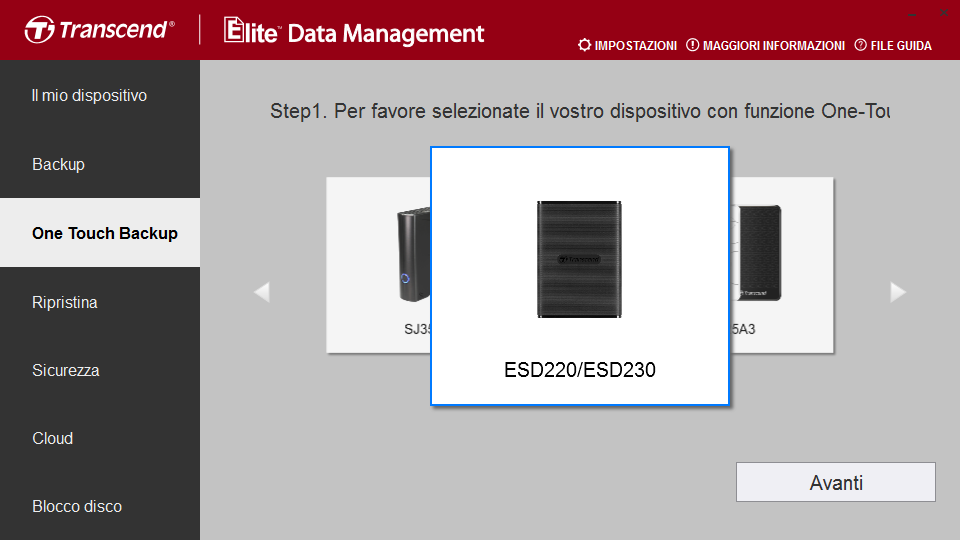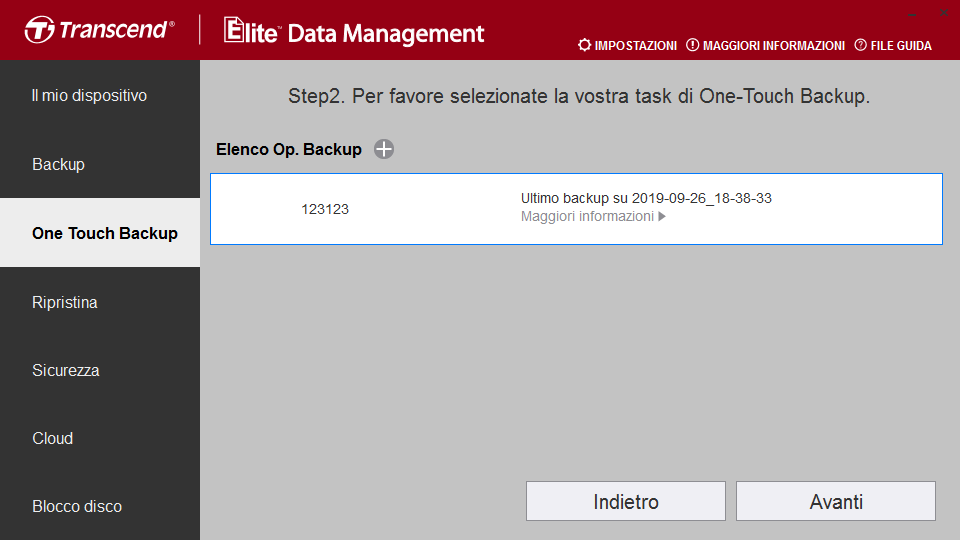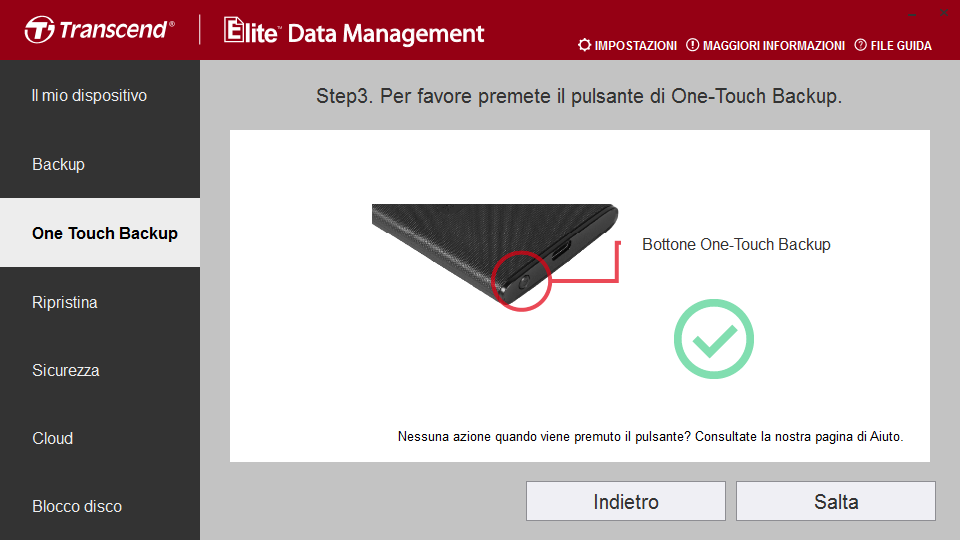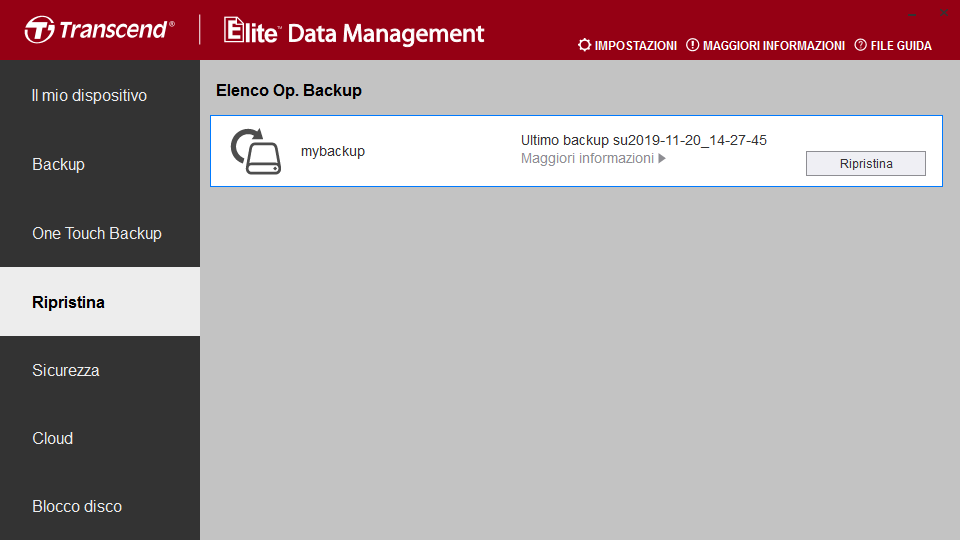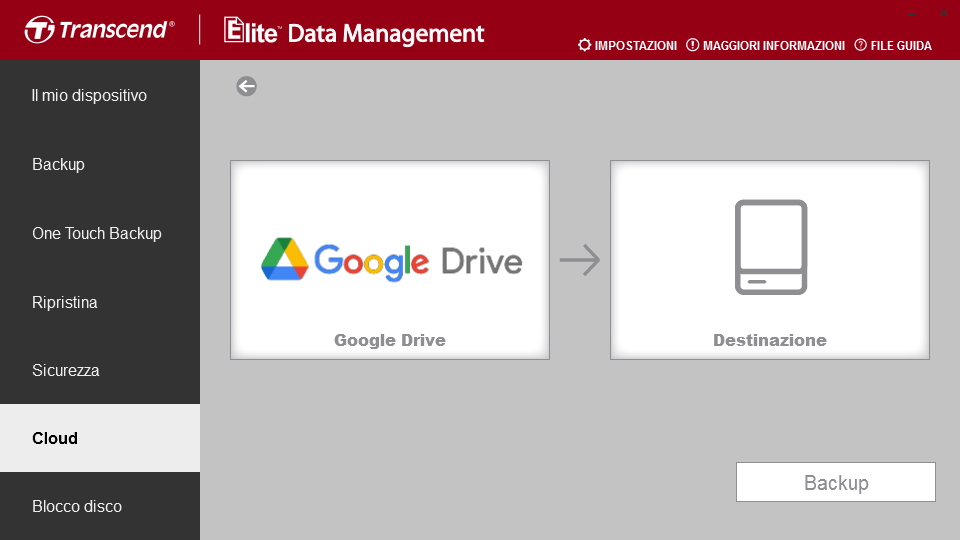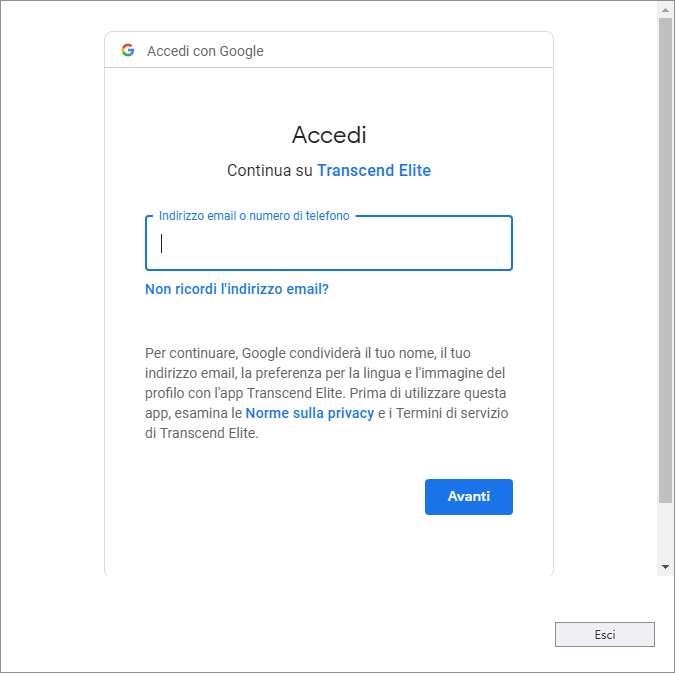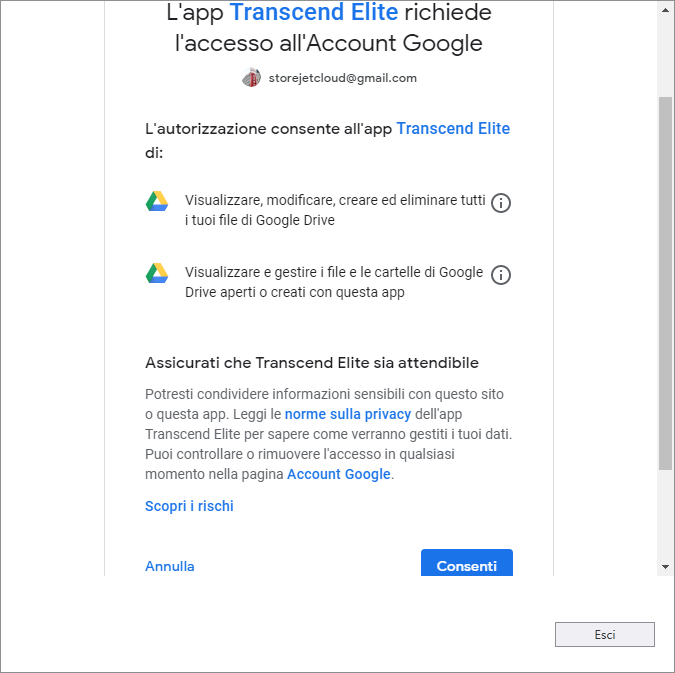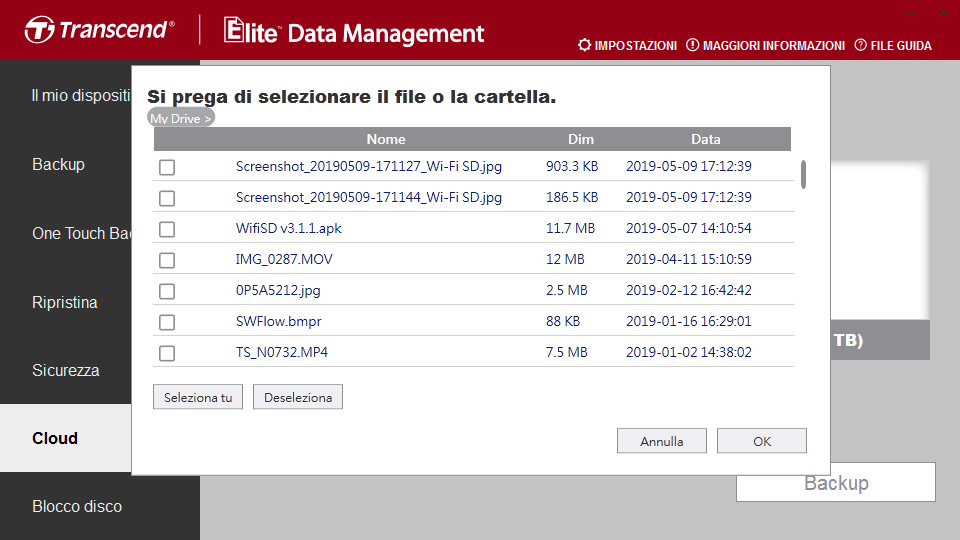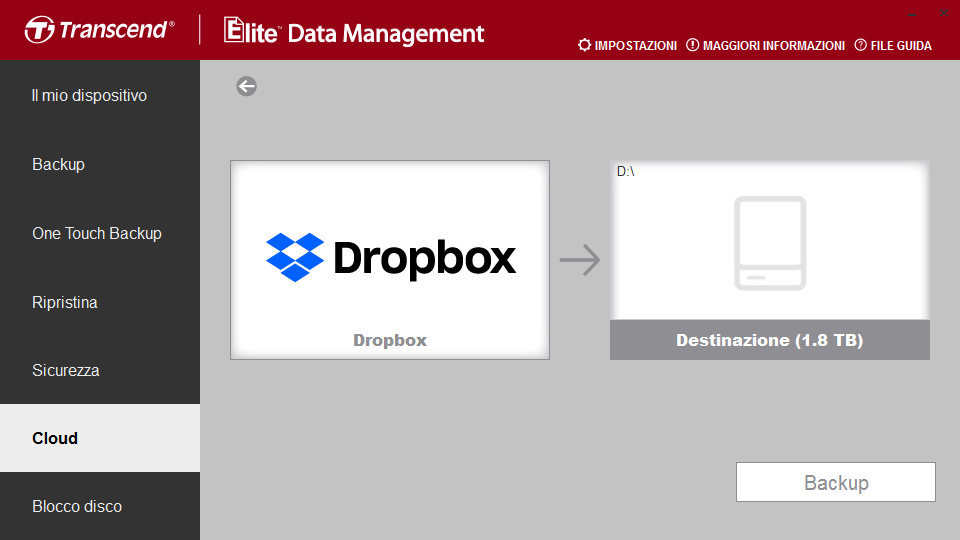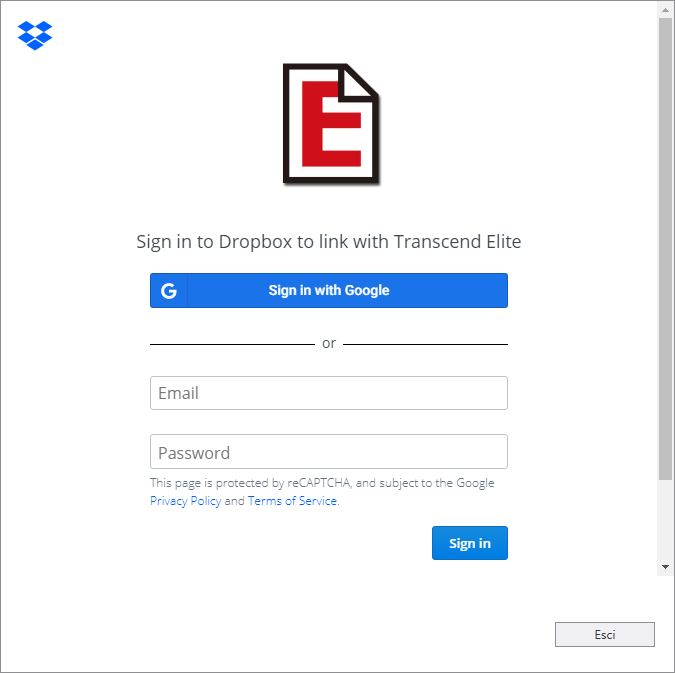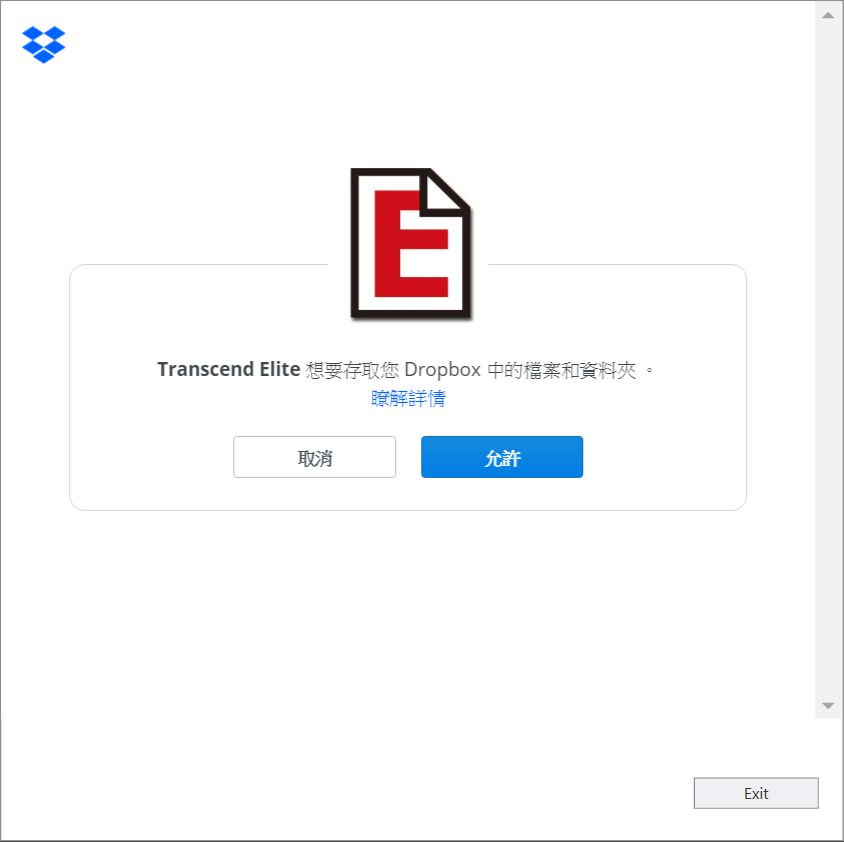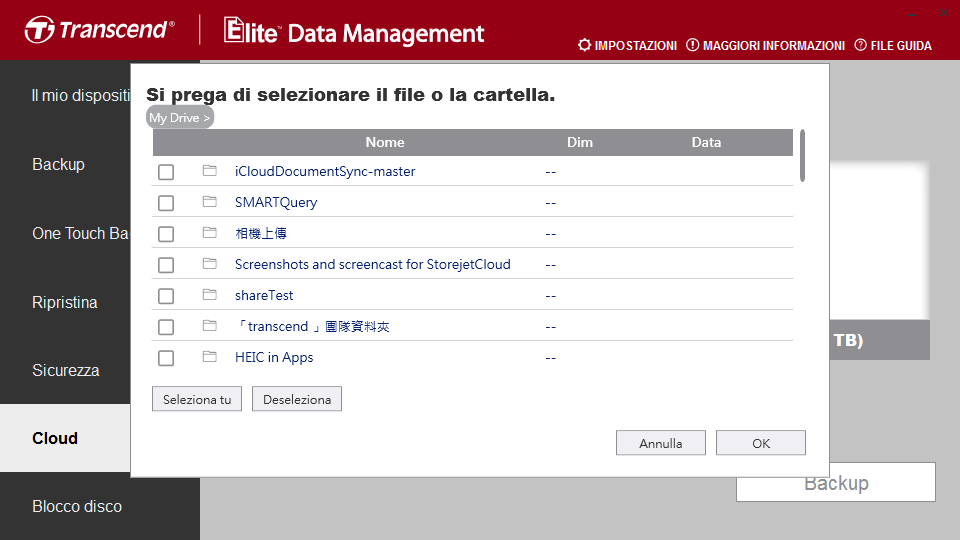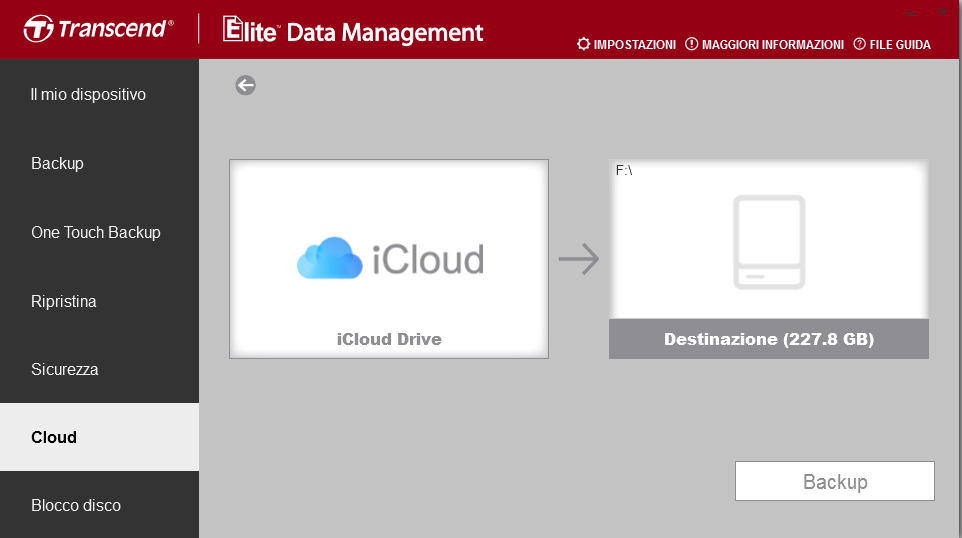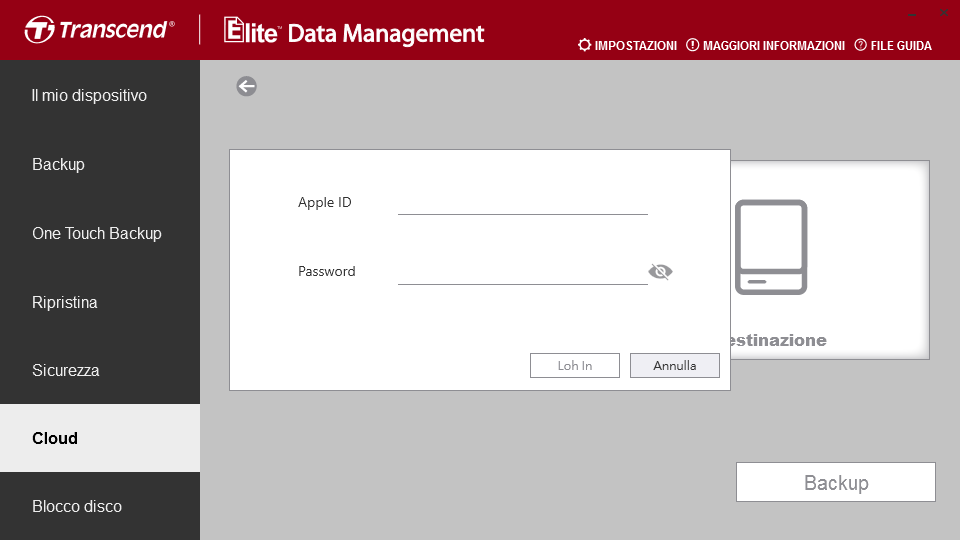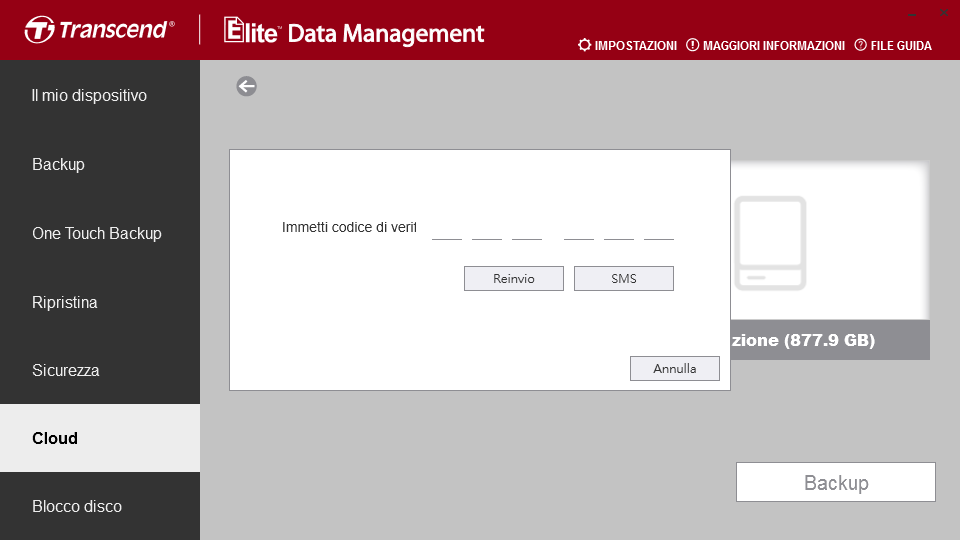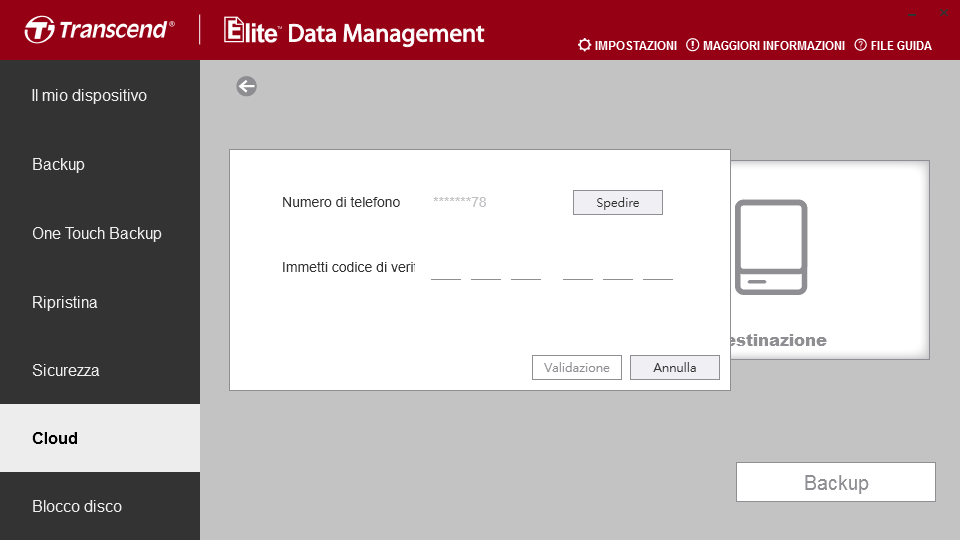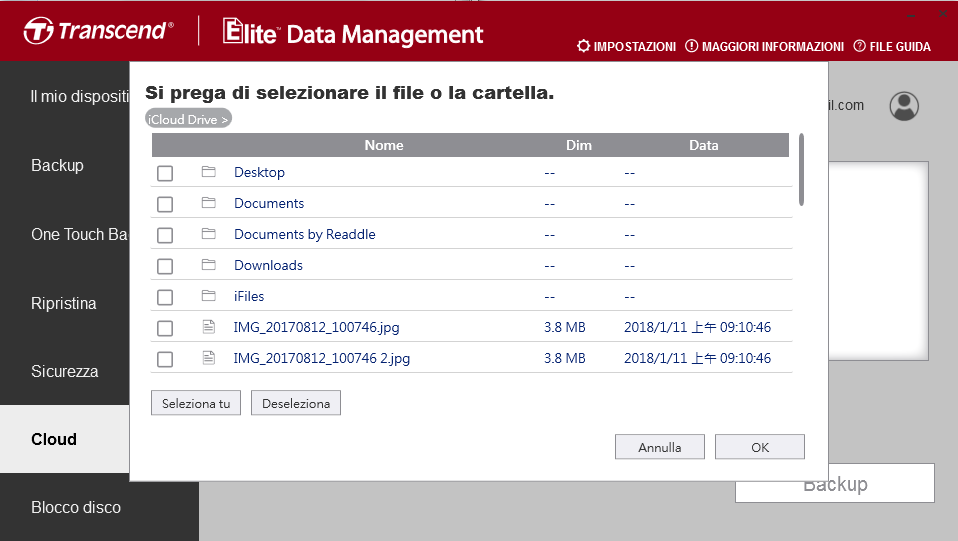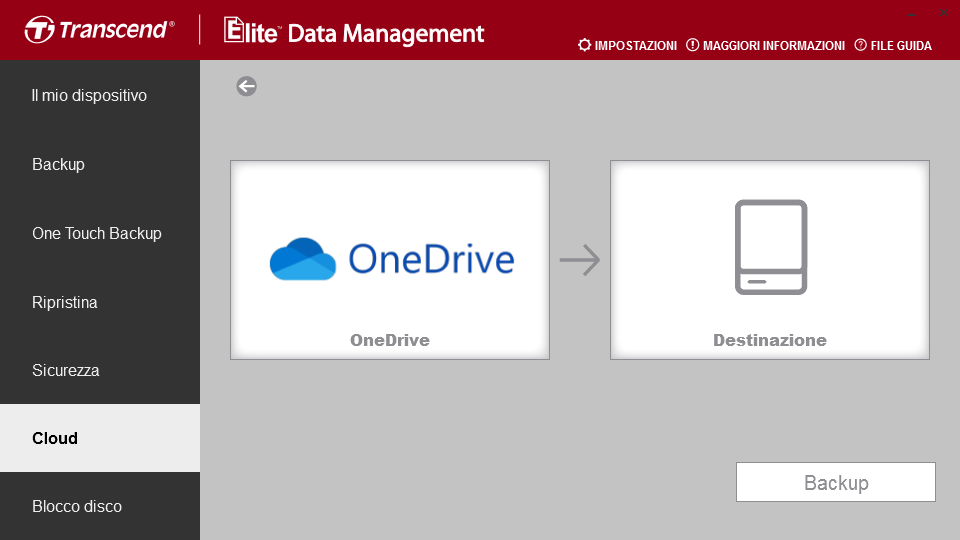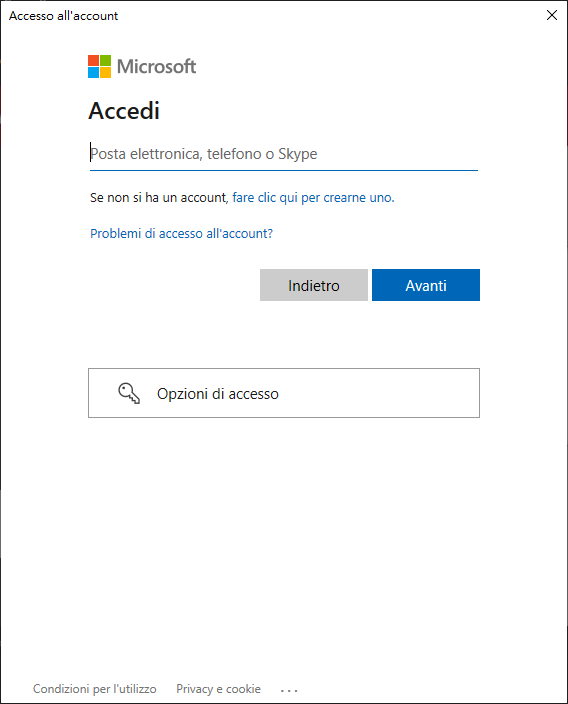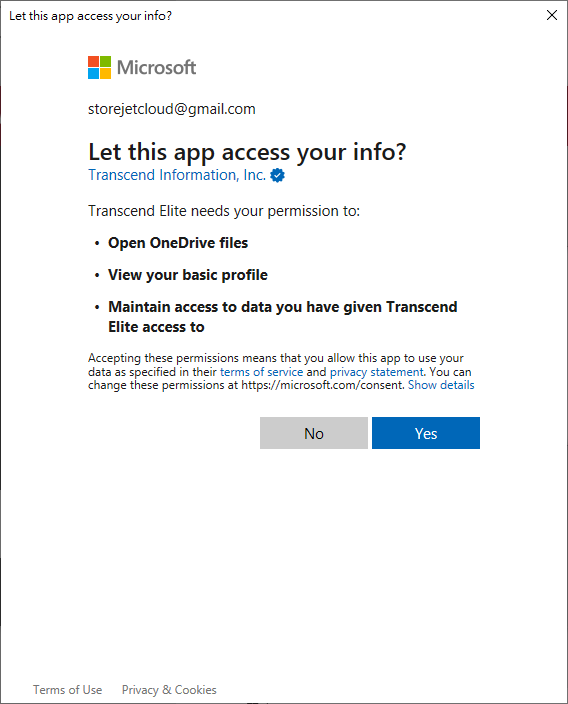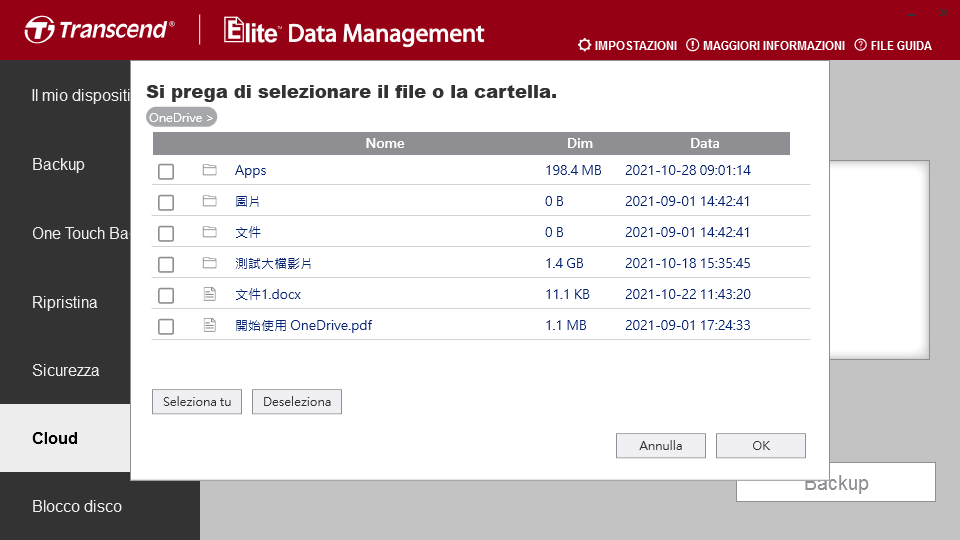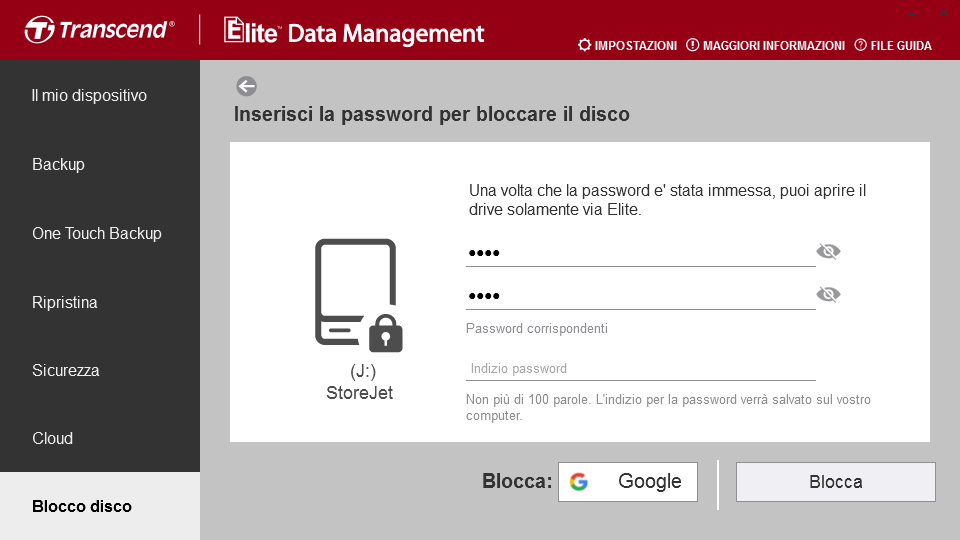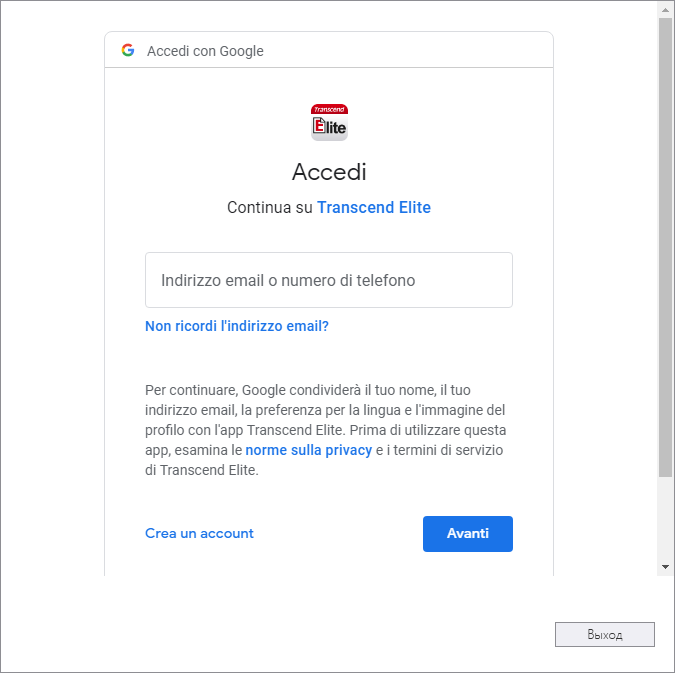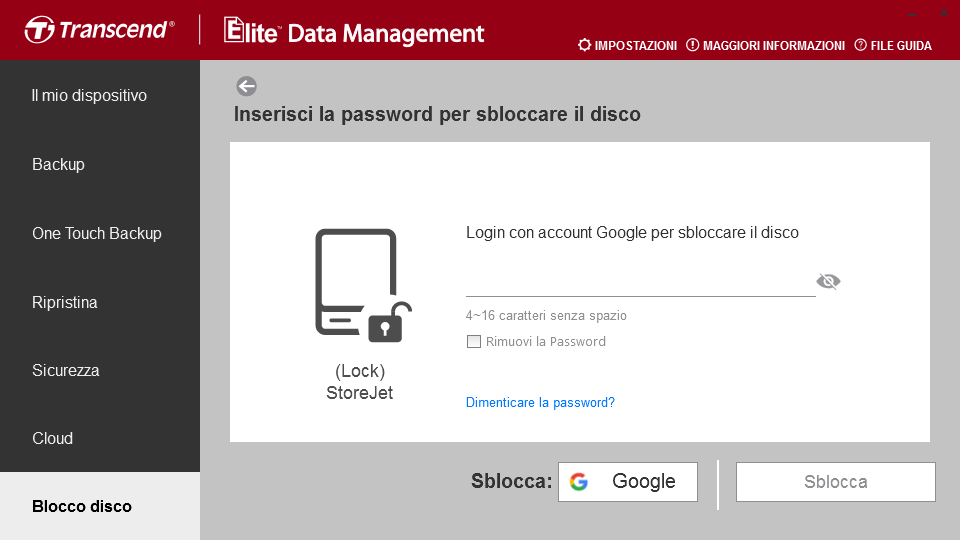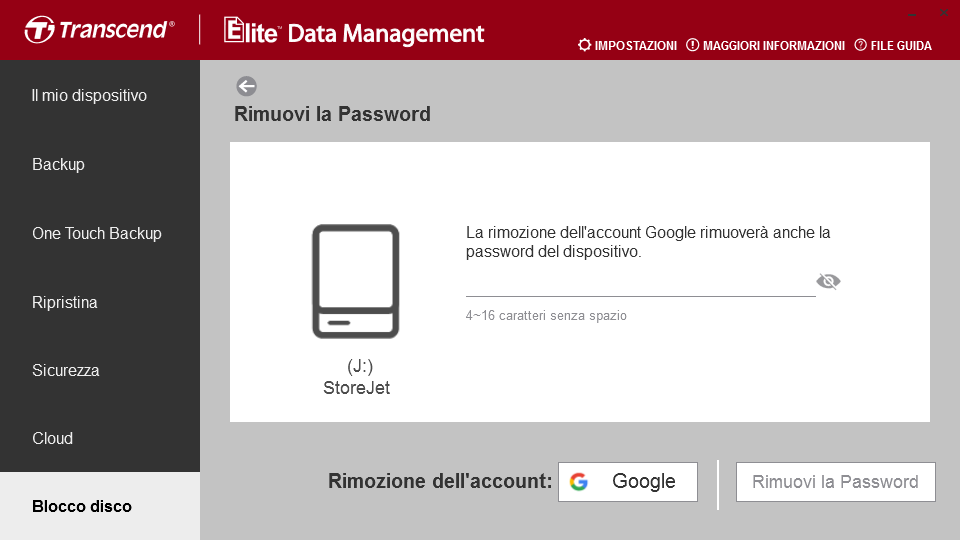Transcend Elite Manuale per l'Utente (Windows / Mac)
![]()
1. Prodotti Supportati
- Hard Disk Esterni StoreJet
- Pennette USB JetFlash
-
SSD Esterni ESD

2. Requisiti di Sistema
- Windows 11 / 10 / 8.1 / 8 / 7
- macOS 10.12 o successivo
Nota: Sono necessari i diritti di amministratore per lanciare il software Transcend Elite.
3. Per Iniziare
Si prega di scaricare ed installare il software Tanscend Elite dal sito internet Transcend:
https://www.transcend-info.com/support/software/transcend-elite
Windows
Installare Elite su Windows
-
Fare un doppio click sul setup .exe del software Transcend Elite per iniziare l’installazione.
-
Selezionare la lingua e premere “OK”.
-
Cliccare “Successivo” per continuare.
-
Per favore leggere con attenzione le condizioni EULA di Transcend. Quando avete finito, cliccate su “Accetto le condizioni” per continuare, o rifiutate per cancellare l'installazione. ISe rifiutate, non sarete in grado di completare il processo d'installazione.
-
Selezionate una cartella di destinazione, oppure utilizzate il percorso predefinito Transcend\TranscendElite.
-
Potete creare uno shortcut sul desktop, oppure revisionare le informazioni del setup. Cliccate su “Installa” per procedere all'installazione.
-
Attendete che il processo sia completato.
-
Attendete che l'installazione di Transcend Elite sia completata.
-
Cliccate su “Launch Transcend Elite” se desiderate avviare Transcend Elite immediatamente. Cliccate su “Chiudi” per chiudere l'applicazione.
Eseguire Transcend Elite
-
Connettere l'hard disk esterno StoreJet / la chiavetta USB JetFlash USB / l'SSD portatile ESD Transcend al computer.
-
Aprire l'applicazione Transcend Elite. Le informazioni del dispositivo e lo spazio disponibile verranno mostrate sullo schermo.
Mac
Seleziona la versione di Elite adatta al tuo Mac
Controlla quale versione di Elite installare
-
Dal menu Apple
 nell'angolo dello schermo, scegli Informazioni su questo Mac.
nell'angolo dello schermo, scegli Informazioni su questo Mac. -
Nella scheda “Panoramica”, cerca “Processore” o “Chip”
-
Controlla se è indicato “Intel” o “Apple M1”.
-
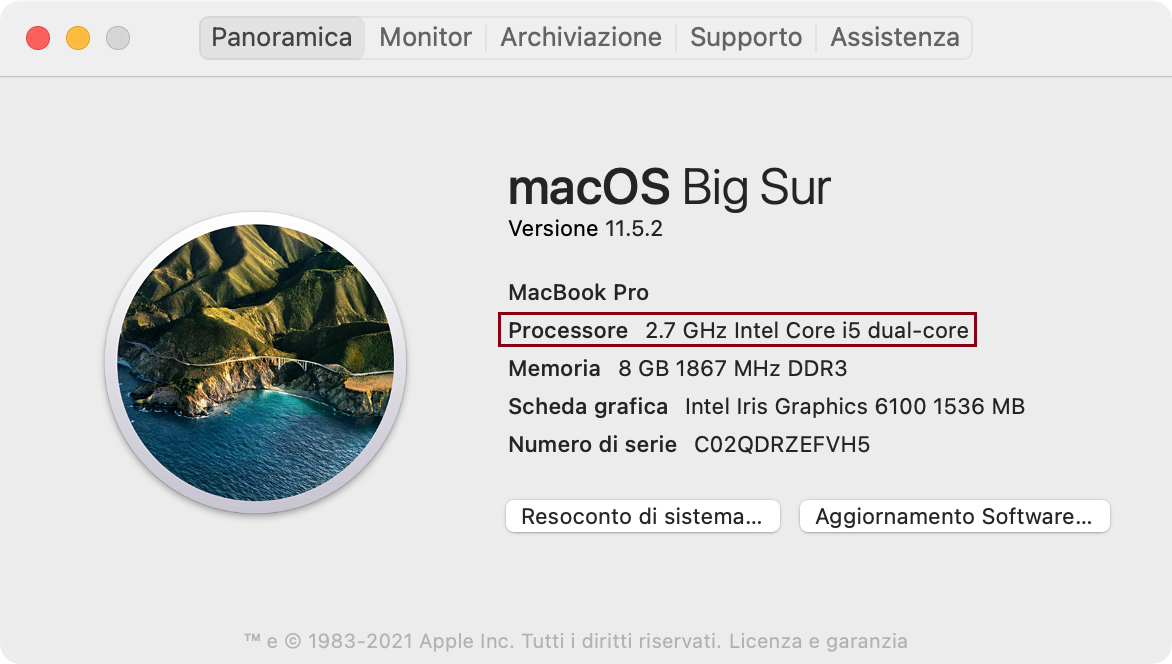
-
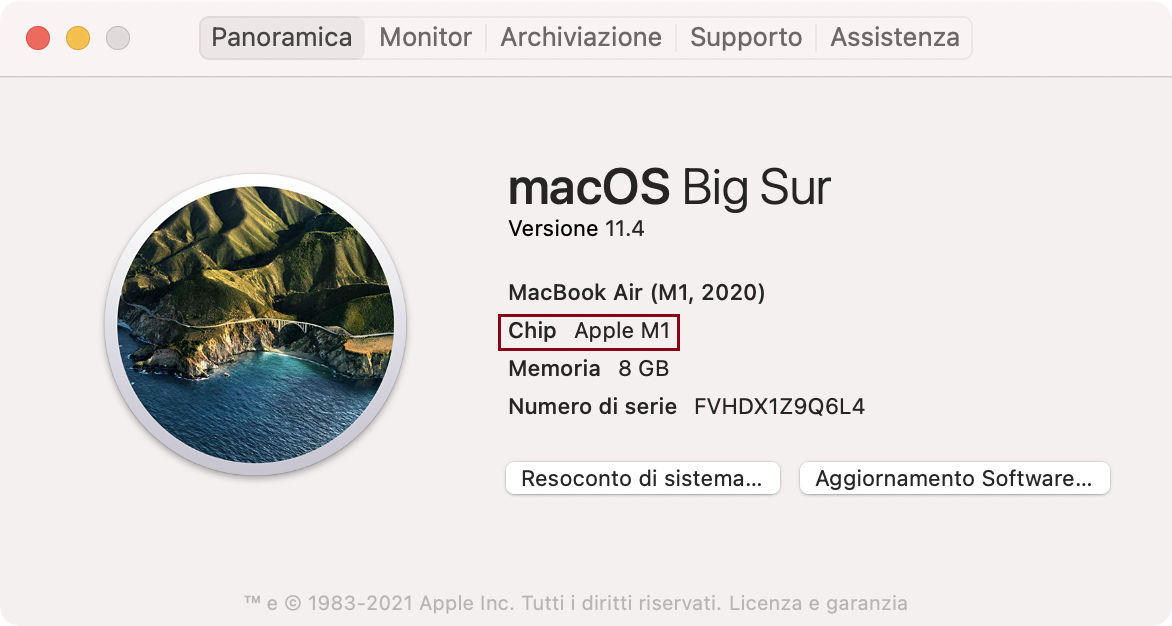
Installing and running Transcend Elite on macOS
-
Double-click the DMG file to begin the installation process.
-
Drag the Transcend Elite icon to Applications folder
-
Connecting your StoreJet external hard drive / JetFlash USB flash drive / Transcend portable SSD to the computer.
-
Launch the Transcend Elite application. Your drive information and available space will be displayed.
4. Backup
Creare una Nuova Backup Task
-
Selezionare “Backup” nel menu principale.
-
Cliccare sul pulsante “Nuova Task”.
-
Dare un nome alla backup task. In “Advanzate”, potete scegliere altre configurazioni, come l'orario e la data dei backup programmati.
-
Selezionare la cartella d'origine del backup oppure i file di origine. Le cartelle ed i file selezionati appariranno sulla lista.
-
Avete appena creato la vostra prima backup task! Tutte le backup task che verranno create appariranno in alto sulla finestra Backup task, ed i dettagli saranno mostrati in basso.
Opzioni avanzate:
-
Tenere i backup sempre aggiornati (Windows): Selezionare qyesta opzione per creare immediatamente una cartella di backup contenente il primo backup. Dopodichè, ogni qual volta dei nuovi file vengono aggiunti alla cartella di origine ed il porgramma rimane attivo, Transcend Elite effettuerà un aggiornamento automatico sulla cartella di backup, senza la necessità di avviare il backup manualmente.
-
Compressione del backup: Comprimi il backup per salvare spazio sul disco.
-
Crittografia dati con password: Proteggi i tuoi file compressi con una password.
-
Opzioni per la Programmazione Backup:
- Nessuna (default) – Scegliere questa opzione se si vuole aggiornare il backup automaticamente.
- Giornaliero – Eseguire backup programmati una volta al giorno durante un orario predefinito. Utilizzare i pulsanti freccia su/giù per modificare l'orario di partenza.
- Settimanale – Eseguire backup programmati una volta alla settimana. Selezionare l'orario ed il giorno (o giorni) della settimana in cui si desidera effettuare il backup.
- Mensile – Eseguire backup programmati una volta al mese in un orario e giorno specifico (o giorni).
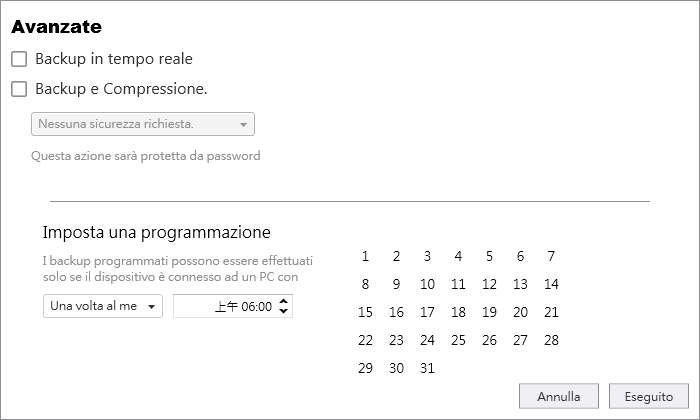
Exception List
| File | Value |
|---|---|
| Ext | *.tmp |
| Ext | *.ds_store |
| Ext | *.temp |
| EndWith | ~desktop.ini |
| EndWith | ~hiberfil.sys |
| EndWith | ~pagefile.sys |
| EndWith | ~thumbs.db |
| EndWith | ~swapfile.sys |
| EndWith | ~NTUSER.DAT |
| EndWith | ~ntuser.dat.LOG1 |
| EndWith | ~ntuser.dat.LOG2 |
| NameContain | [Root]\Windows |
| NameContain | $recycle.bin |
| NameContain | \AppData\Roaming\Microsoft\Windows |
| NameContain | \Microsoft\Diagnosis| |
| NameContain | [Root]\ProgramData\Microsoft\Windows\Caches |
| NameContain | config.msi |
| NameContain | MSOCache |
| NameContain | ntuser.dat |
| NameContain | ntuser.ini |
| NameContain | RecycleBin |
| NameContain | recycler |
| NameContain | [Root]\Drivers |
| NameContain | [Root]\Temp |
| NameContain | System Volume Information |
| NameContain | [Root]\Documents and Settings |
5. One Touch Backup
Dispositivi supportati
Nota: One Touch Backup funziona solamente con gli hard disk esterni StoreJet e gli SSD portatili di Transcend che includono il bottone One Touch Auto-Backup. I modelli supportati sono:
- StoreJet 25M
- StoreJet 25H
- StoreJet 25A
- StoreJet 35T
- StoreJet 25CK3/25S3*
- ESD SSD 220
- ESD SSD 230
- ESD SSD 270
- ESD SSD 360
*Nota: È necessario il software Transcend Elite per utilizzare questa funzione.
Attivare il One Touch Backup
-
Step1. Per favore selezionate il vostro dispositivo con funzione One-Touch Backup.
-
Step2. Per favore create una task di Backup. / Per favore selezionate la vostra task di One-Touch Backup.
-
Step3. Per favore premete il pulsante di One-Touch Backup.
-
La procedura è conclusa. Successivamente, quando si vorrà effettuare il backup del dispositivo, un singolo tocco al pulsante di backup darà il segnale ad Elite per iniziare il backup dei dati immediatamente.
Nota: “One Touch Backup” funziona solamente quando Elite è in funzione.
6. Ripristino dei Dati
Ripristino dei File
-
Selezionare “Ripristino” dal menu principale.
-
Selezionare una task backup per il ripristino e cliccare sul tasto “Ripristino”. Se il vostro backup è crittografato, dovrete inserire la password prima di procedere al ripristino dei dati.
-
Cliccare sul pulsante “Ripristino” per iniziare.
7. Codifica dei Dati / Decodifica dei Dati
Oltre alle normali funzioni di backup, Transcend Elite supporta anche il potente algoritmo di crittografia AES 256-bit per offrire una protezione dati semplice e veloce.
Codifica dei Dati
-
Andare su “Crittografia” nel menu principale.
-
Selezionare i file che si vogliono proteggere e selezionare “Codifica”.
-
Inserire una password per i file e poi re-inserirla per confermare la codifica. I file crittografati avranno un'estensione “enc”. Ad esempio, se il file originale ha come nome “IlMioDiario”, il file crittografato sarà chiamato “IlMioDiario.enc”.
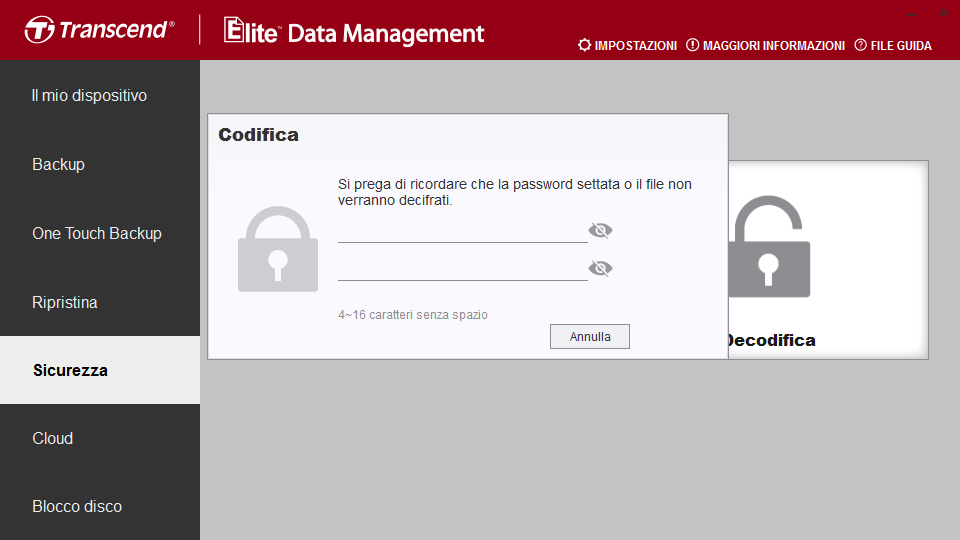
Se la password viene dimenticata, i file crittografati non saranno più accessibili. Si prega di annotare la password per evitare di dimenticarla.
Decriptazione dei Dati
-
Andare su “Decriptazione” nel menu principale.
-
Inserire i file che si voglioni decriptare. (Il nome del file finisce in .enc)
-
Inserire la password utilizzata durante la crittografia.
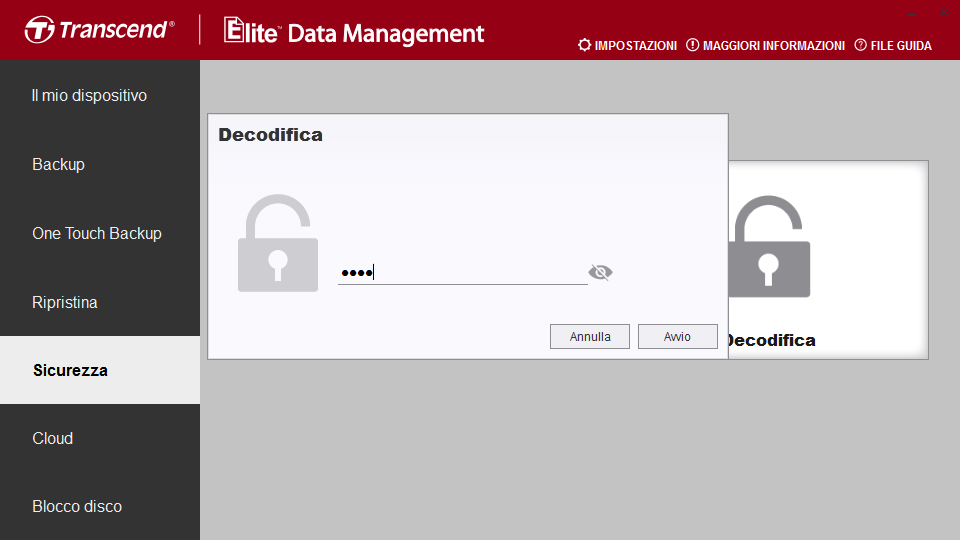
8. Cloud Backup
Transcend Elite permette agli utenti di fare il backup dei loro dati da Google Drive/Dropbox/iCloud/OneDrive.
Google Drive Backup
-
Cliccare su GoogleDrive > Login > Inserire account e password Google Drive > Login > Cliccare su Accetta per accedere all'account Google.
-
Selezionare il percorso d'origine dal cloud ed il percorso di destinazione del backup.
-
Cliccare su Start per iniziare il backup dei tuoi dati da Google Drive.
Dropbox Backup
-
Cliccare su Dropbox > Login > Inserire l'account e la password Dropbox > Login > Cliccare su Accetta per accedere all'account Dropbox.
-
Selezionare il percorso di origine del backup dal cloud ed il percorso di destinazione.
-
Cliccare su Start per iniziare il backup dei file Dropbox.
Backup iCloud (Windows)
-
Clicate su iCloud Imettete iCloud account e password > Login.
-
Se la Verifica in due passi è abilitata, immette il codice di verifica che è stato inviato sul vostro iPhone/iPad o per SMS.
-
Selezionate la fonte del backup dal cloud e l'indirizzo di destinazione per il backup locale.
-
Cliccate su Backup per iniziare il backup dei vostri file iCloud.
OneDrive Backup
-
Cliccare su OneDrive > Login > Inserire l'account e la password OneDrive > Login > Cliccare su Accetta per accedere all'account OneDrive.
-
Selezionare il percorso di origine del backup dal cloud ed il percorso di destinazione.
-
Cliccare su Start per iniziare il backup dei file OneDrive.
9. Bloccare e Sbloccare il Dispositivo
Progettata specificatamente per gli SSD portatili di Transcend, Elite ha una funzione Security per proteggere al meglio i dati sensibili conservati nei dispositivi ESD.
Windows / Android
Informazioni
- Adatto per unità SSD portatili ESD / StoreJet
- Questa funzione è disponibile solo con i seguenti modelli di SSD portatili Transcend/StoreJet.(Non supporta l'interfaccia USB 2.0)
Dispositivi supportati
- ESD220
- ESD230
- ESD240
- ESD250
- ESD260/ESD265
- ESD270
- ESD300
- ESD310 (FW:W0629)
- ESD320A
- ESD330C
- ESD350 (FW:190815_81_10_06)
- ESD360
- ESD370
- ESD380 (FW:W0629)
- ESD410C
- StoreJet 25M / 25H / 25A / 25C3
- StoreJet 25CK3 + Transcend SSD230S / SSD250N / SSD370S / SSD220S / SSD220Q / SSD225S
- StoreJet 25S3 + Transcend SSD230S / SSD250N / SSD370S / SSD220S / SSD220Q / SSD225S
- StoreJet 35T3
Informazioni
- Compatibile con unità SSD portatili ESD
- Richiede macOS 13 o versioni successive
Dispositivi supportati
- ESD265
- ESD300
- ESD310 (FW:W0629)
- ESD320A
- ESD330C
- ESD360
- ESD370
- ESD380 (FW:W0629)
- ESD410C
Bloccare il Dispositivo
-
Andare su Disk Lock nel menu principale.
-
Selezionare il dispositivo che si desidera bloccare.
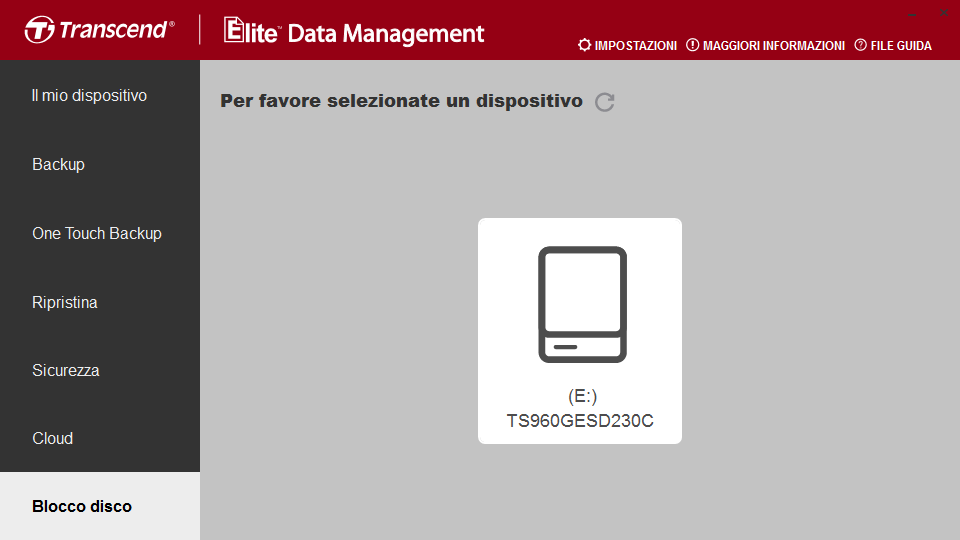
-
Inserire una password che abbia tra i 4 ed i 16 caratteri senza spazio. Inserire nuovamente la password per confermare.
-
Cliccare “Blocca” per completare.
Attenzione:Transcend non registrerà la password inserita in alcun modo.
Se la password viene dimenticata, non sarà più possibile accedere ai dati conservati nel dispositivo.
E' possibile disabilitare il “Blocco Disco” con il “Security Erase Tool” in modo da poter utilizzare il dispositivo nuovamente, ma tutti i dati sul dispositivo saranno cancellati in modo permanente.
Transcend non è responsabile dei dati che divengono inaccessibili o che vengono cancellati sotto le seguenti circostanze.
Sbloccare il Dispositivo
-
Selezionare il dispositivo precedentemente bloccato.
-
inserire la password, quindi cliccare su “Sblocca Disco”.
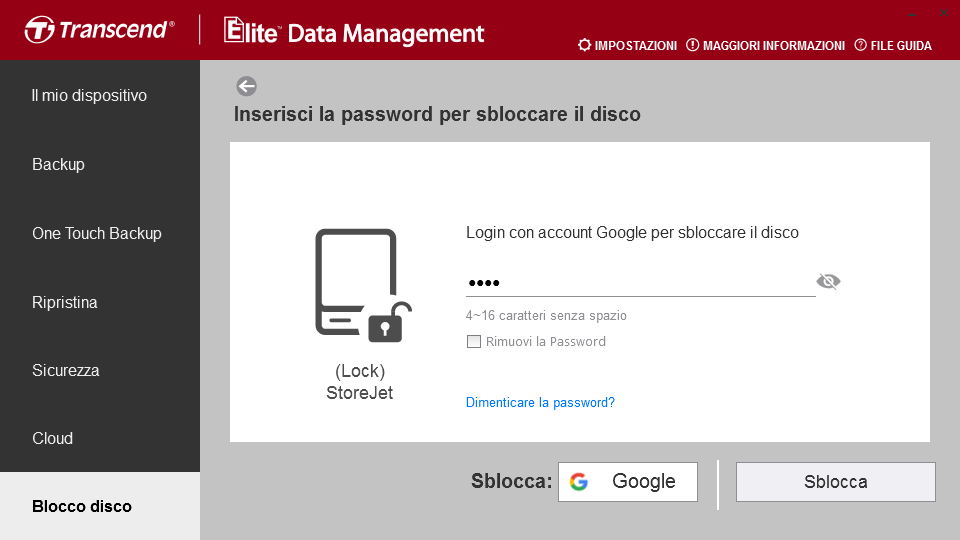
Blocco/sblocco con autenticazione google
Informazioni
- Supportato solo su Windows / Android
-
Se si é in possesso dell'account Google, l'accesso per associare la password può essere utile per evitare che il dispositivo si blocchi quando si dimentica la password.
-
Il disco sará bloccato dopo aver associato la password.
-
Per sbloccare il disco, acceda all’account google.
-
Accedendo all’account google e rimuovendo la password ,anche la password del dispositivo verrá rimossa.
In Caso di Password Dimenticata
Se la password del dispositivo viene dimenticata, per favore utilizzate il Security Erase Tool per pulire il disco e la sua password. Scaricate il Security Erase Tool dal sito web di Transcend: https://tw.transcend-info.com/Software/1916
Attenzione:il Security Erase Tool cancellerà tutti i file presenti sul dispositivo. Questo software funziona solo con gli SSD portatili serie ESD220/230/240/250/260/270/300/310/350/370/380 che hanno una protezione password impostata / StoreJet 25M/25H/25A/25C3/35T3.
-
Leggere le istruzioni con attenzione. Se cliccate su “Accetto” significa che accettate anche la cancellazione di tutti i dati presenti sul dispositivo.
-
Cliccate su “Cancella”. Tutti i dati conservati sul dispositivo saranno cancellati e la password verrà rimossa.
-
Per favore disconnettete il dispositivo quando il processo viene completato.
10. Utilizzo della password monouso
Questa funzione supporta la serie di prodotti ESD di Transcend e aiuta a sbloccare quando si dimentica la password.
Dispositivi supportati
- ESD265C
- ESD270C
- ESD300
- ESD310
- ESD320A
- ESD330C
- ESD360C
- ESD380C
- ESD410C
Vincolare un dispositivo tramite email
-
Inserisci un indirizzo email che possa ricevere email. Questa email verrà utilizzata per la registrazione e il sistema invierà un'email di verifica a questo indirizzo.
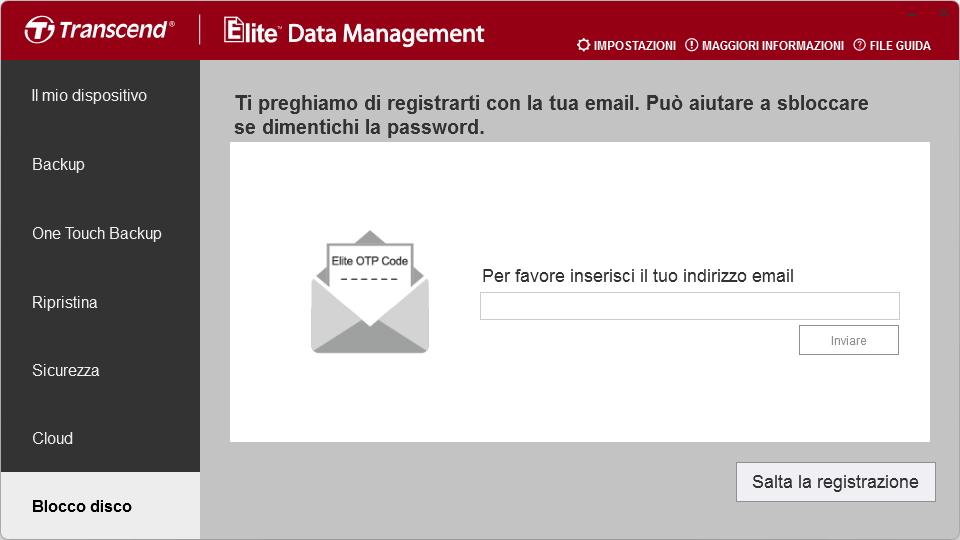
-
Vai alla tua casella di posta elettronica per recuperare l'email di registrazione, che contiene una password monouso di 6 cifre.
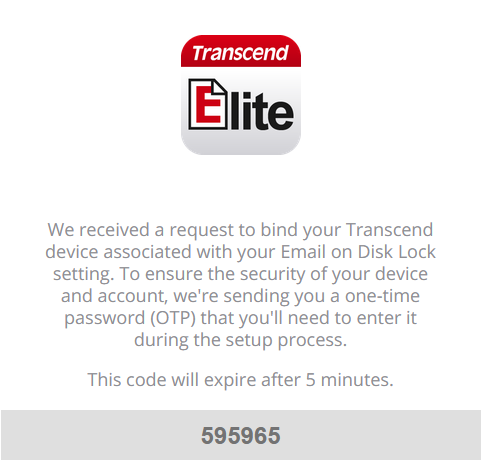
-
Inserisci la password monouso sullo schermo per completare la registrazione.
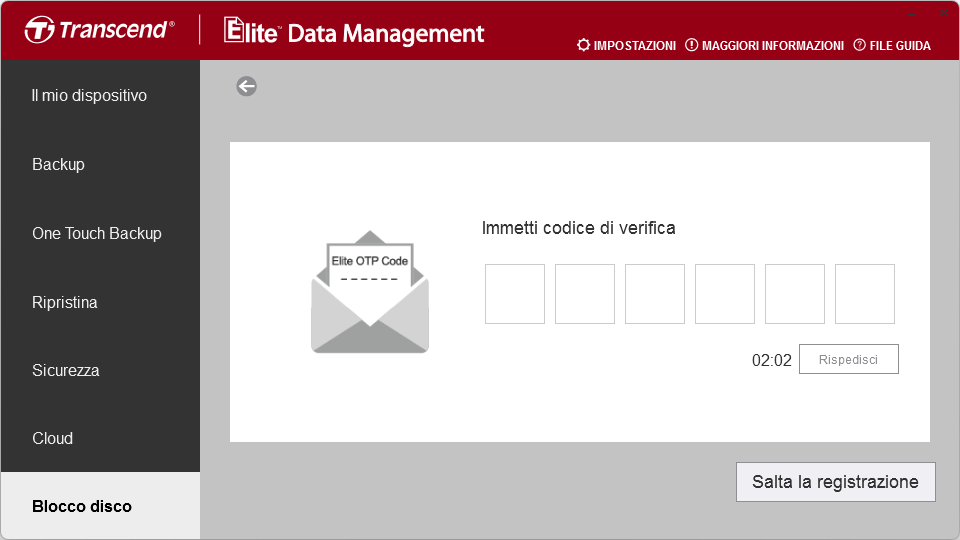
-
Dopo aver completato la registrazione, riceverai un'email di conferma del successo.
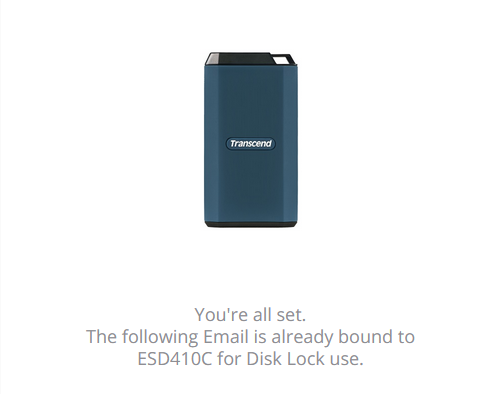
Sblocco con password monouso
Nota: Questa funzione richiede la registrazione via email al momento del blocco.
-
Nella schermata di sblocco, seleziona "Password dimenticata". Il sistema invierà un'email di verifica all'indirizzo email utilizzato durante la registrazione.
-
Vai alla tua casella di posta elettronica per recuperare l'email di verifica, che contiene una password monouso di 6 cifre.
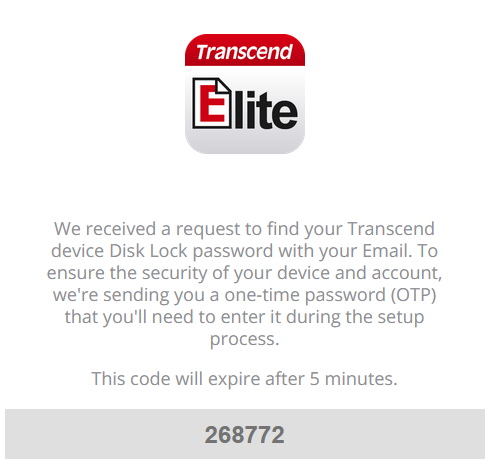
-
Inserisci la password monouso sullo schermo per completare lo sblocco.
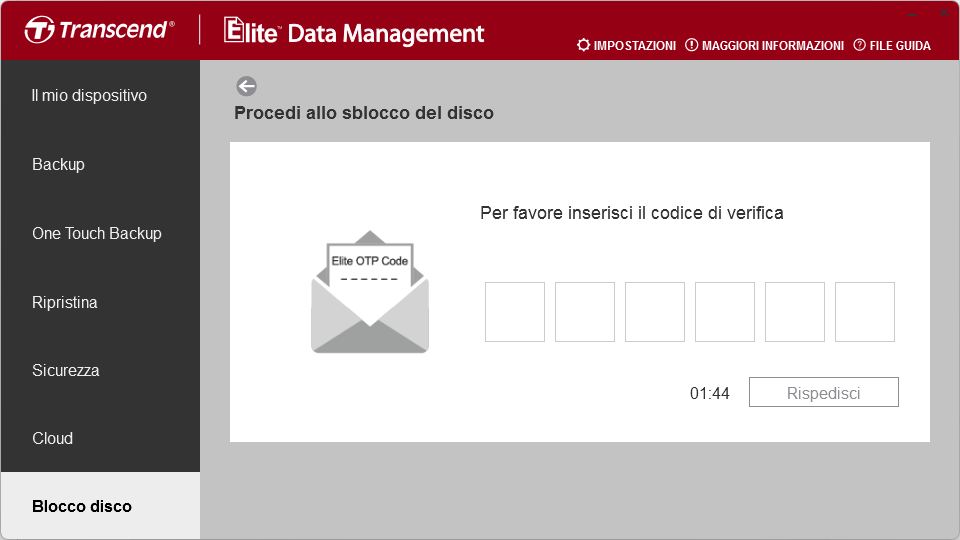
11. Impostazioni
Per modificare la lingua o per altri impostazioni del software, cliccate su “Impostazioni” sull'angolo in alto a destra della finestra.
| Impostazioni | |
|---|---|
| Lingua | Selezionate una lingua dal menù a tendina. Questo cambierà la lingua dell'interfaccia utente di Elite. |
| Minimizza all'avvio | Questa opzione consenterà ad Elite di rimanere attivo in background quando il programma viene avviato. Vi raccomandiamo di tenere Elite sempre acceso in modo che possa eseguire le operazioni di backup programmate. |
| Mostra il log degli eventi | Potete visualizzare le operazioni effettuate da Transcend Elite in questo log degli eventi. |
| Ripristina le impostazioni iniziali | Questa opzione cancellerà tutte le task di backup create e ripristinerà Transcend Elite alle sue impostazioni iniziali. |
12. FAQs
Perchè non posso utilizzare la funzione di blocco del disco quando il dispositivo ESD310C/ESD380C è inserito?
Al momento, i dispositivi ESD310C/ESD380C supportano solo il firmware W0629 e le sue versioni successive. Per favore fate riferimento al link qui sotto e scaricate il firmware aggiornato.(Requisiti di Sistema: Windows 10 / 7) https://tw.transcend-info.com/Software/2082
Elite non si avvia quando faccio doppio click sull’icona. Cos’è che non va?
Accertarsi che il dispositivo di archiviazione sia adeguatamente connesso al computer. Il software Transcend Elite funziona esclusivamente con Windows 10 / 8.1 / 8 / 7.
Perché i miei backup programmati non si avviano?
Perché i backup pianificati possano essere eseguiti correttamente, tutti gli hard drive e tutti i computer che contengono hard drive connessi con la task pianificata di backup devono essere collegati ed accesi nel momento in cui avviene il backup pianificato. Inoltre, se nell'unità di destinazione di backup lo spazio di archiviazione si esaurisce, il backup programmato non verrà avviato.
Perché il One Touch auto-backup non funziona?
Per favore abilitate la funzione One-Touch Backup in Elite assegnandogli una task di One-Touch Backup. Questa funzione è supportata esclusivamente da alcuni dispositivi Transcend dotati del pulsante One Touch auto-backup.
Un messaggio di errore appare quando sto ripristinando i file.
Solitamente, questo messaggio sta ad indicare che avete mosso, rinominato o cancellato alcuni dei file o delle destinazioni associate con la task di backup.
Alcuni dei file specificati nella task di backup non vengono archiviati.
Verificare che il file di origine o la cartella sia corretto e che non si siano verificati errori durante la procedura di backup.
Posso utilizzare il software Transcend Elite con un hard drive in formato NTFS?
Se il vostro dispositivo di archiviazione è formattato in NTFS, Mac OS X sarà solamente in grado di leggere i dati salvati su di esso. Per utilizzare tutte le funzioni di Elite, vi consigliamo di usare i seguenti formati per i file: FAT、FAT32、exFAT、HSF+, in quanto sono compatibili con Mac OS X.
Perchè non posso utilizzare la funzione di blocco del disco quando il dispositivo ESD350C è inserito?
Al momento, i dispositivi ESD350C supportano solo il firmware 190815_81_10_06 e le sue versioni successive. Per favore fate riferimento al link qui sotto e scaricate il firmware aggiornato. https://www.transcend-info.com/Software/1940
Perchè non è possibile scaricare i file da iCloud
I file selezionati potrebbero essere stati caricati da una specifica applicazione, e quindi essere accessibili solo tramite la medesima appplicazione; per questo motivo, Transcend Elite non è in grado di scaricarli.
Errore durante il blocco/sblocco del disco.
Dopo aver installato lo strumento di supporto DEXT, si consiglia di scollegare e ricollegare il dispositivo ESD. Se il problema persiste, provare a riavviare il computer e riprovare.
Perché il blocco del disco non è disponibile su Mac?
Attualmente, la funzione è disponibile solo per i modelli ESD410/380/360/265/300/310/320/330 e può essere utilizzata esclusivamente su piattaforme con macOS 13.0 o versioni successive.
Ulteriore Assistenza
Se non riuscite a trovare la risposta ai vostri problemi in questo manuale e avete difficoltà con il software Transcend Elite, gli hard disk StoreJet di Transcend, le chiavette USB JetFlash o gli SSD portatili StoreJet, per favore visitate il nostro sito web per il Supporto Tecnico all'indirizzo http://it.transcend-info.com/Support/contact_form