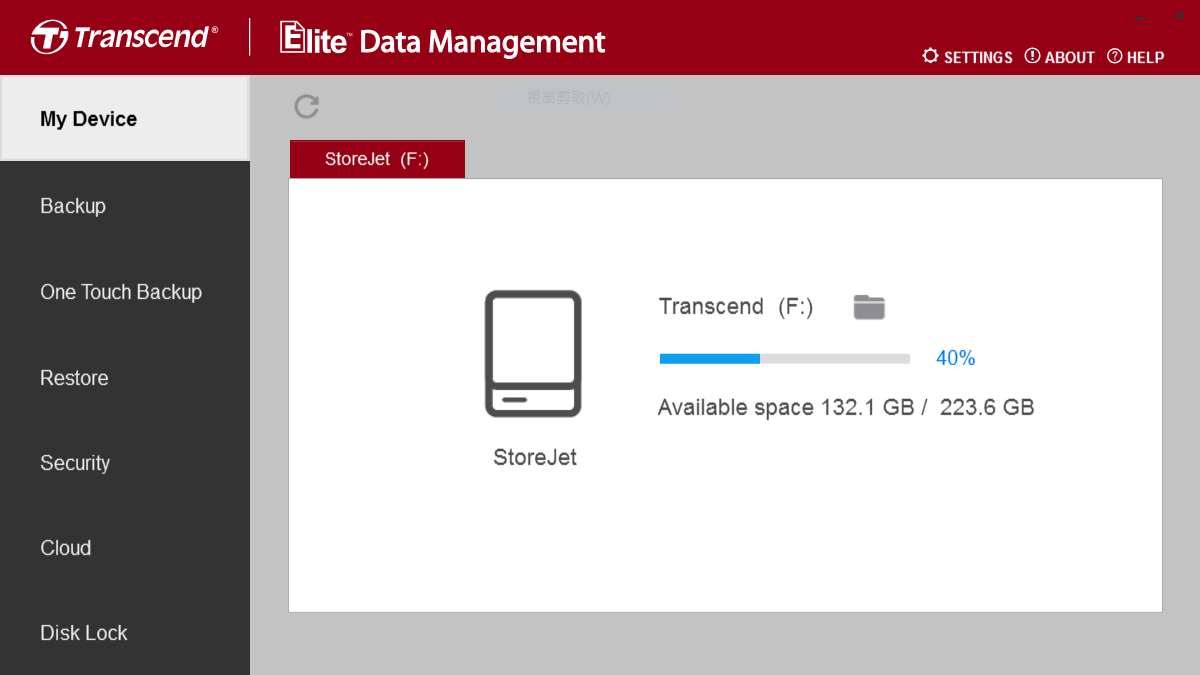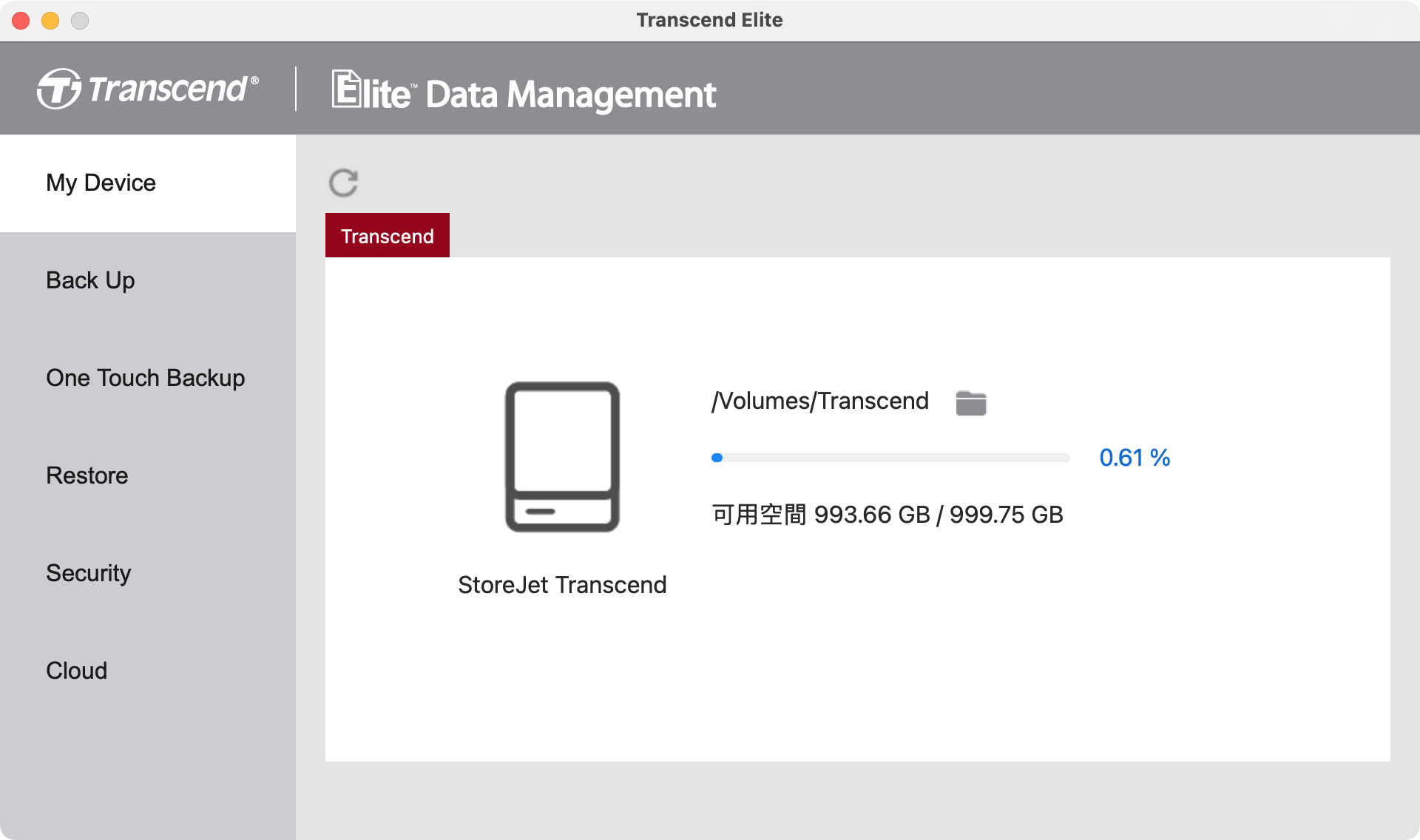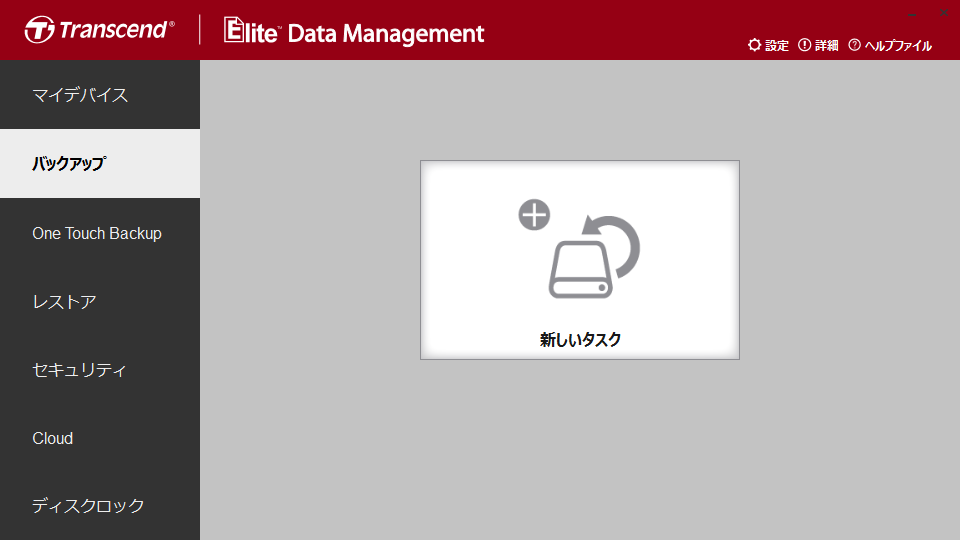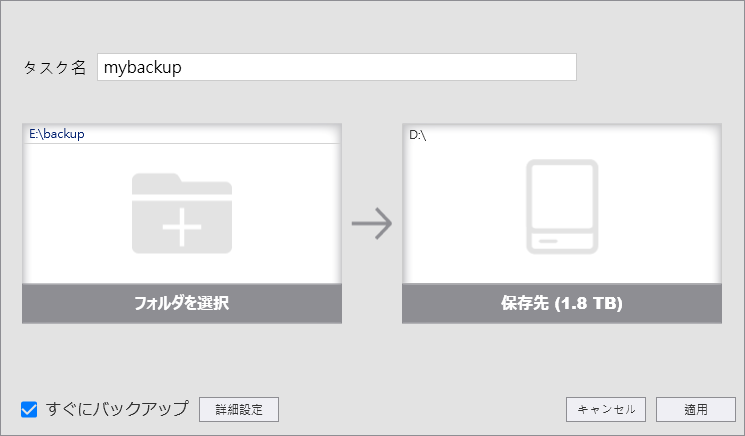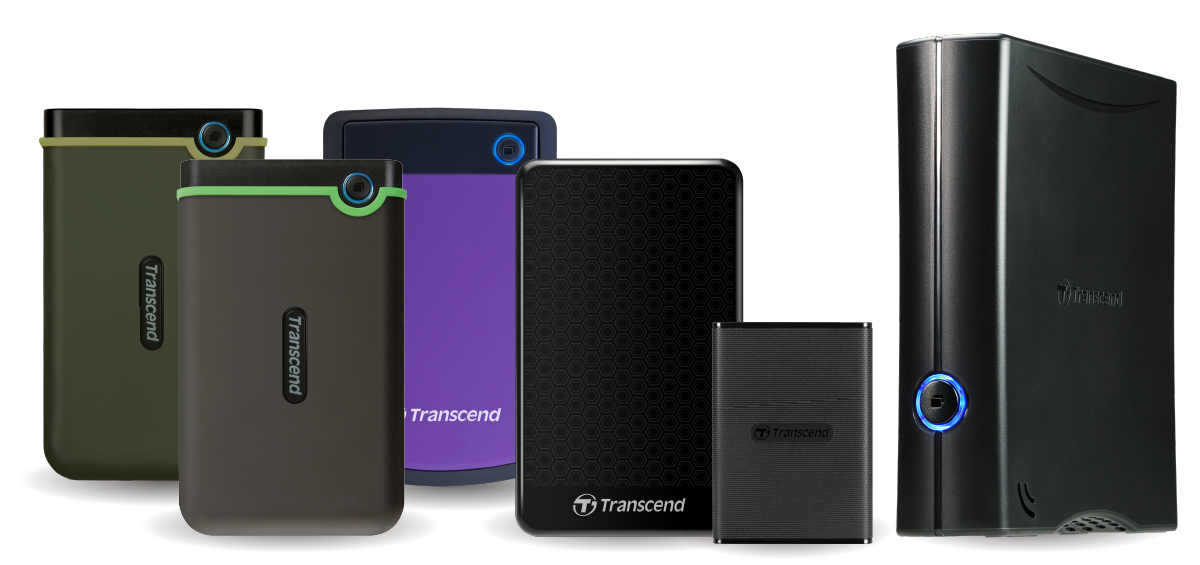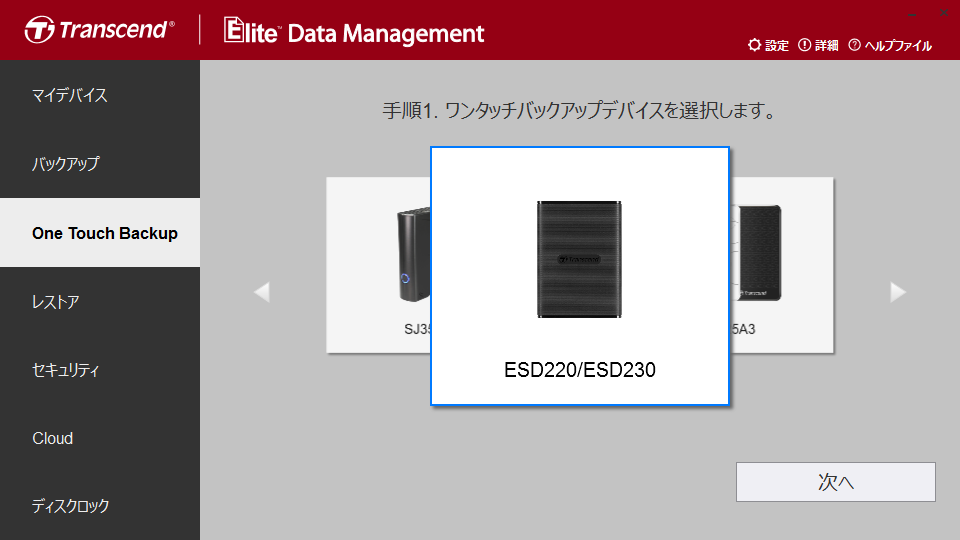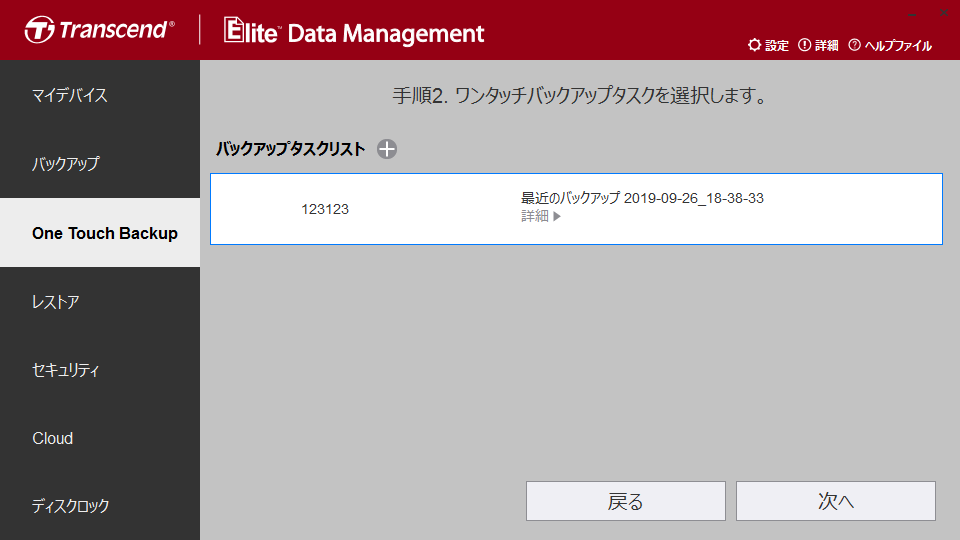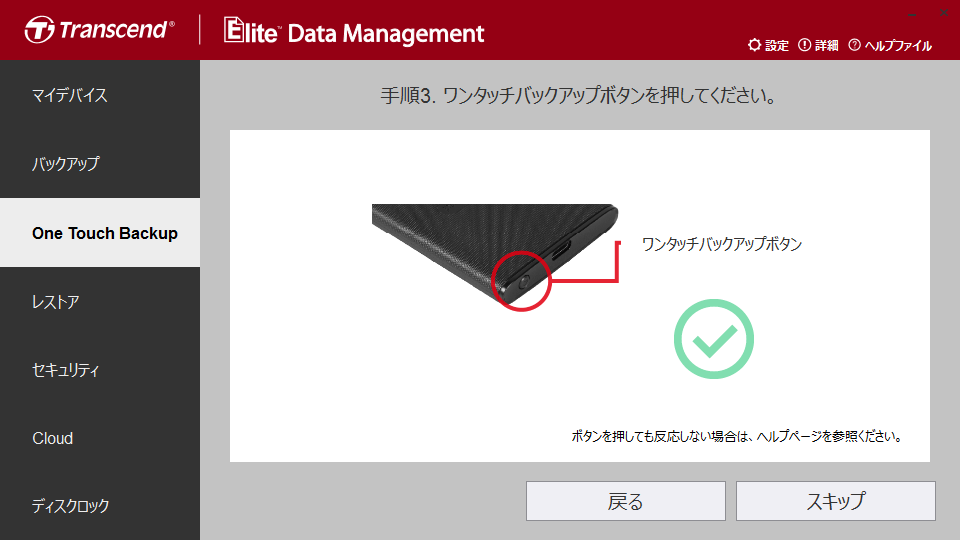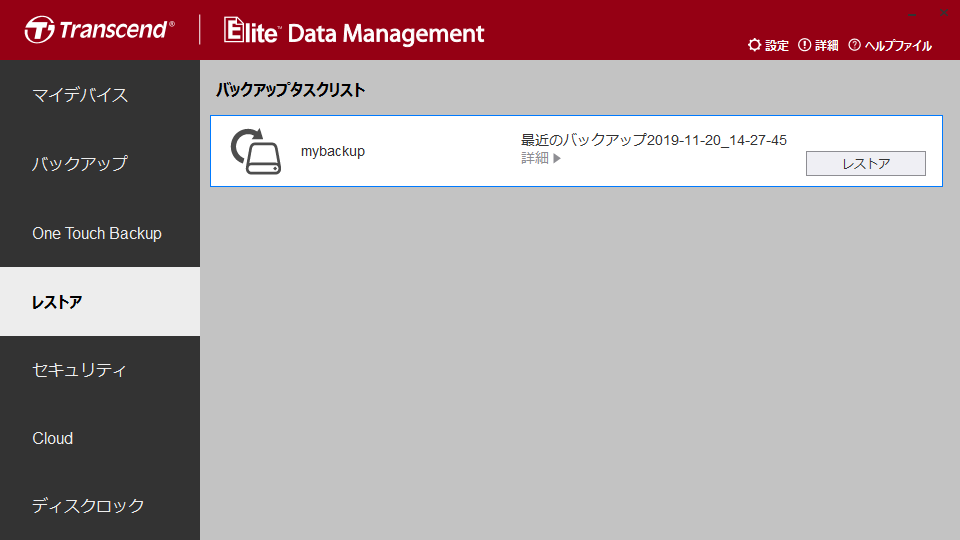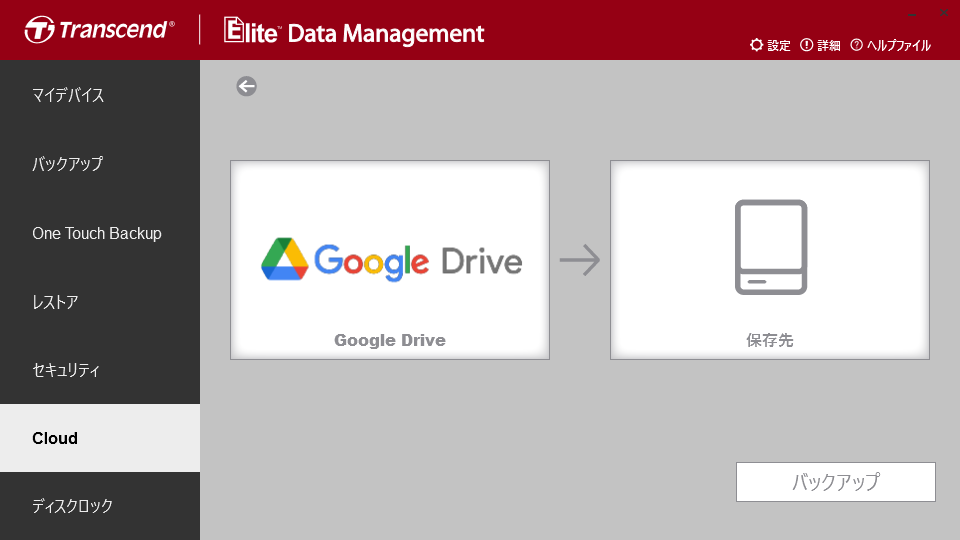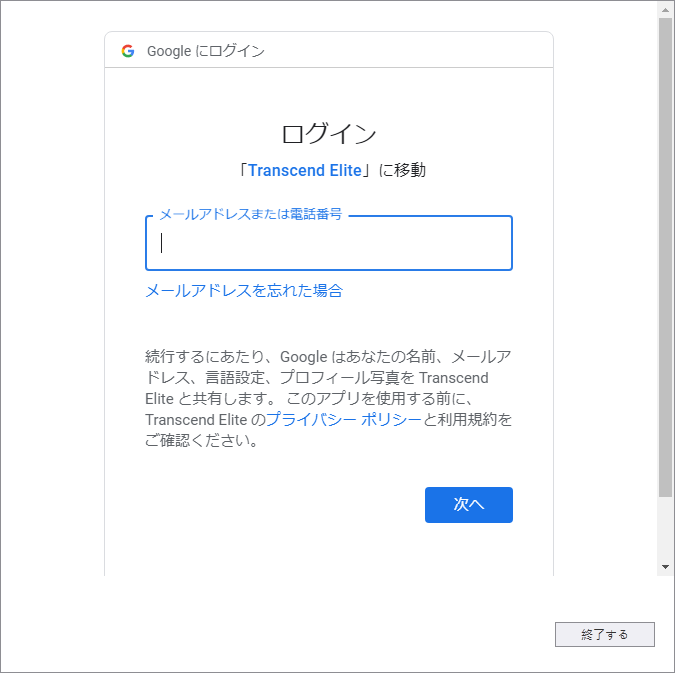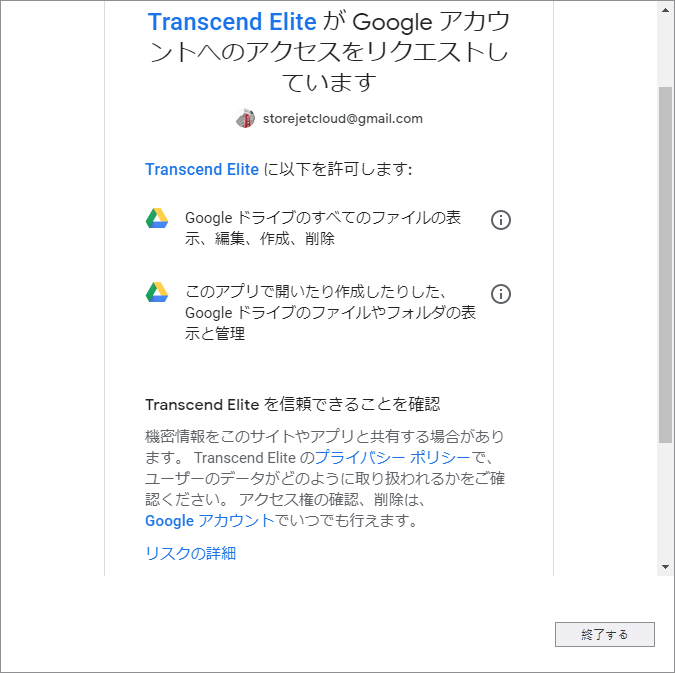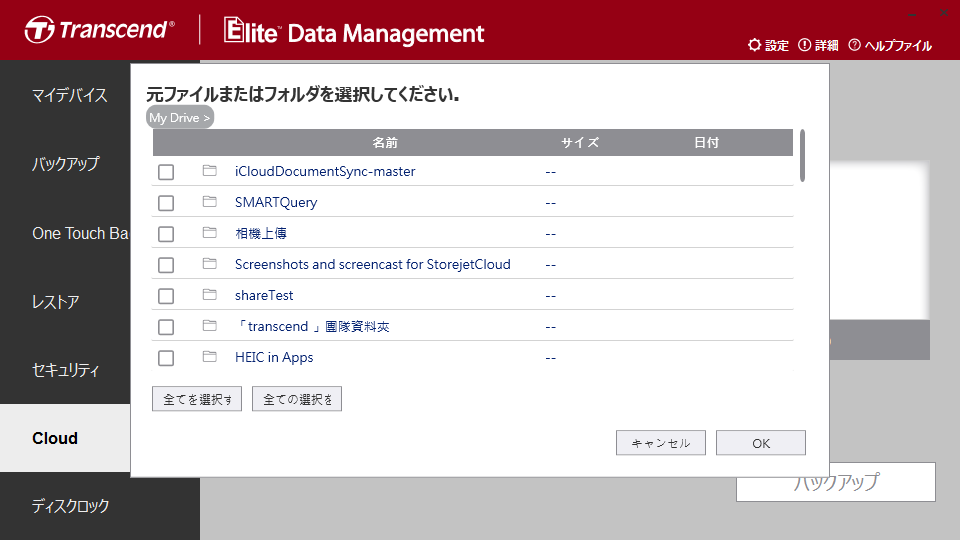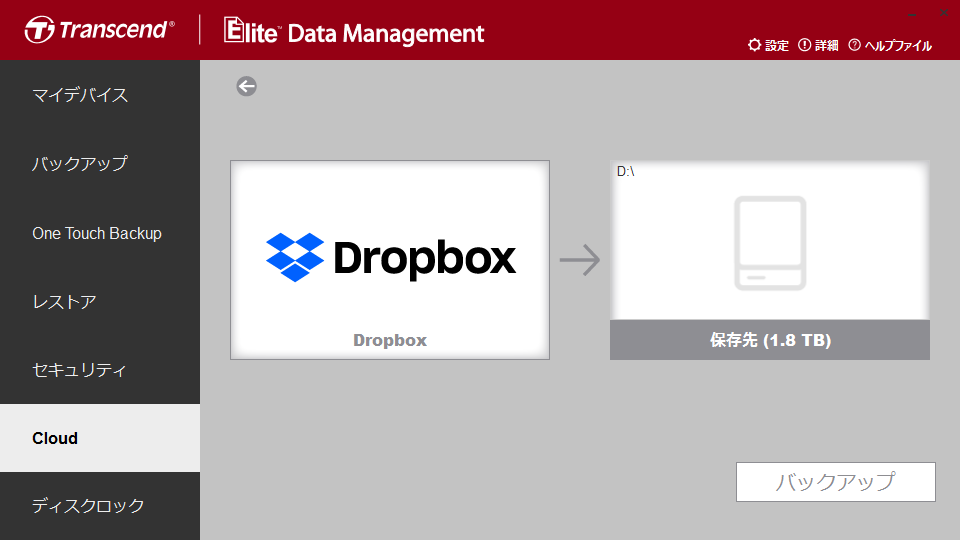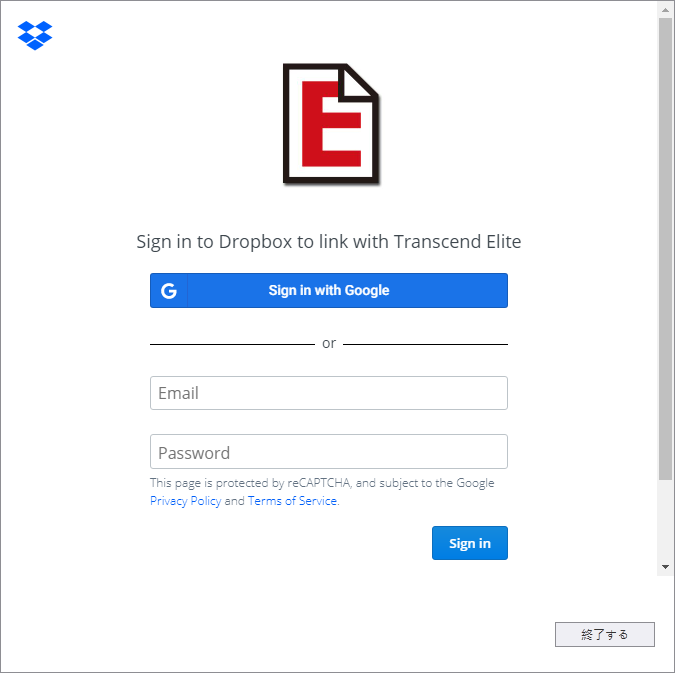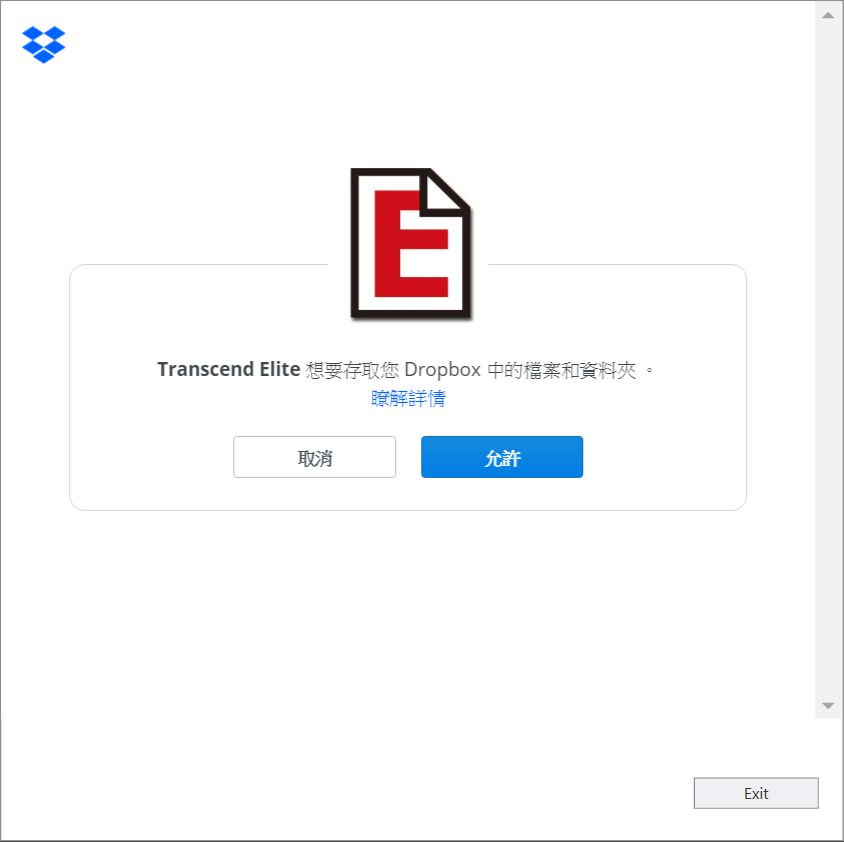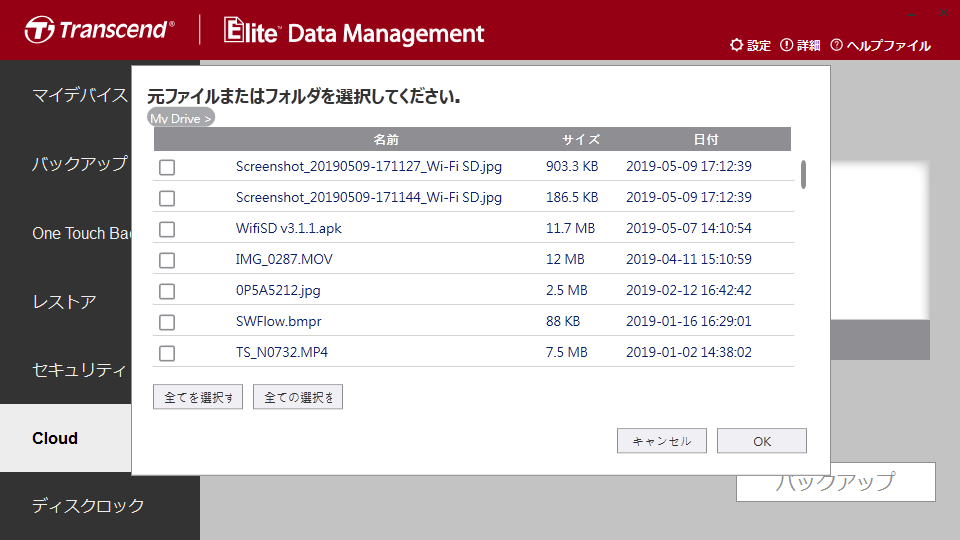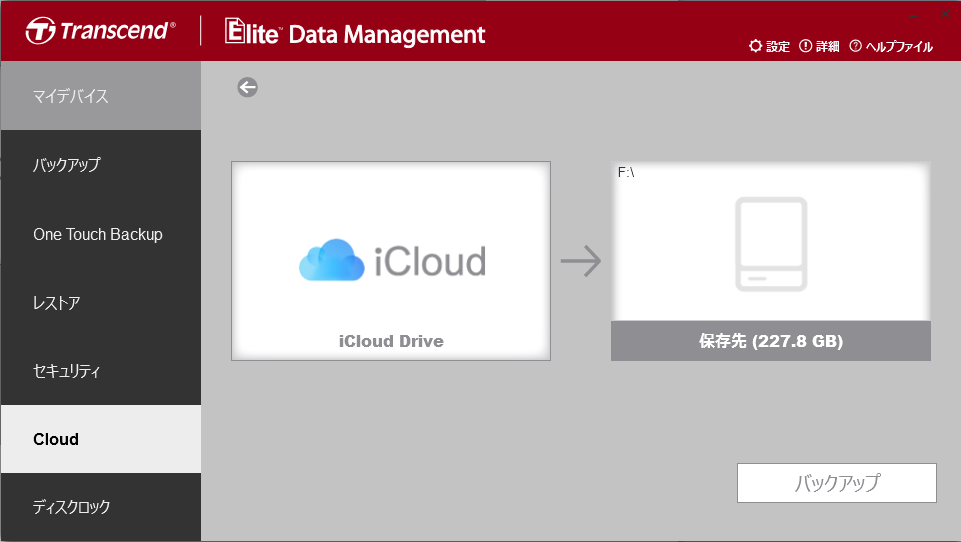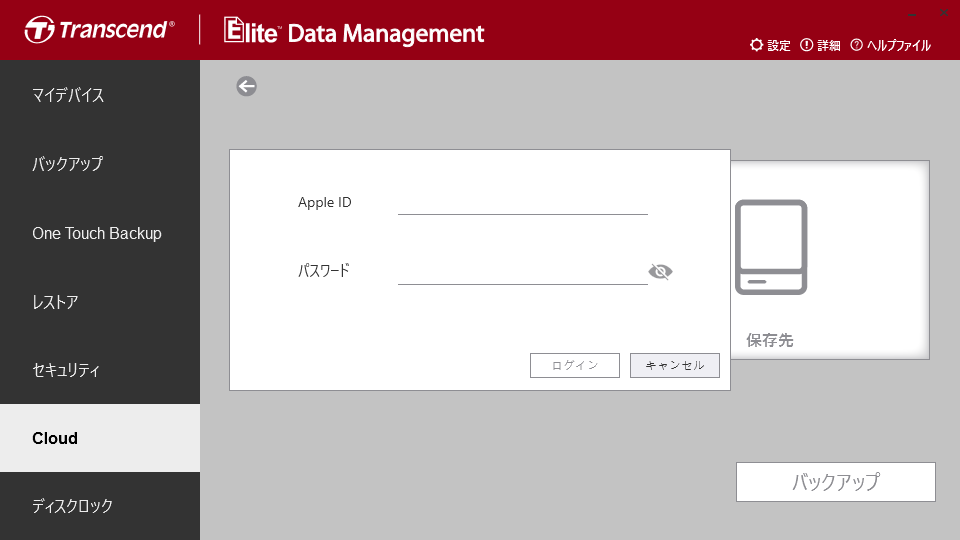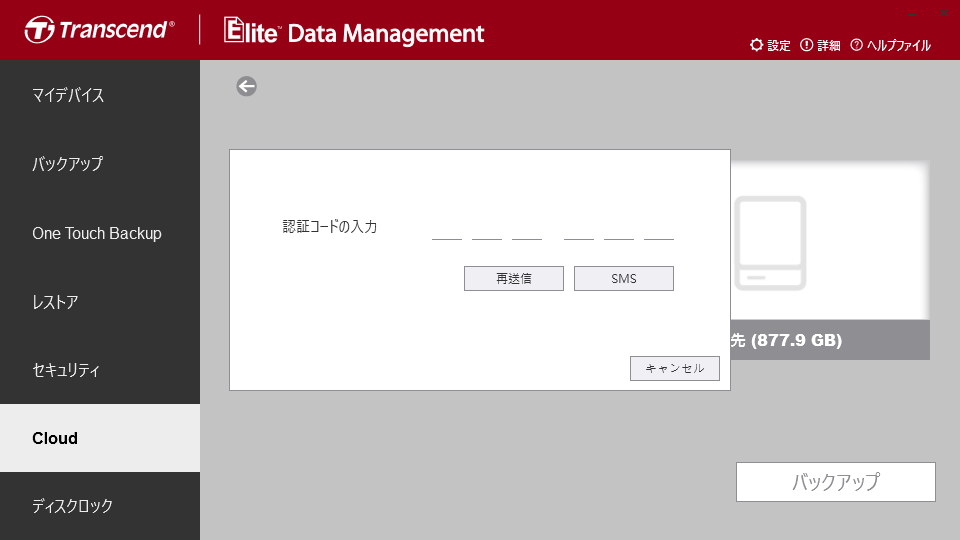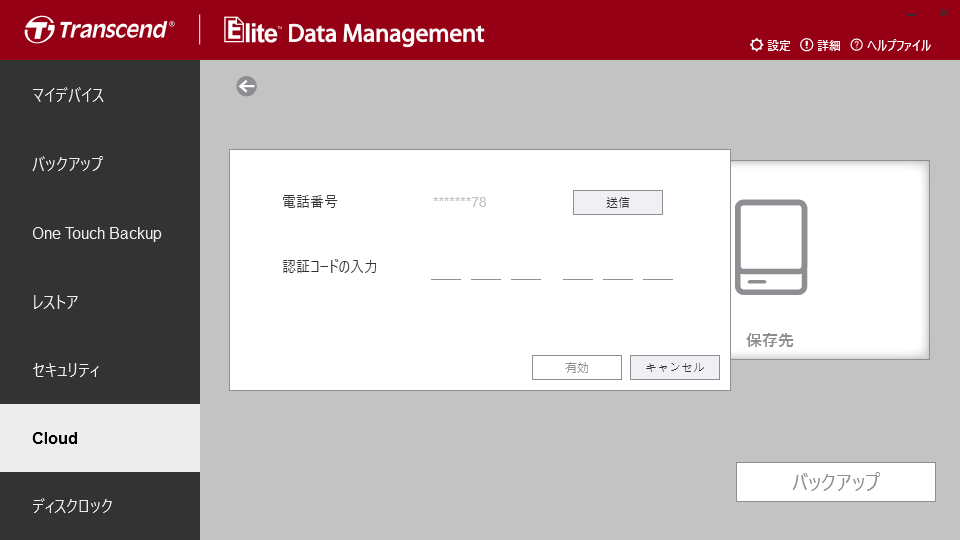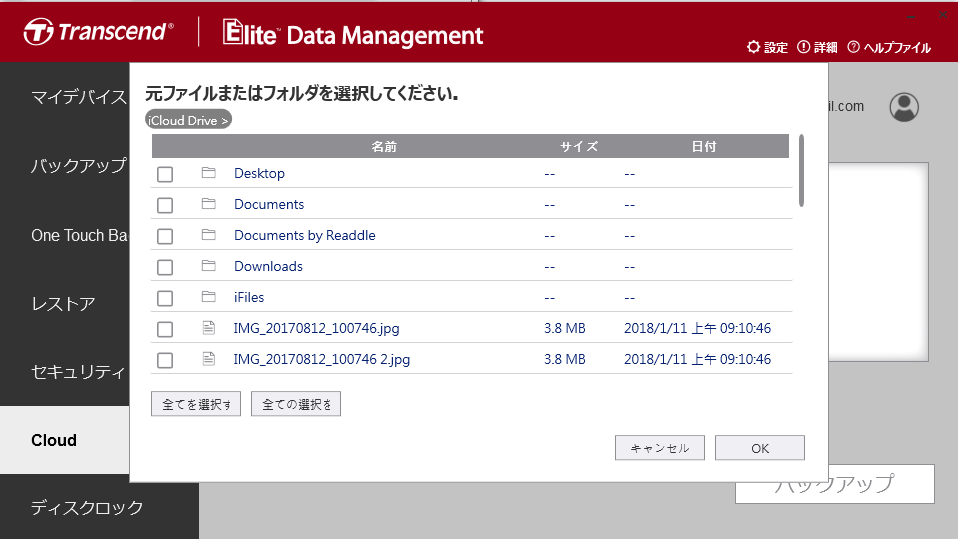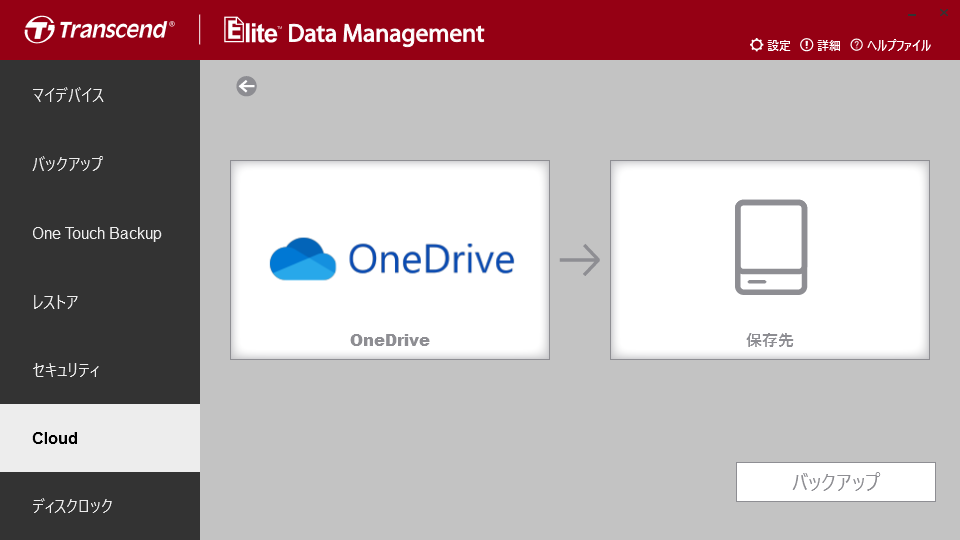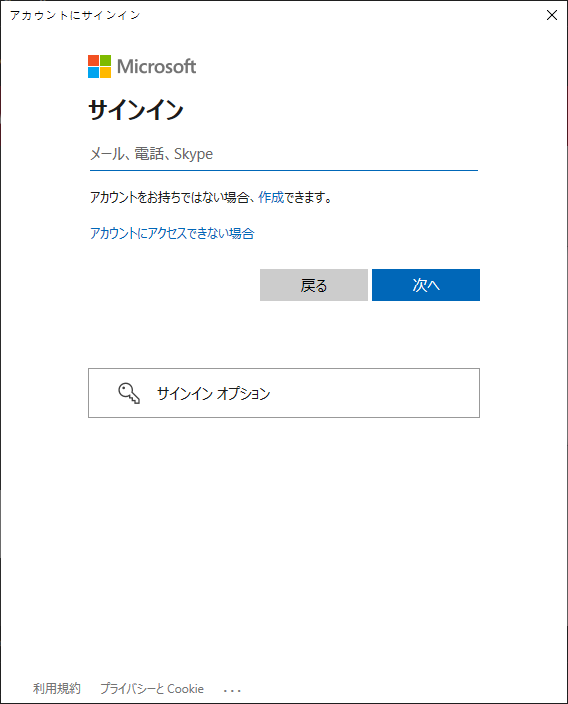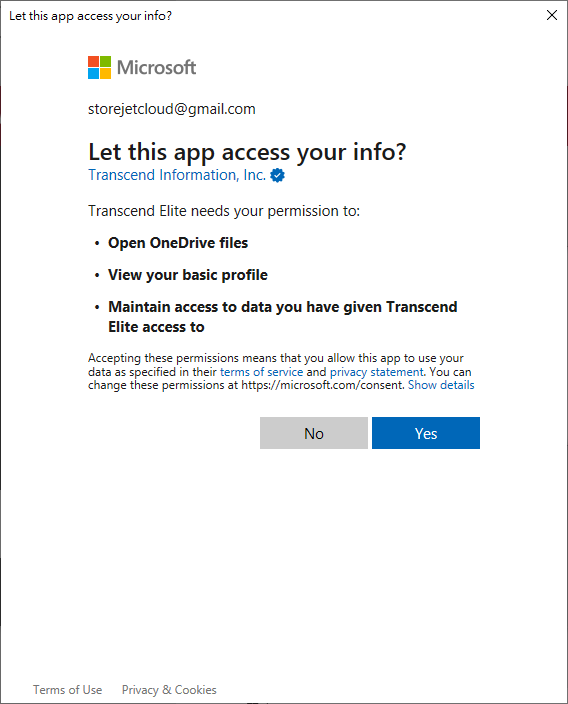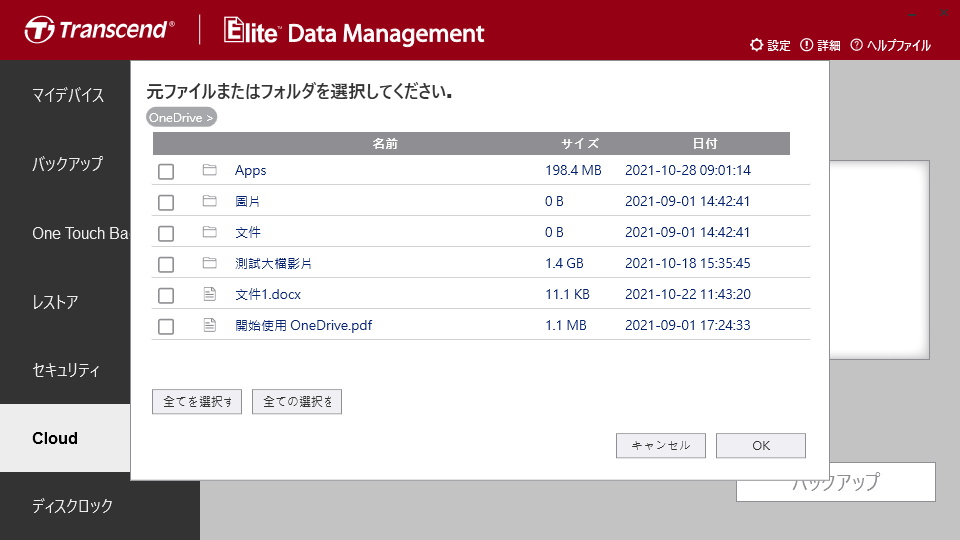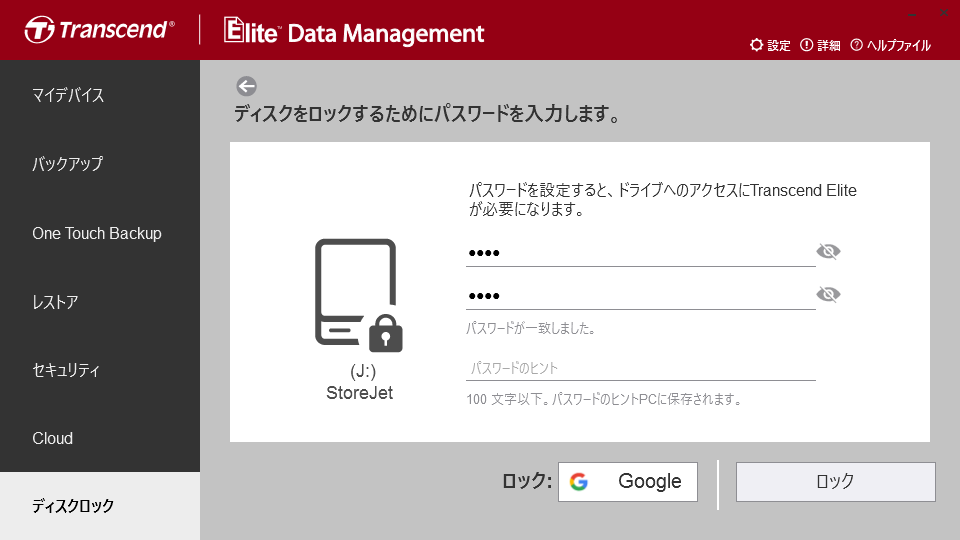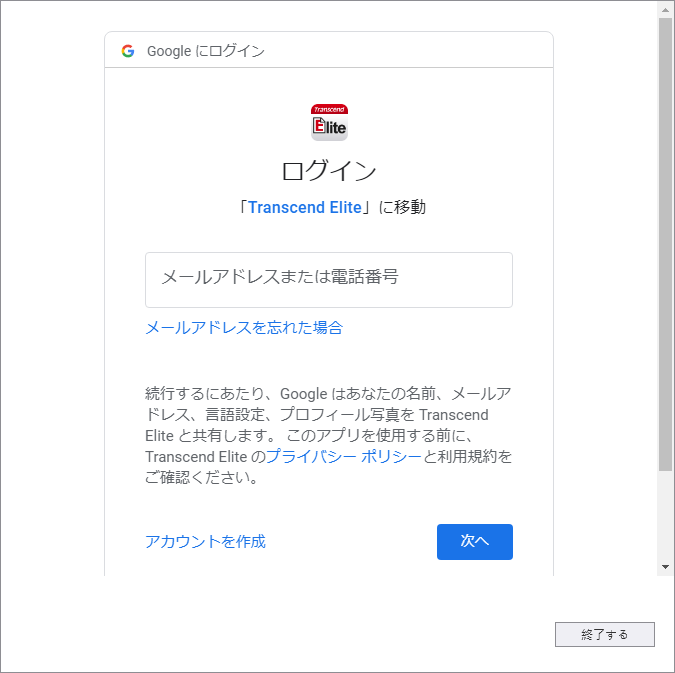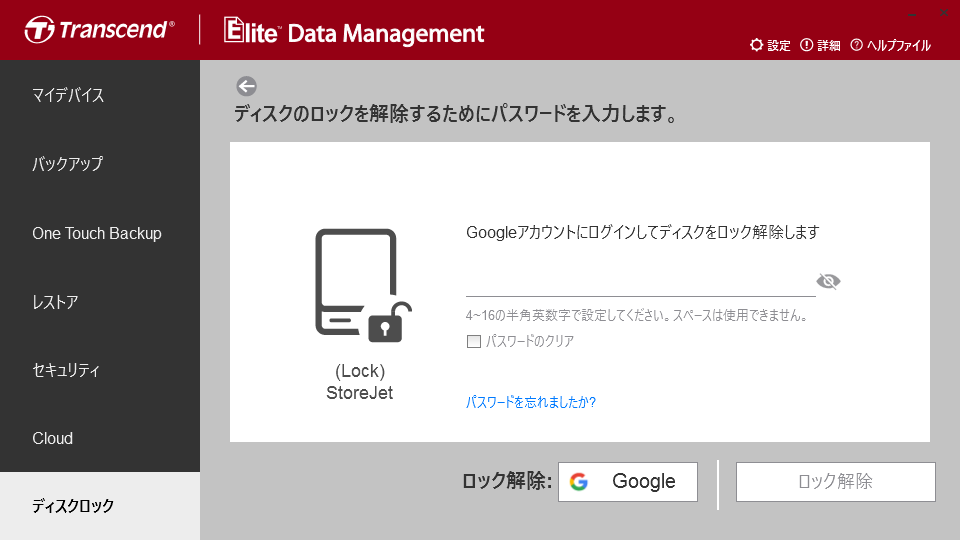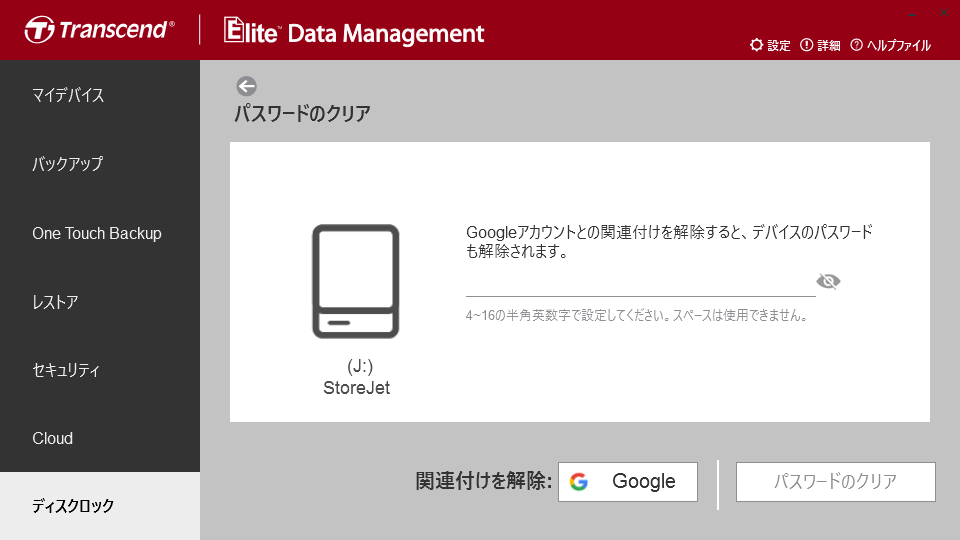Transcend Elite ユーザーマニュアル (Windows / Mac)
![]()
1. 対応製品
- StoreJet 外付けHDD
- JetFlash USBメモリ
-
ESD ポータブルSSD

2. システム要件
- Windows 11 / 10 / 8.1 / 8 / 7
- macOS 10.12以降
注記: Transcend Eliteを利用するには管理者権限が必要です。
3. ご使用する前に
Transcend Eliteソフトウェアをトランセンドのウェブサイトからダウンロードしてください。
https://www.transcend-info.com/support/software/transcend-elite
Windows
Windowsへのインストール
-
実行ファイルをダブルクリックします。
-
言語を選択し、“OK”をクリックします。
-
“Next”をクリックします。
-
トランセンドのエンドユーザーライセンス契約(EULA)を確認し、これに同意する場合は、“I accept the agreement”をクリックします。同意しない場合はインストールを完了させることができません。
-
保存先フォルダを選択します。デフォルトではTranscend\TranscendEliteに保存されます。
-
デスクトップにショートカットを作成するなどのセットアップ情報を設定したら、“Install”をクリックしてインストールを開始します。
-
インストールが完了するまで待ちます。
-
Transcend Eliteをすぐに使用する場合は“Launch Transcend Elite”を、そうでない場合は“Finish”をクリックします。
Transcend Eliteの起動
-
トランセンドのStoreJet外付けHDD / JetFlash USBメモリ / ポータブルSSDをPCに接続します。
-
Transcend Eliteを起動すると、ドライブ情報や空き容量などの情報が表示されます。
Mac
お使いの Mac に適した Elite のバージョンを選択します :
インストールする Elite のバージョンを確認します
-
画面の左上にある Apple メニュー
 から“この Mac について”を選択します。
から“この Mac について”を選択します。 -
“概要” タブで “プロセッサ” または “チップ” を探します。
-
“Intel” または “Apple M1” のどちらが表記されているか確認します。
-
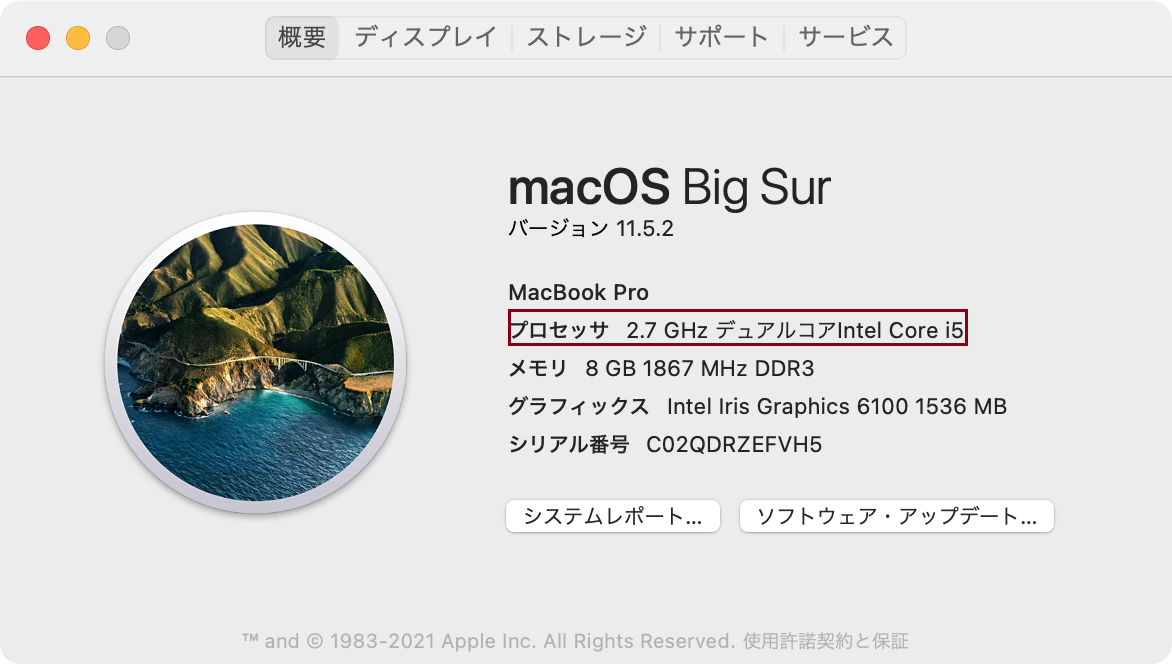
-
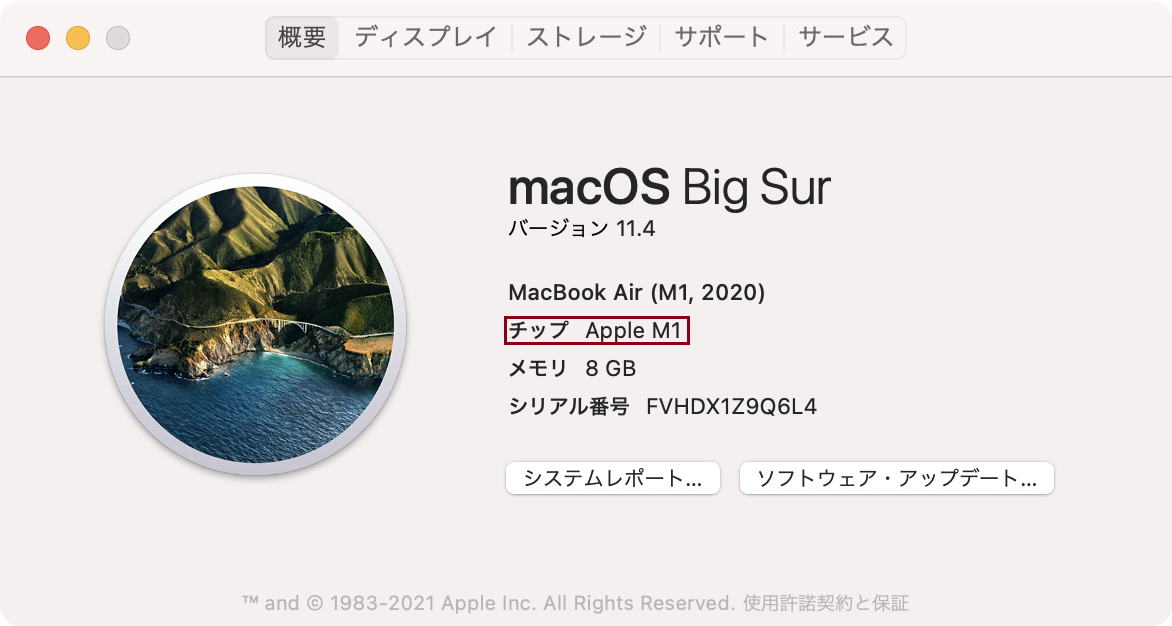
Installing and running Transcend Elite on macOS
-
Double-click the DMG file to begin the installation process.
-
Drag the Transcend Elite icon to Applications folder
-
Connecting your StoreJet external hard drive / JetFlash USB flash drive / Transcend portable SSD to the computer.
-
Launch the Transcend Elite application. Your drive information and available space will be displayed.
4. バックアップ
新規バックアップタスクの作成
-
メインメニューの“Backup”を選択します。
-
“New Task (新しいタスク)”をクリックします。
-
バックアップタスクのタスク名を入力します。
-
バックアップソースのフォルダまたはファイルを選択すると、それらがリストに追加されます。選択したファイルが選択したフォルダ内に保存されているものであれば、フォルダのみがリストに表示されます。
-
バックアップスケジュールの設定などの詳細設定を行う場合は、“Advanced (詳細設定)”をクリックします。
-
作成したバックアップタスクはバックアップタスクウィンドウの上部に、各タスクの詳細は下部に表示されます。
詳細設定のオプション:
-
リアルタイムバックアップ (Windows): 初回バックアップを含め、即座にバックアップを実行する場合に選択します。その後はTranscend Eliteが起動している場合、ユーザーがバックアップスケジュールを設定しなくてもバックアップソースに新たなデータが追加されると自動でバックアップを行います。
-
バックアップと圧縮: バックアップデータを圧縮して保存先ディスクの容量を節約します。
-
パスワードによるデータ暗号化: 圧縮したファイルをパスワードで暗号化します。
-
バックアップスケジュールのオプション:
- なし(デフォルト) – 手動でバックアップを行う場合に選択します。
- 毎日 – 指定した時間に毎日バックアップを実行します。開始時間は時刻設定フィールドのアローボタンを操作して設定します。
- 毎週 – 指定した曜日に毎週バックアップを実行します。開始時間と曜日を設定します。
- 毎月 – 指定した日時に毎月バックアップを実行します。開始日時を設定します。
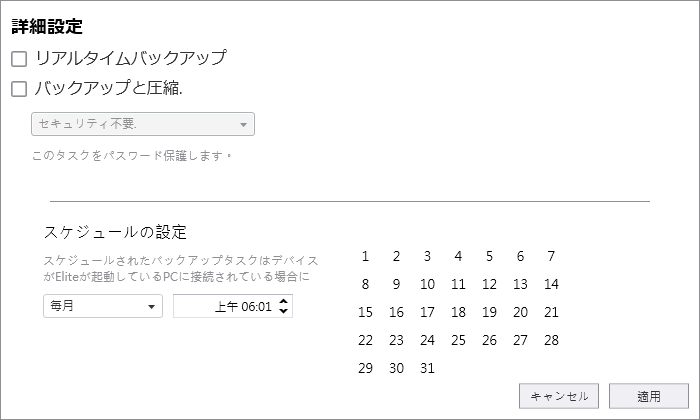
例外リスト
| ファイル | 値 |
|---|---|
| Ext | *.tmp |
| Ext | *.ds_store |
| Ext | *.temp |
| EndWith | ~desktop.ini |
| EndWith | ~hiberfil.sys |
| EndWith | ~pagefile.sys |
| EndWith | ~thumbs.db |
| EndWith | ~swapfile.sys |
| EndWith | ~NTUSER.DAT |
| EndWith | ~ntuser.dat.LOG1 |
| EndWith | ~ntuser.dat.LOG2 |
| NameContain | [Root]\Windows |
| NameContain | $recycle.bin |
| NameContain | \AppData\Roaming\Microsoft\Windows |
| NameContain | \Microsoft\Diagnosis| |
| NameContain | [Root]\ProgramData\Microsoft\Windows\Caches |
| NameContain | config.msi |
| NameContain | MSOCache |
| NameContain | ntuser.dat |
| NameContain | ntuser.ini |
| NameContain | RecycleBin |
| NameContain | recycler |
| NameContain | [Root]\Drivers |
| NameContain | [Root]\Temp |
| NameContain | System Volume Information |
| NameContain | [Root]\Documents and Settings |
5. ワンタッチバックアップ
対応製品
注記: ワンタッチバックアップはワンタッチ自動バックアップボタンを備えたトランセンドのStoreJet外付けHDDとポータブルSSDのみに対応しています。 対応モデルは以下の通り。
- StoreJet 25M
- StoreJet 25H
- StoreJet 25A
- StoreJet 35T
- StoreJet 25CK3/25S3*
- ESD SSD 220
- ESD SSD 230
- ESD SSD 270
- ESD SSD 360
*注記: この機能を利用するにはトランセンドの2.5” SATA-III SSDとTranscend Eliteソフトウェアが必要です。
ワンタッチバックアップ機能
-
手順1. ワンタッチバックアップデバイスを選択します。
-
手順2. バックアップタスクを作成してください。 / ワンタッチバックアップタスクを選択します。
-
手順3. ワンタッチバックアップボタンを押してください。
-
設定完了後は、バックアップを行う場合、デバイスのワンタッチ自動バックアップボタンを押すだけでバックアップを開始します。
注記: “ワンタッチバックアップ”はTranscend Eliteが起動中の時のみに作動します。
6. リストア
ファイルのリストア
-
メインメニューの“Restore”を選択します。
-
リストアするバックアップタスクを選択し、“Restore”をクリックします。バックアップデータが暗号化されている場合は、パスワードを入力します。
-
“Restore”をクリックするとリストアを開始します。
7. データの暗号化/復号化
通常のバックアップの他に、AES 256-bit暗号化によるファイル保護が利用できます。
暗号化
-
メインメニューの“Encryption”を選択します。
-
保護するファイルを選択し、“Encrypt”をクリックします。
-
暗号化するためのパスワードとパスワードの確認を入力します。暗号化されたファイルは拡張子が“enc”となります。例えば、ファイル名が“MyDiary”のファイルを暗号化すると、“MyDiary.enc”となります。
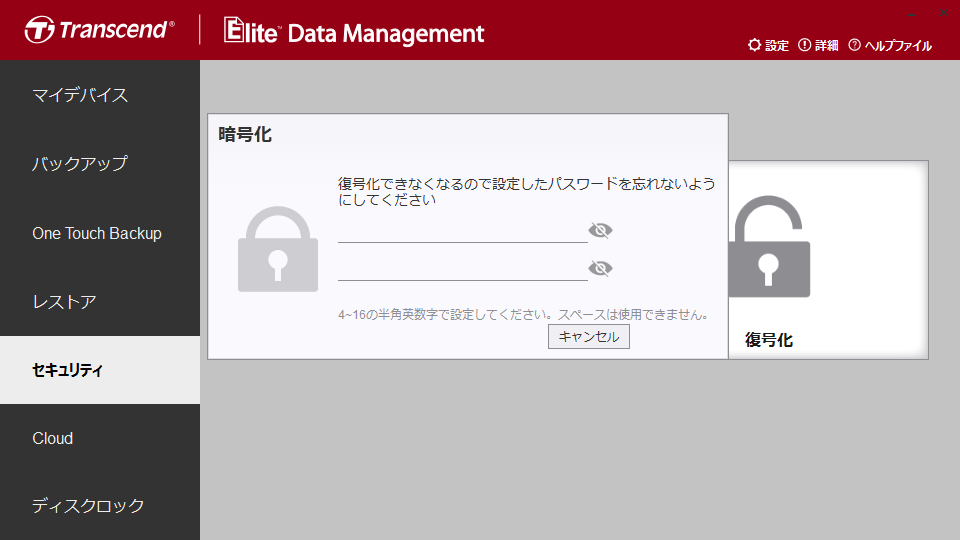
パスワードを忘れると、データにアクセスできなくなります。忘れないように注意するか、メモしておくなどしてください。
データの復号化
-
メインメニューの“Decrypt”を選択します。
-
復号化するファイル(.enc)を選択します。
-
暗号化したときのパスワードを入力します。
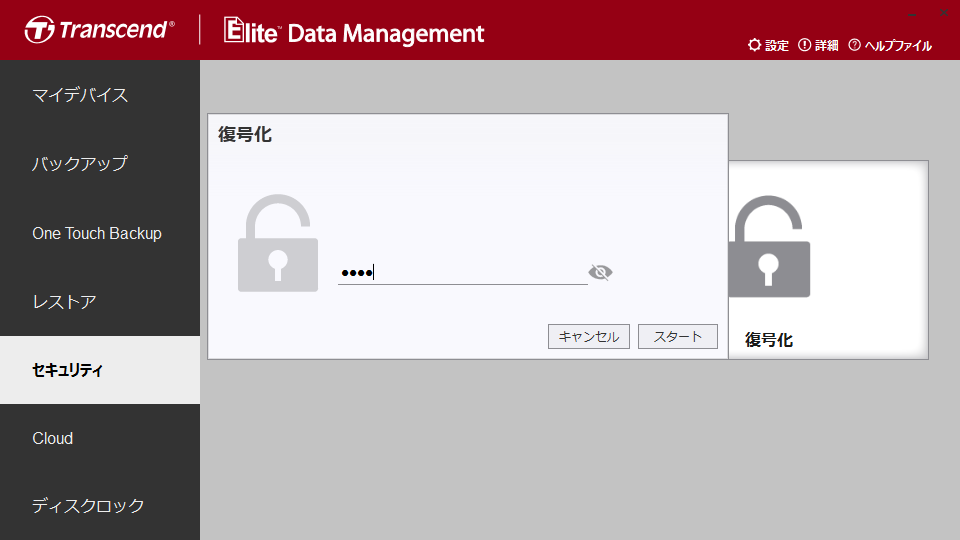
8. クラウドバックアップ
Transcend EliteはGoogle Drive/Dropbox/iCloud/OneDriveに保存しているデータをローカルストレージにバックアップできます。
Google Driveのバックアップ
-
GoogleDrive をクリック > ログイン > Googleアカウントとパスワードを入力 > ログイン > 允許 をクリックしてGoogleアカウントにアクセスします。
-
クラウドストレージのバックアップソースとローカルストレージのバックアップ先のパスを選択します。
-
Startをクリックすると、Google Driveに保存されているファイルのバックアップを開始します。
Dropboxのバックアップ
-
Dropbox をクリック > ログイン > Dropboxアカウントとパスワードを入力 > ログイン > 允許 をクリックしてDropboxアカウントにアクセスします。
-
クラウドストレージのバックアップソースとローカルストレージのバックアップ先のパスを選択します。
-
Startをクリックすると、Dropboxに保存されているファイルのバックアップを開始します。
iCloudのバックアップ
-
iCloud をクリックし、iCloudアカウントとパスワードを入力してログインします。
-
Two-step verification を有効にしている場合は、iPhone/iPadまたはSMSに送られる認証コードを入力します。
-
クラウドストレージのバックアップ元のパスとローカルのバックアップ先のパスを選択します。
-
Backup をクリックして、iCloudのバックアップを開始します。
OneDriveのバックアップ
-
OneDrive をクリック > ログイン > OneDriveアカウントとパスワードを入力 > ログイン > 允許 をクリックしてOneDriveアカウントにアクセスします。
-
クラウドストレージのバックアップソースとローカルストレージのバックアップ先のパスを選択します。
-
Startをクリックすると、OneDriveに保存されているファイルのバックアップを開始します。
9. ドライブのロック/ロック解除
Transcend Eliteは、トランセンドの特定のポータブルSSDモデルとStoreJetで利用できるセキュリティ機能を備えています。
Windows / Android
注記
- ESDポータブルSSD / StoreJet対応
- この機能は以下の製品で利用可能です。(USB2.0インターフェースには対応していません)
対応製品
- ESD220
- ESD230
- ESD240
- ESD250
- ESD260/ESD265
- ESD270
- ESD300
- ESD310 (FW:W0629)
- ESD320A
- ESD330C
- ESD350 (FW:190815_81_10_06)
- ESD360
- ESD370
- ESD380 (FW:W0629)
- ESD410C
- StoreJet 25M / 25H / 25A / 25C3
- StoreJet 25CK3 + Transcend SSD230S / SSD250N / SSD370S / SSD220S / SSD220Q / SSD225S
- StoreJet 25S3 + Transcend SSD230S / SSD250N / SSD370S / SSD220S / SSD220Q / SSD225S
- StoreJet 35T3
MAC
情報
- ESDポータブルSSD対応
- macOS 13以上のバージョンが必要
支援裝置
- ESD265
- ESD300
- ESD310 (FW:W0629)
- ESD320A
- ESD330C
- ESD360
- ESD370
- ESD380 (FW:W0629)
- ESD410C
ドライブのロック
-
メインメニューのDisk Lockを選択します。
-
ロックするディスクを選択します。
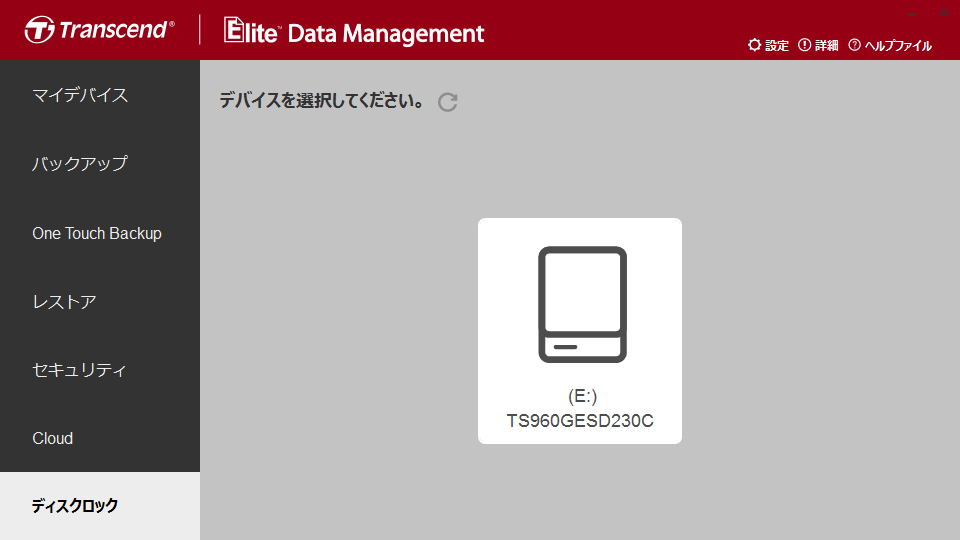
-
スペースを含まない4~16桁のパスワードとパスワードの確認を入力します。
-
“Lock”をクリックします。
注意:パスワードは忘れないように注意するか、メモしておくなどしてください。
パスワードを忘れると、データにアクセスできなくなります。
デバイスを使用するために、“Security Erase Tool”を使用して“Disk Lock”を無効にすることはできますが、保存されているデータはすべて消去されます。
トランセンドは、上記に起因した利用できないデータや消去されたデータについて一切の責任を負いません。
ドライブのロック解除
-
ロックされているドライブを選択します。
-
パスワードを入力し、“Unlock Disk”をクリックします。
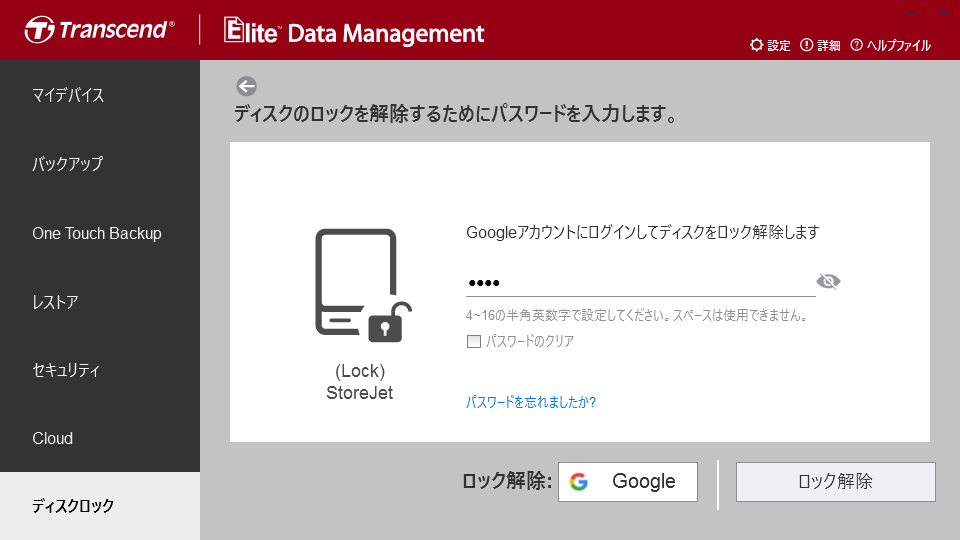
Google認証によるロック/ロック解除
情報
- Windows / Androidのみ対応
-
Googleアカウントを持っている場合、ログインしてディスクロックのパスワードと連携させておくことで、パスワードを忘れた場合もロックを解除できます。
-
パスワードとの連携が完了すると、ディスクはロックされます。
-
Googleアカウントにログインすることで、ディスクのロックを解除できます。
-
Googleアカウントにログインして、連携を解除することで、ディスクロックのパスワードを削除できます。
パスワードを忘れた場合
パスワードを忘れた場合、Security Erase Toolを使用して、ディスクとパスワードをクリアすることができます。 Security Erase Toolはウェブサイトからダウンロードできます。 https://tw.transcend-info.com/Software/1916
注意:Security Erase Toolはドライブに保存されているデータをすべて消去します。このツールはディスクロック機能を利用しているトランセンドのESD220/230/240/250/260/270/300/310/350/370/380 ポータブルSSDとStoreJetのみで使用できます。
-
説明を読み、デバイスに保存されているデータが消去されることに同意する場合は、“I agree”をクリックします。
-
“Erase”をクリックすると、ドライブに保存されているデータとパスワードをクリアします。
-
処理が完了したら、デバイスを取り外します。
10. ワンタイムパスワードの使用
この機能はTranscendのESDシリーズ製品をサポートしており、パスワードを忘れた際にロック解除を手助けします。
対応製品
- ESD265C
- ESD270C
- ESD300
- ESD310
- ESD320A
- ESD330C
- ESD360C
- ESD380C
- ESD410C
メールを介してデバイスをバインドする
-
メールを受信できるメールアドレスを入力してください。このメールアドレスはサインアップに使用され、システムはこのアドレスに確認メールを送信します。
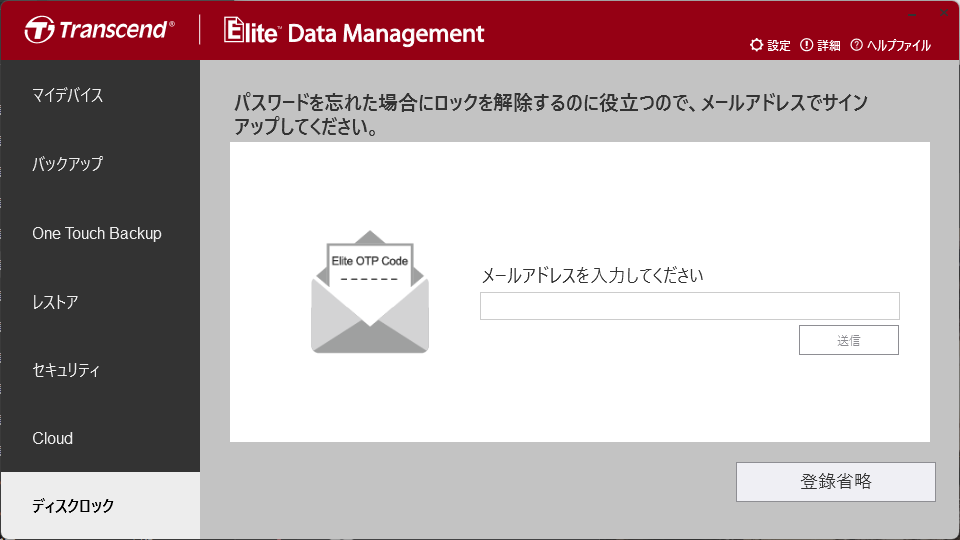
-
サインアップメールを確認するためにメールボックスにアクセスし、6桁のワンタイムパスワードを取得してください。
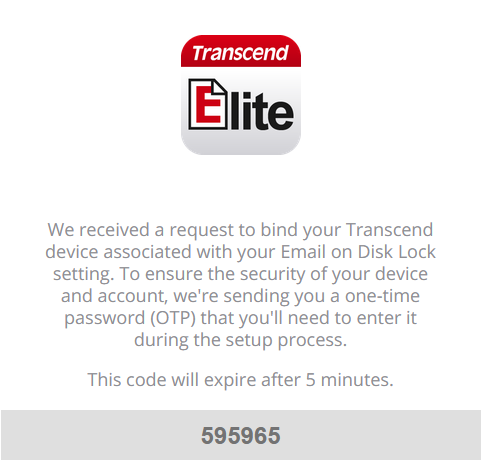
-
画面にワンタイムパスワードを入力してサインアップを完了してください。
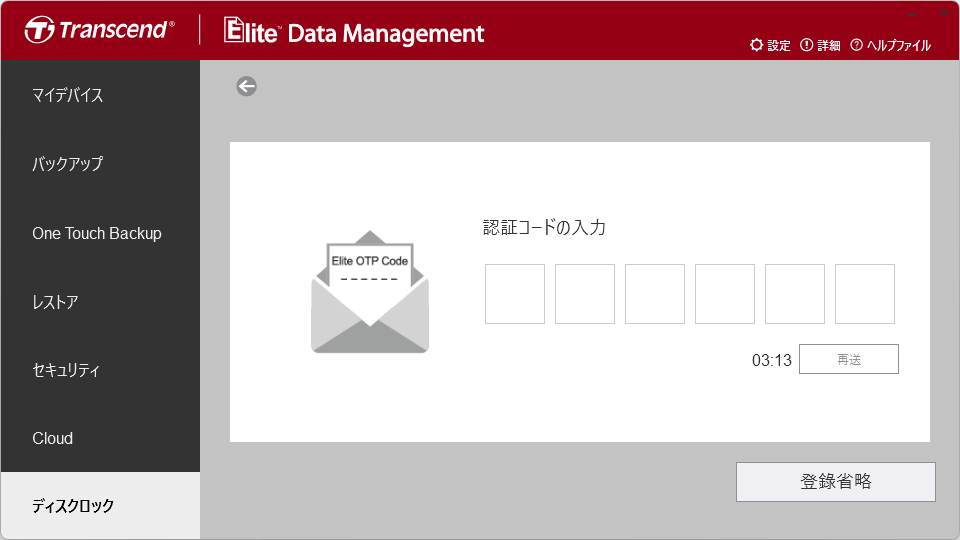
-
サインアップが完了すると、成功確認のメールが届きます。
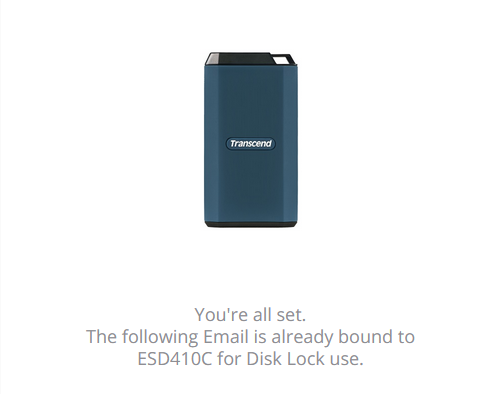
ワンタイムパスワードを使用してロックを解除する
注意:この機能はロック時にメールサインアップが必要です。
-
ロック解除画面で「パスワードを忘れた」を選択します。システムはサインアップ時に使用したメールアドレスに確認メールを送信します。
-
確認メールを確認するために以前に登録したメールボックスにアクセスし、6桁のワンタイムパスワードを取得してください。
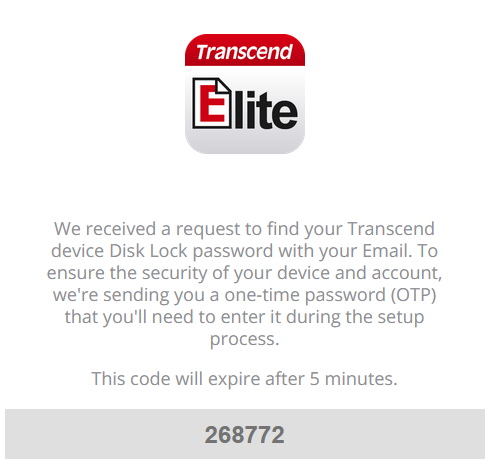
-
画面にワンタイムパスワードを入力してロック解除を完了してください。

11. 設定
表示言語やソフトウェア設定を変更する場合は、右上の“Settings”をクリックします。
| 設定項目 | |
|---|---|
| 言語 | ドロップダウンメニューから言語を選択すると、ユーザーインターフェースの表示言語が変更されます。 |
| スタートアップで最小化 | PC起動時にTranscend Eliteをバックグラウンドで起動させます。Transcend Eliteを起動させておくことで、スケジュールされたバックアップタスクが実行できます。 |
| イベントログの表示 | Transcend Eliteの使用記録を確認できます。 |
| 設定の初期化 | バックアップタスクをすべて削除し、Transcend Eliteを初期設定に戻します。 |
12. よくある質問
ESD310C/ESD380Cを接続してもディスクロック機能を使用できないのはなぜですか?
ESD310C/ESD380CのファームウェアがW0629以降のバージョンに更新されていない可能性があります。リンク先を参照してファームウェアの更新を行ってください。(システム要件: Windows 10 / 7) https://tw.transcend-info.com/Software/2082
アイコンをダブルクリックしてもTranscend Eliteが起動しません。
デバイスがPCに正しく接続されているか確認ください。Transcend EliteはMac OS X 10.12以降またはWindows 10 / 8.1 / 8 / 7のみに対応しています。
スケジュール設定したバックアップが実行されません。
スケジュール設定したバックアップを実行するには、設定時刻にバックアップタスクに紐付けられたハードドライブを備えたPCにバックアップデータを保存するデバイスが接続され、電源が供給されている必要があります。また、バックアップデータの保存先に指定しているドライブに空き容量がない場合、バックアップは実行されません。
ワンタッチ自動バックアップができません。
Transcend Eliteでワンタッチバックアップを利用するタスクを設定し、ワンタッチバックアップ機能を有効にしてください。この機能はワンタッチ自動バックアップボタンを搭載したトランセンドの外付けストレージデバイスのみ対応しています。
リストアするとエラーメッセージが表示されます。
バックアップタスクに関連するバックアップ元またはバックアップ先のドライブ/フォルダ/ファイルが移動された場合、名前が変更された場合、削除された場合にこのメッセージが表示されます。
バックアップタスクで指定している幾つかのファイルがバックアップされていません。
バックアップ元のファイルやフォルダの指定に間違いがないか確認してください。
Transcend EliteはNTFSでフォーマットしたハードドライブに対応していますか?
NTFSでフォーマットされている場合、Mac OS Xでは保存データを読み出しのみ実行できます。Transcend Eliteのすべての機能を利用するには、Mac OS Xにも互換性のあるFAT、FAT32、exFAT、HSF+ファイルフォーマットを使用することを推奨します。
ESD350Cを接続してもディスクロック機能を使用できないのはなぜですか?
ESD350Cのファームウェアが190815_81_10_06以降のバージョンに更新されていない可能性があります。リンク先を参照してファームウェアの更新を行ってください。 https://tw.transcend-info.com/Software/1940
iCloudに保存しているファイルをダウンロードできません。
選択したファイルは特殊なアプリケーションでアクセスを制限され、アップロードされた可能性があります。その場合、Transcend Eliteはそのファイルをダウンロードできません。
ディスクのロック/解除でエラーメッセージが発生しました。
DEXTサポートツールをインストールした後、ESDデバイスを再接続することをお勧めします。それでも問題が解決しない場合は、再起動を試してください。
なぜMacではディスクロック機能が提供されていないのですか?
現在、この機能はESD410/380/360/265/300/310/320/330にのみ対応しており、macOS 13.0以上のプラットフォームでのみ使用できます。
ヘルプ
このマニュアルで問題の解決策が見つからない場合やTranscend Elite、トランセンドのStoreJet HDD、JetFlash USBメモリ、ポータブルSSDについて問い合わせをする場合はオンライン問い合わせフォームを利用ください。 http://jp.transcend-info.com/Support/contact_form