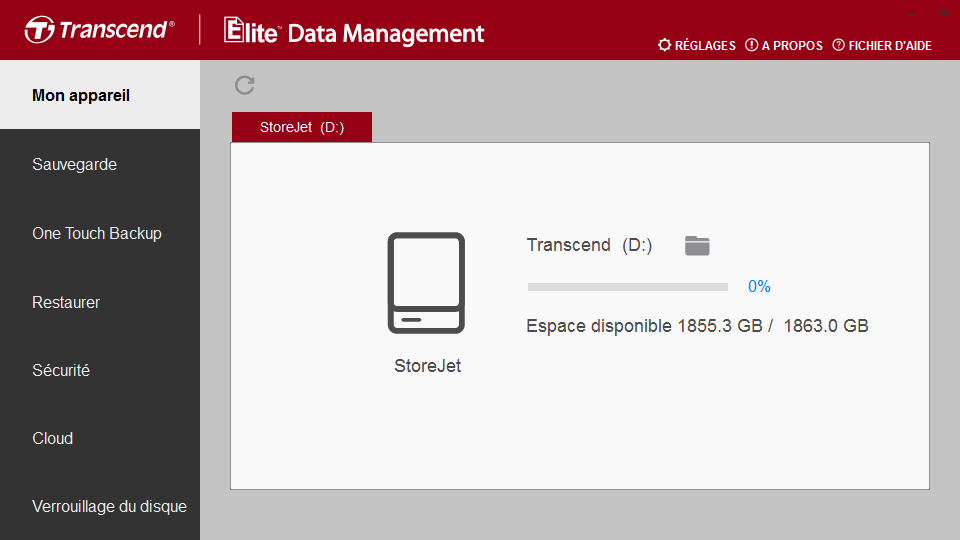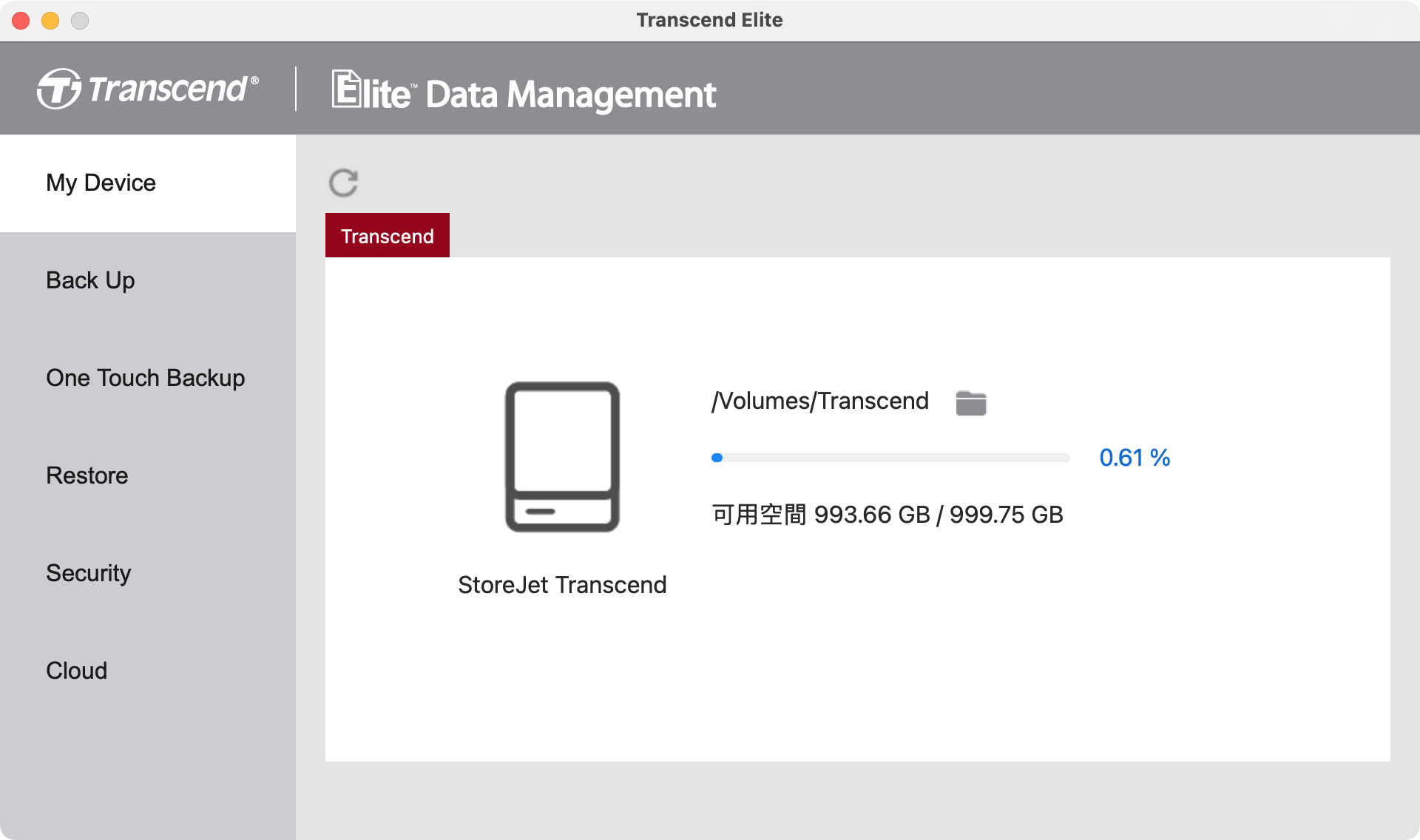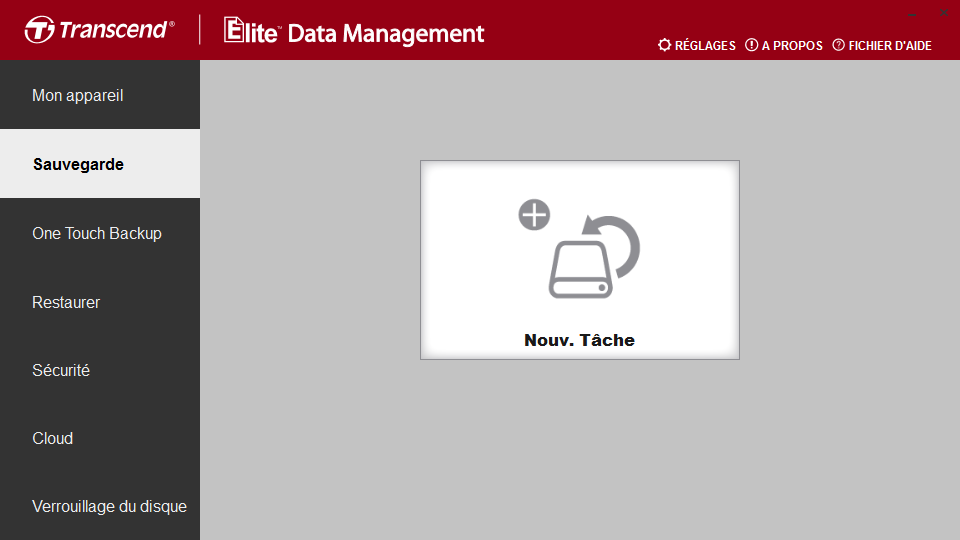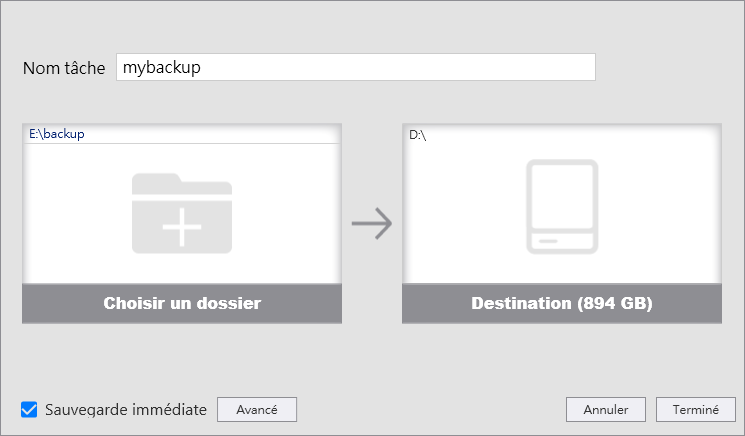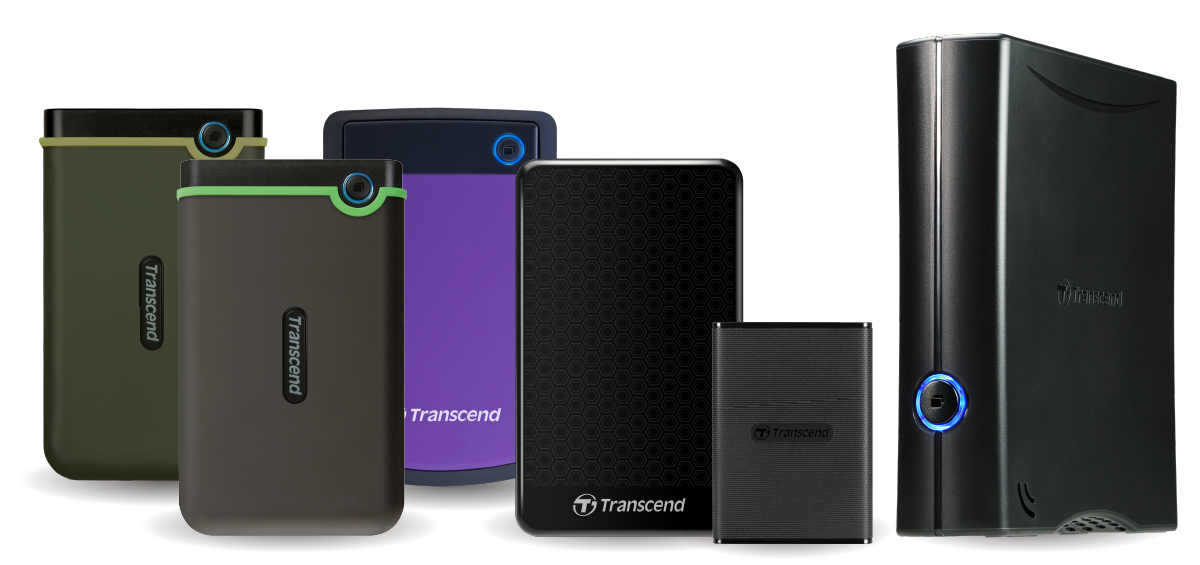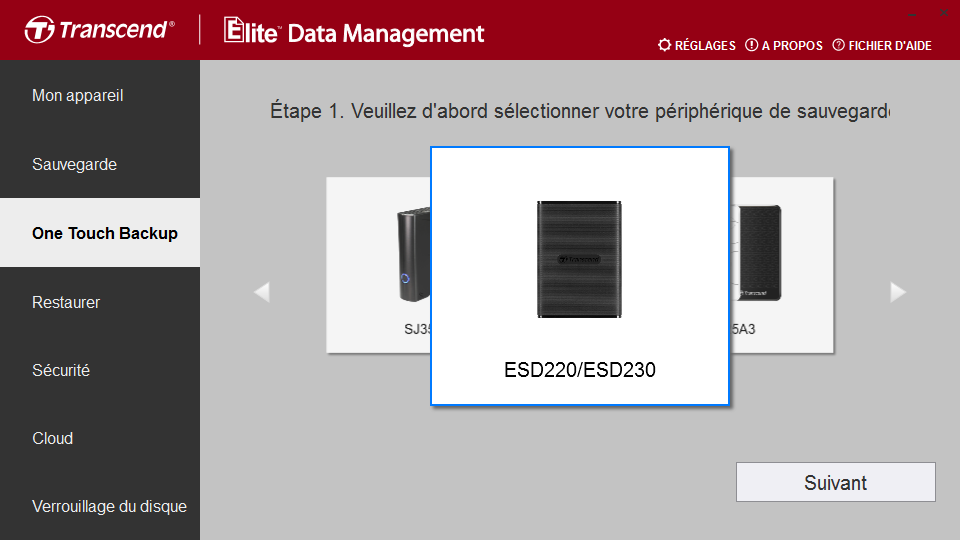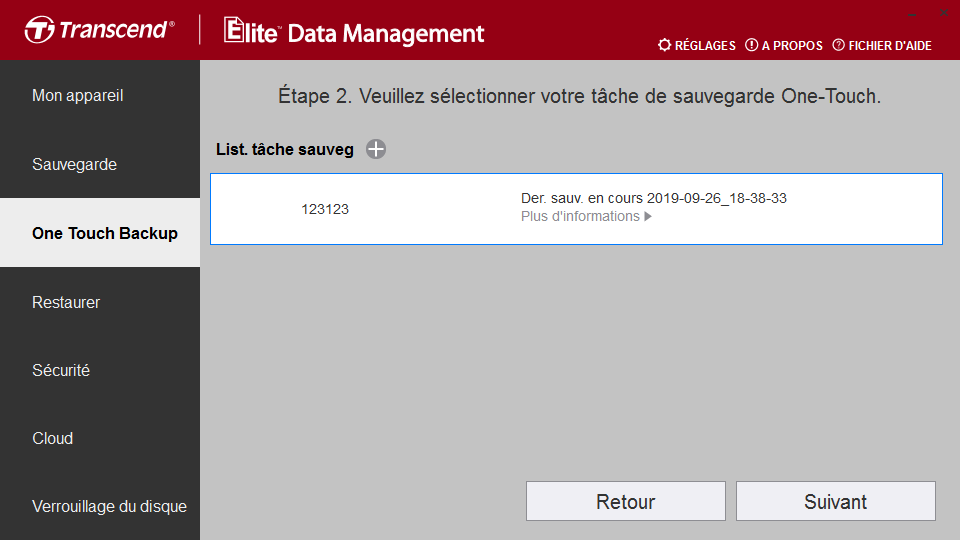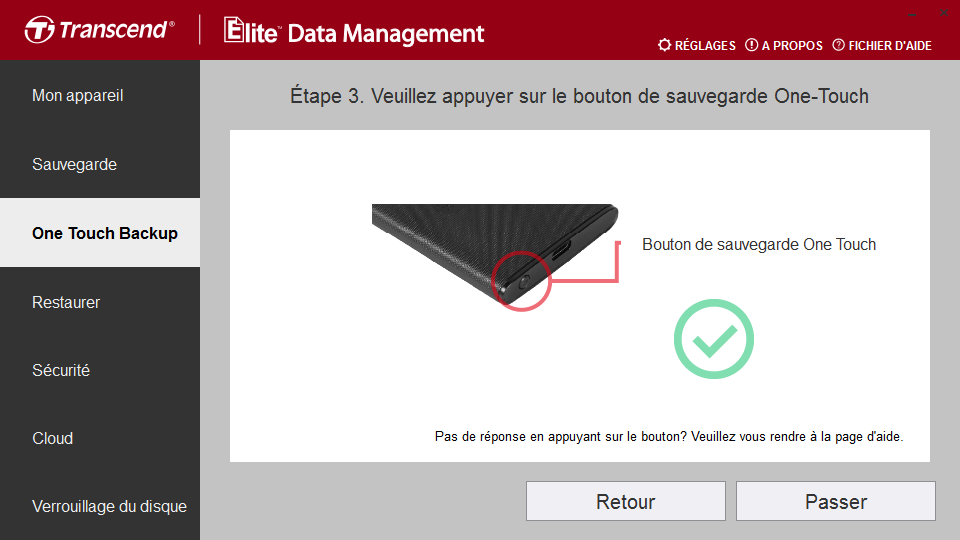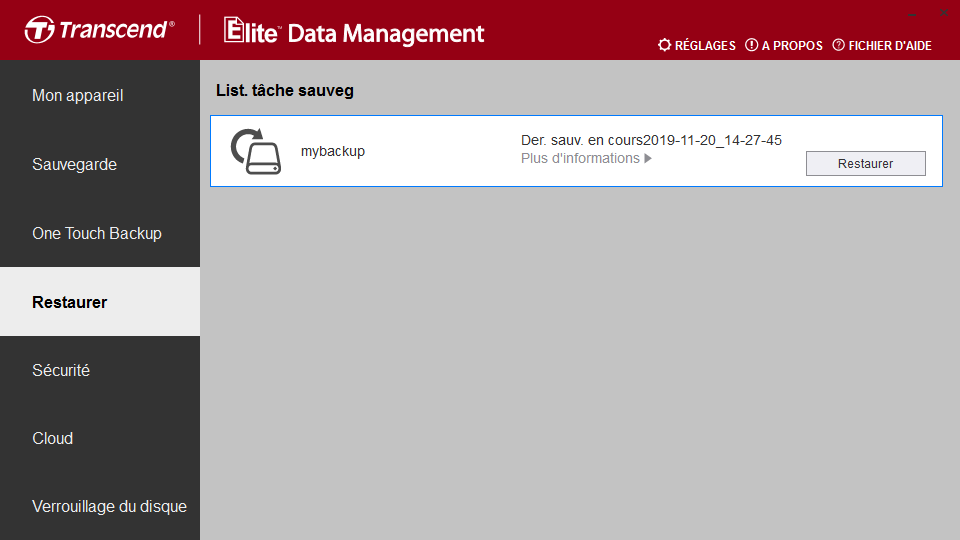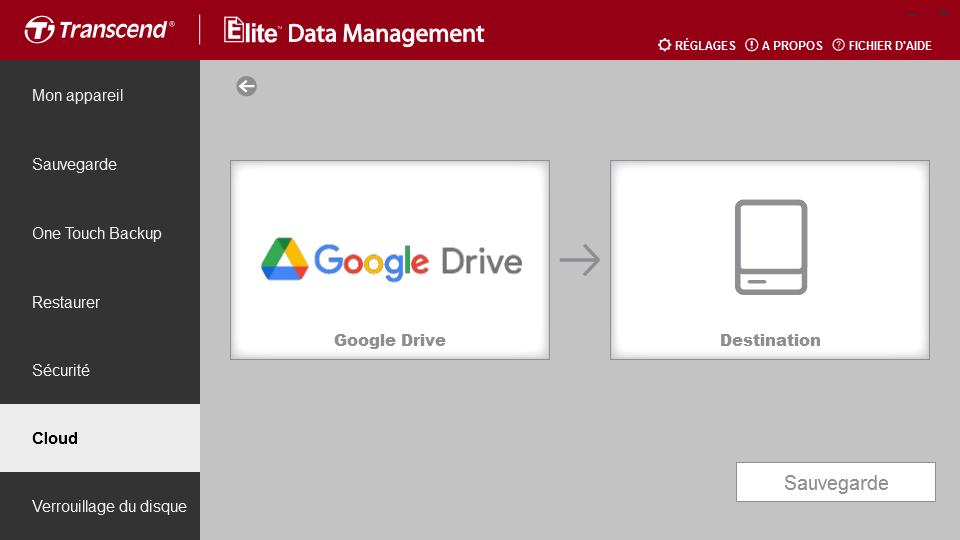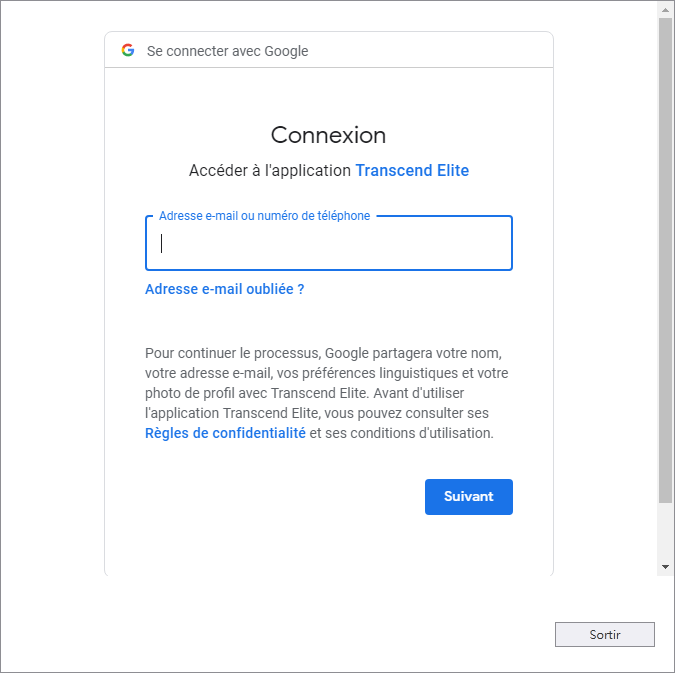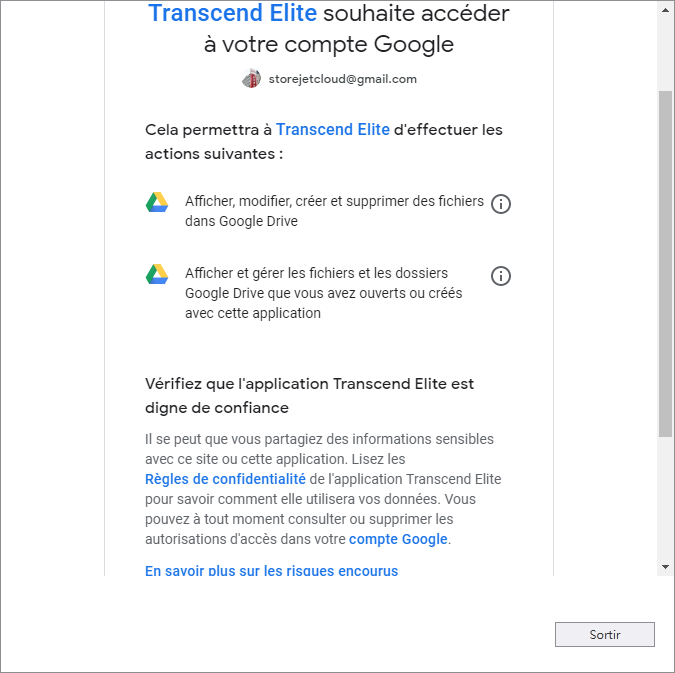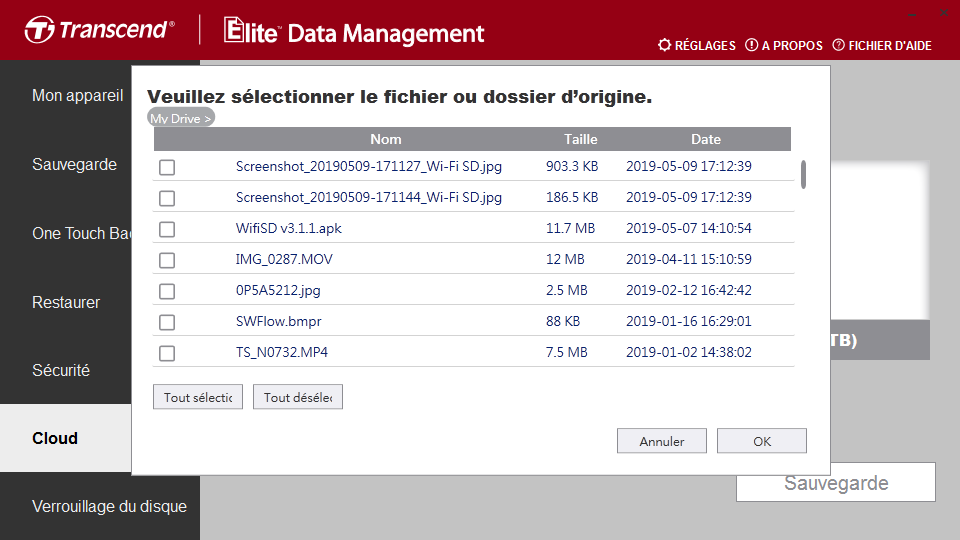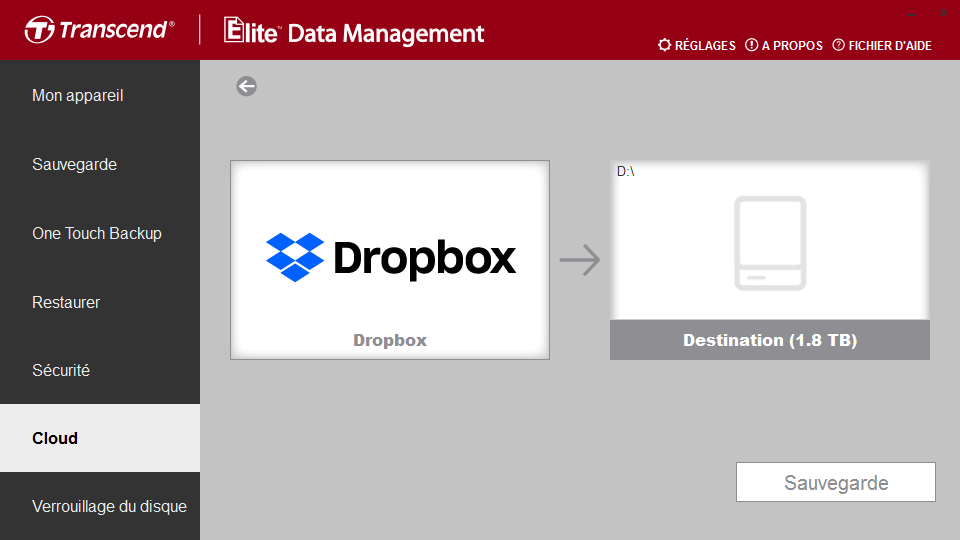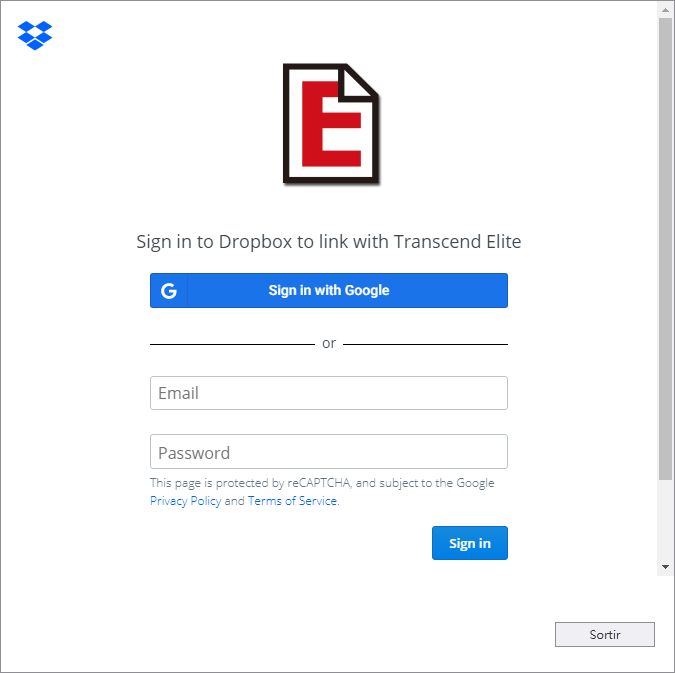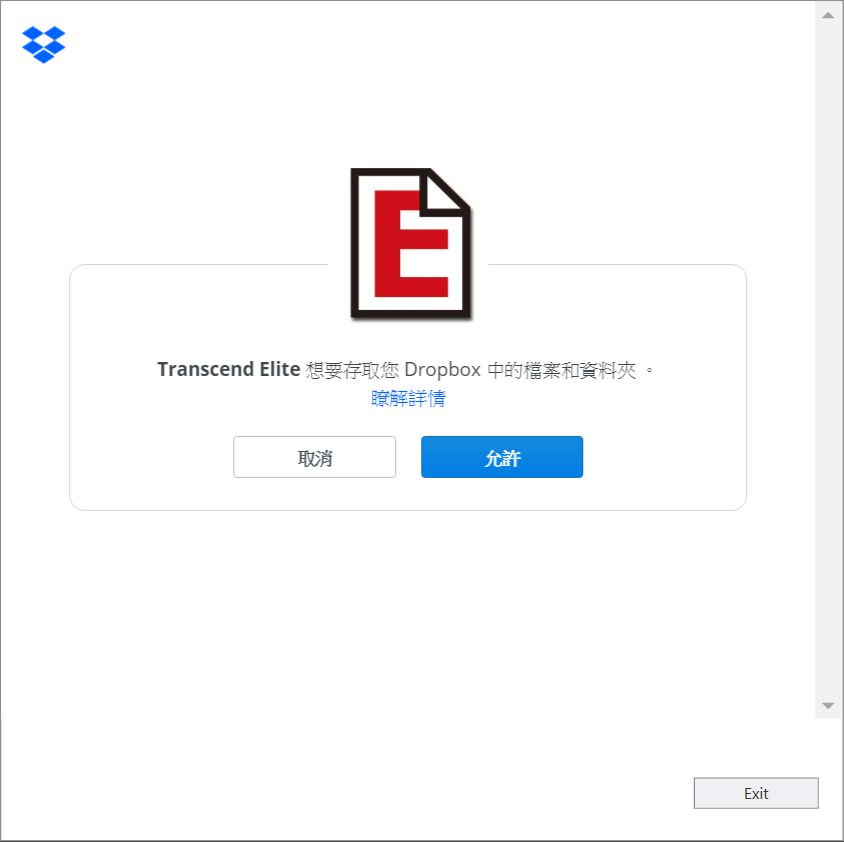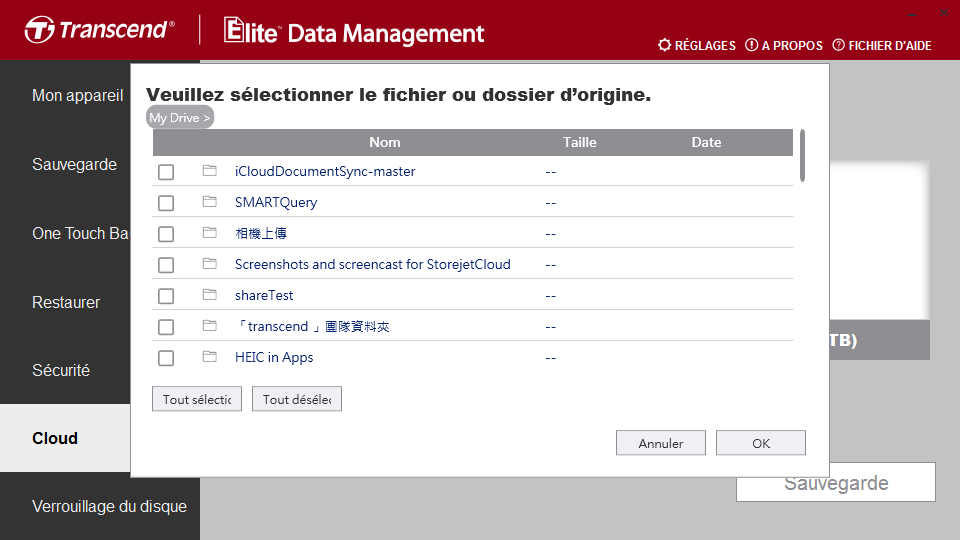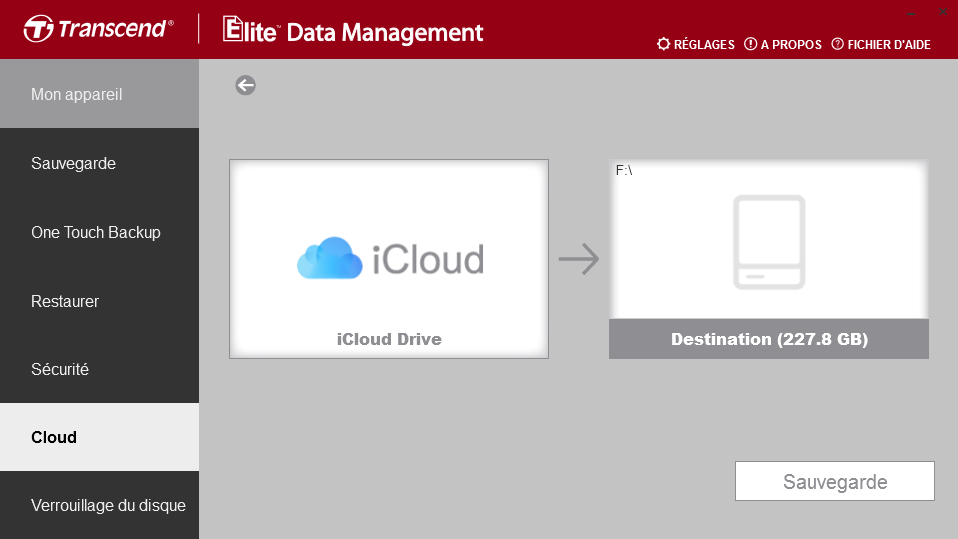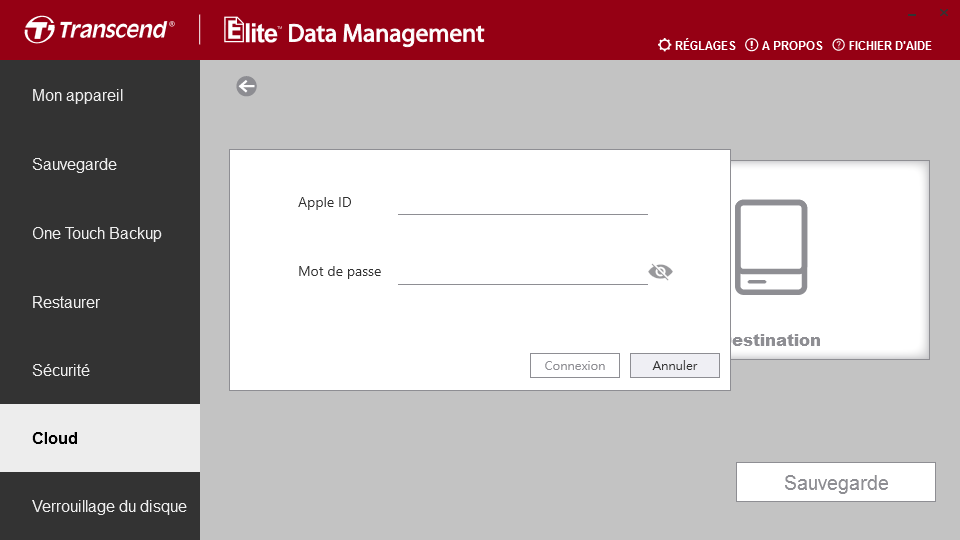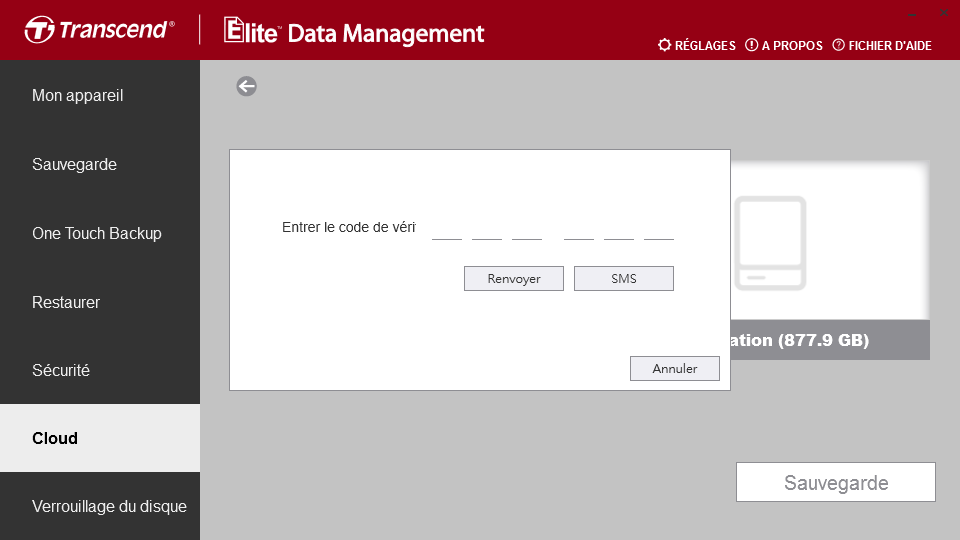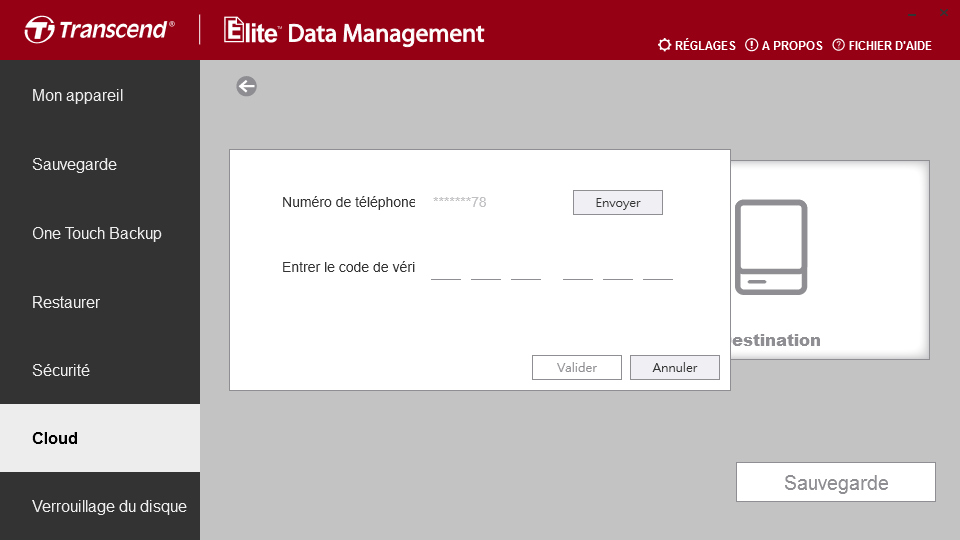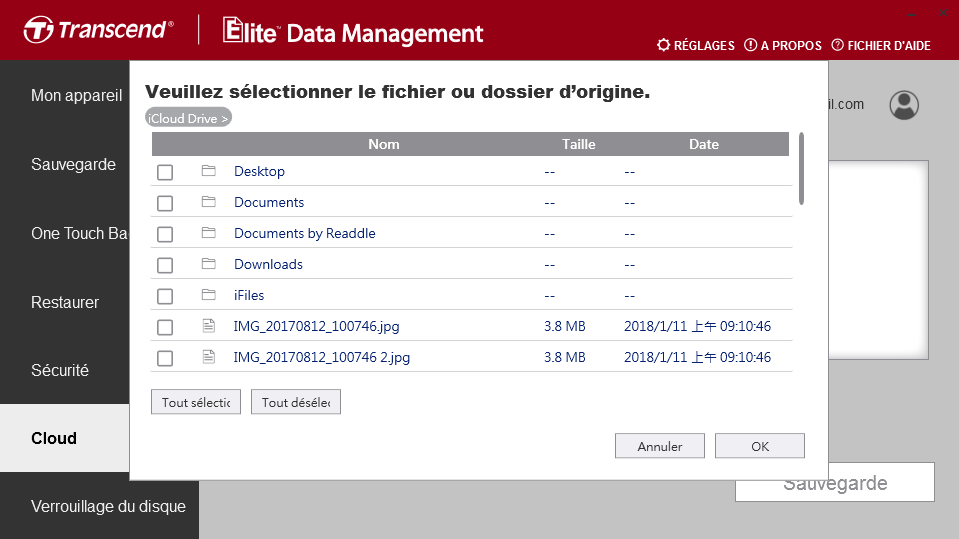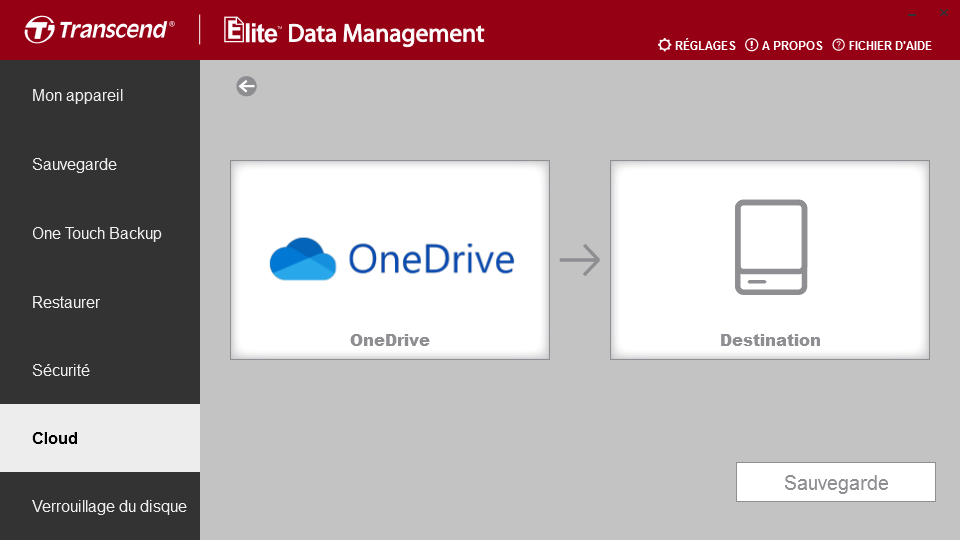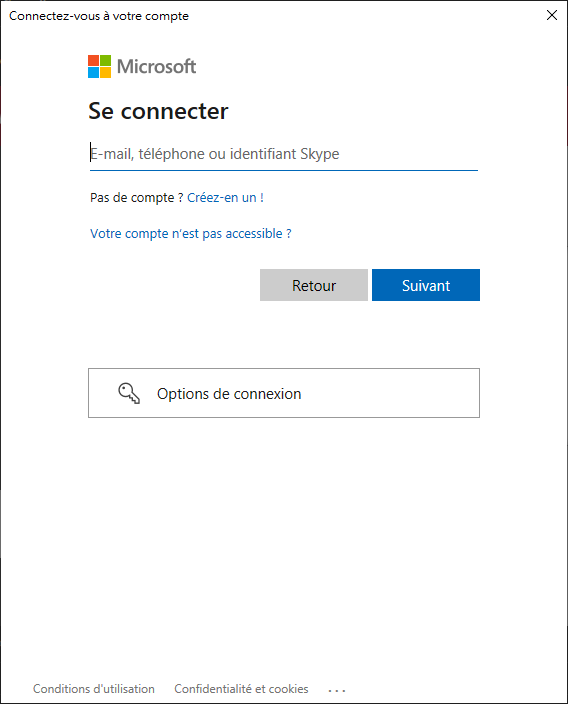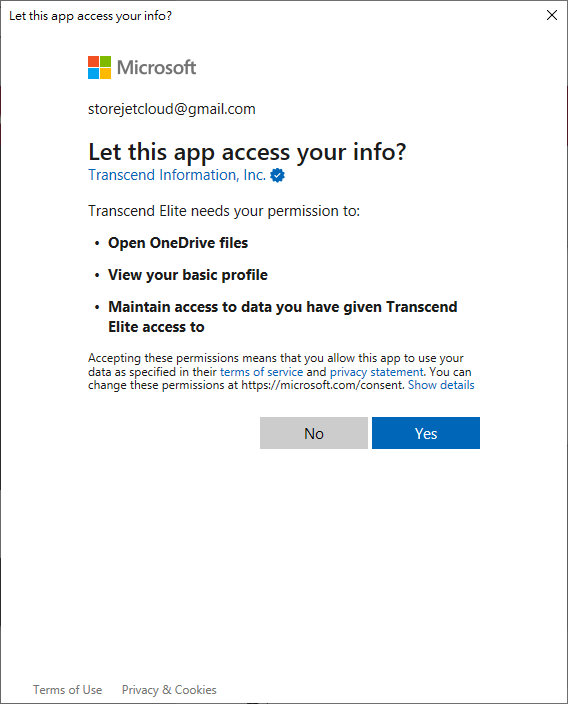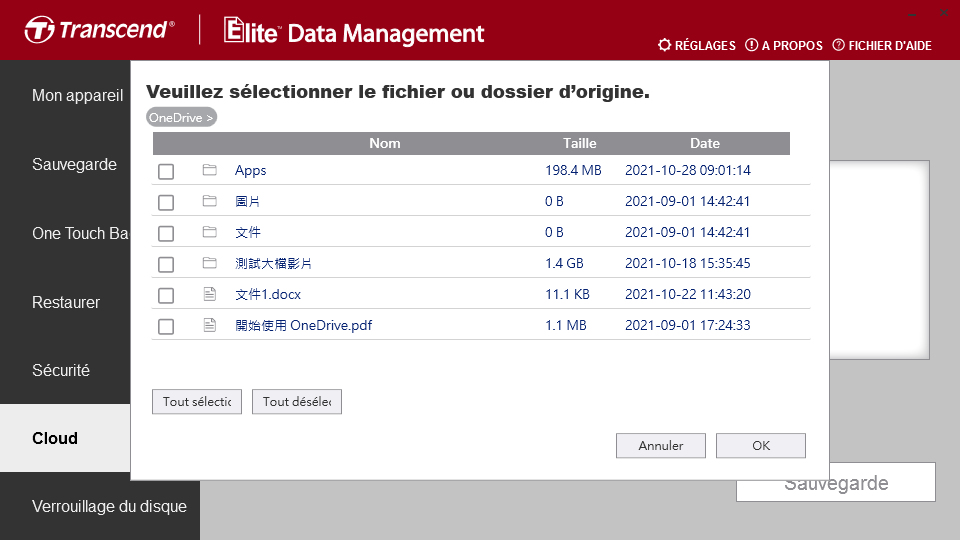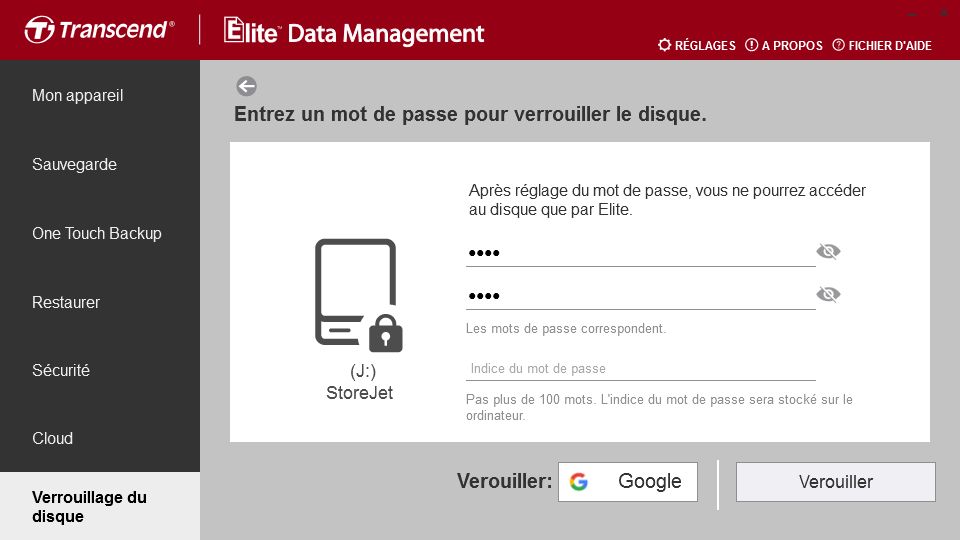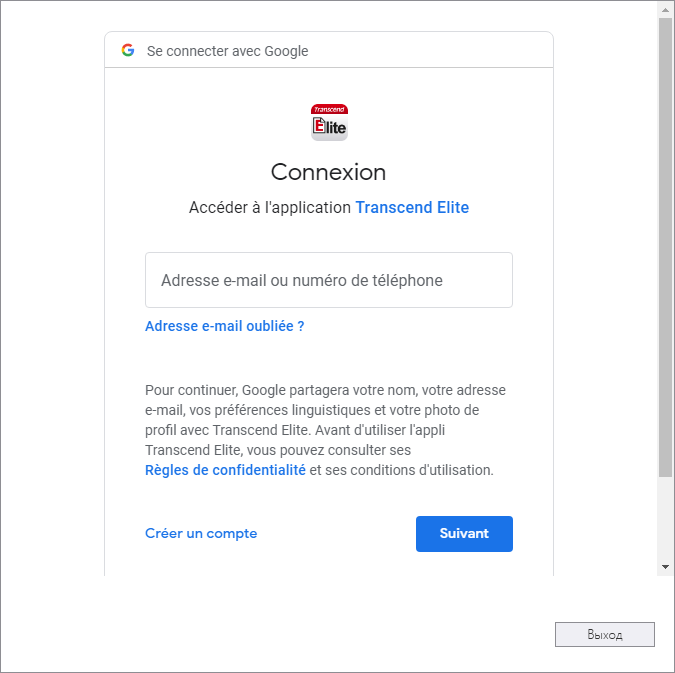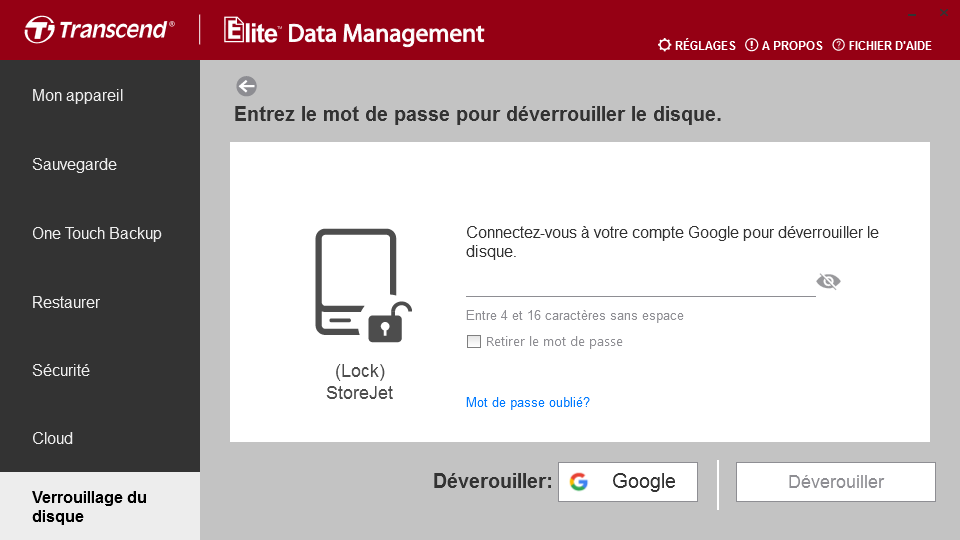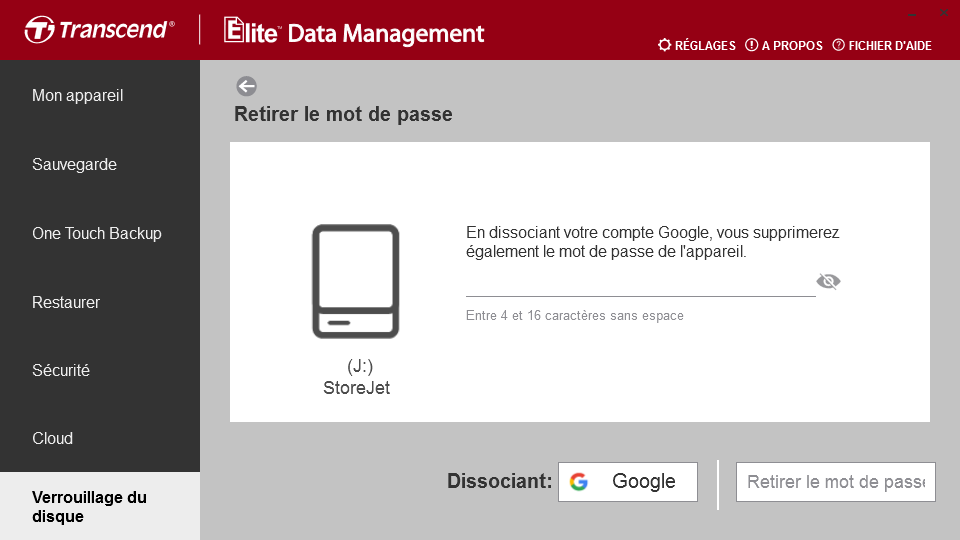Manuel de l'utilisateur Transcend Elite (Windows / Mac)
![]()
1. Produits compatibles
- Disques durs externes StoreJet
- Clés USB JetFlash
-
SSD externes ESD

2. Système requis
- Windows 11 / 10 / 8.1 / 8 / 7
- macOS 10.12 ou version ultérieure
Notice: Vous devez disposer des droits d'administrateur pour exécuter Transcend Elite.
3. Démarrage
Veuillez télécharger le logiciel Transcend Elite à partir du site Transcend:
https://www.transcend-info.com/support/software/transcend-elite
Windows
Installer Elite sous Windows
-
Double-cliquez sur le fichier d'installation.exe pour commencer le processus d'installation.
-
Choisissez une langue et cliquez sur “OK”.
-
Cliquez sur “Suivant” pour continuer.
-
Veuillez lire attentivement l'accord CLUF de Transcend. Lorsque vous avez terminé, cliquez sur “J'accepte l'accord” pour continuer ou refuser d'annuler l'installation. Si vous refusez, vous ne pourrez pas terminer le processus d'installation.
-
Choisissez un dossier de destination ou utilisez le chemin par défaut Transcend\TranscendElite.
-
Vous pouvez créer un raccourci sur le bureau ou bien consulter les informations de configuration. Cliquez sur “Installer” pour commencer l'installation.
-
Attendez que le processus d'installation soit terminé.
-
Veuillez attendre que l'installation de Transcend Elite soit terminée.
-
Cliquez sur “Lancer Transcend Elite” si vous voulez lancer Transcend Elite immédiatement. Cliquez sur “Terminer” pour fermer l'application.
Exécuter Transcend Elite
-
Veuillez brancher votre disque dur externe StoreJet / clé USB JetFlash / SSD externe Transcend à l'ordinateur.
-
Lancez l'application Transcend Elite. Les informations de votre disque dur ainsi que l'espace disponible seront affichés.
Mac
Sélectionnez la version de Elite adaptée à votre Mac
Vérifiez la version de Elite à installer
-
Dans le menu Pomme
 situé dans l’angle de l’écran, choisissez À propos de ce Mac.
situé dans l’angle de l’écran, choisissez À propos de ce Mac. -
Dans l'onglet “Aperçu”, recherchez “Processeur” ou “Puce”
-
Vérifiez si votre appareil est équipé d'un processeur Intel ou Apple M1.
-
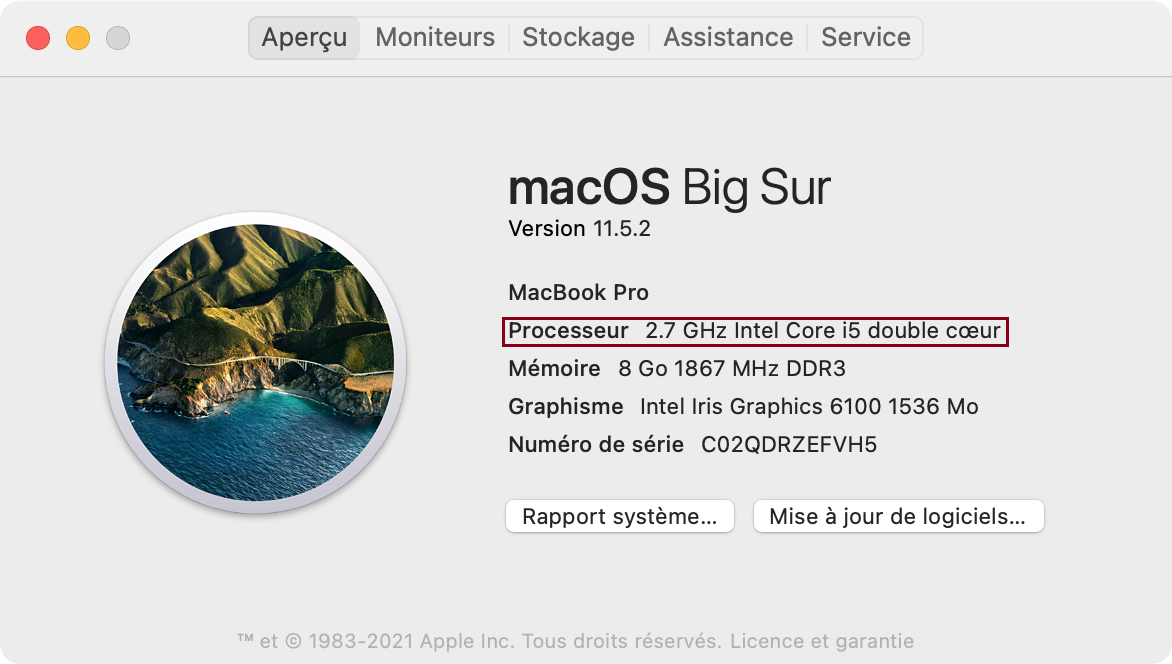
-
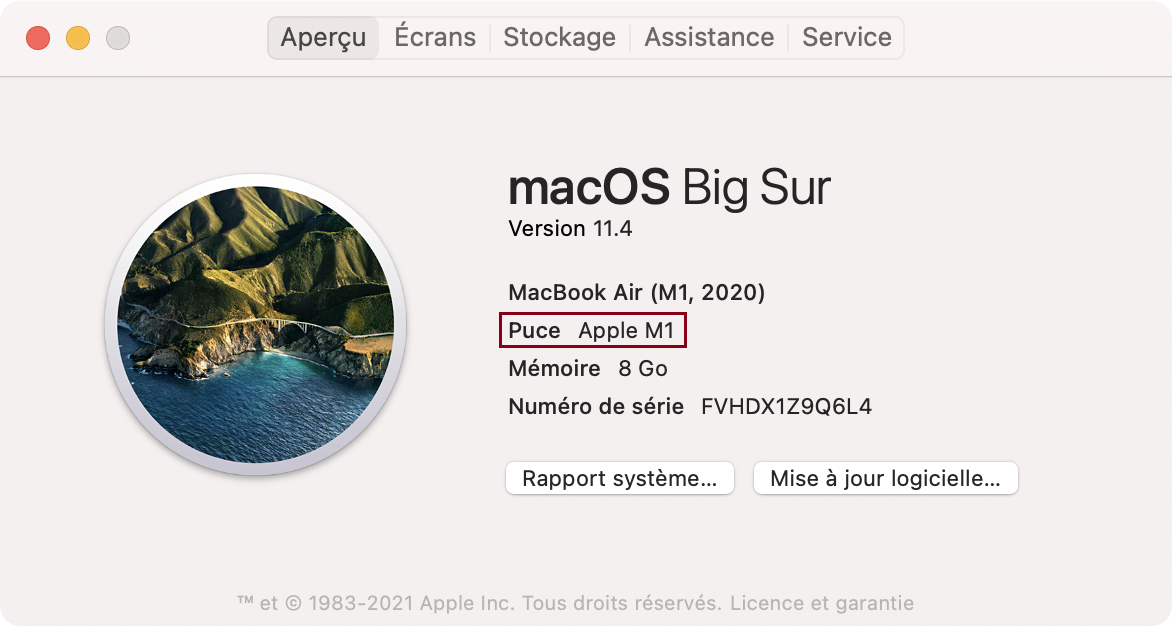
Installing and running Transcend Elite on macOS
-
Double-click the DMG file to begin the installation process.
-
Drag the Transcend Elite icon to Applications folder
-
Connecting your StoreJet external hard drive / JetFlash USB flash drive / Transcend portable SSD to the computer.
-
Launch the Transcend Elite application. Your drive information and available space will be displayed.
4. Sauvegarde
Création d'une nouvelle tâche de sauvegarde
-
Allez dans “Sauvegarde” dans le menu principal.
-
Pour créer une nouvelle sauvegarde, cliquez sur “Nouvelle tâche”.
-
Donnez un nom à votre tâche de sauvegarde. Dans “Avancé”, vous pouvez effectuer d'autres configurations, telles que la définition d'un calendrier de sauvegarde.
-
Choisissez les dossiers source ou les fichiers source de sauvegarde. Les dossiers et fichiers sélectionnés apparaîtront dans la liste. Si un fichier se trouve dans un dossier sélectionné, seul ce dossier sera listé.
-
Félicitations, vous avez créé votre première tâche de sauvegarde! Toutes les tâches que vous créez apparaîtront en haut de la fenêtre Tâche de sauvegarde, tandis que les détails de chaque tâche apparaîtront en bas.
Options avancées:
-
Garder les sauvegardes à jour (Windows): Sélectionnez cette option pour créer immédiatement un dossier de sauvegarde contenant la première sauvegarde. Par la suite, si de nouveaux fichiers sont ajoutés au dossier source, aussi longtemps que Transcend Elite est en cours d'exécution, le programme mettra automatiquement à jour le dossier de sauvegarde, sans que l'utilisateur n'ait besoin de configurer manuellement les horaires.
-
Compression des sauvegardes : Compressez vos sauvegardes pour gagner de la place sur le disque.
-
Cryptage des données avec mot de passe : Cryptez vos fichiers compressés au moyen d'un mot de passe.
-
Options de planification des sauvegardes:
- Aucune (par défaut) - Choisissez cette option si vous voulez mettre à jour manuellement.
- Quotidiennement - Exécutez une sauvegarde planifiée une fois par jour à une heure spécifique. Utilisez les touches fléchées haut/bas pour modifier le créneau horaire de départ.
- Hebdomadaire - Exécutez une sauvegarde planifiée une fois par semaine. Sélectionnez l'heure et le jour (ou les jours) de la semaine quand vous souhaitez sauvegarder vos données.
- Mensuelle - Exécutez une sauvegarde planifiée une fois par mois à la même heure durant un jour(s) spécifique(s).
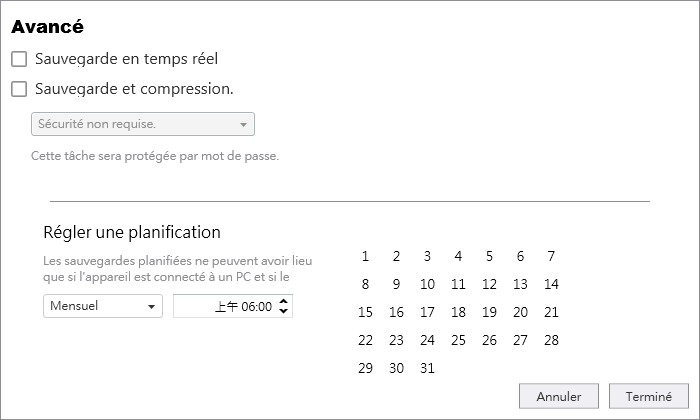
Liste d'exceptions
| Fichier | Valeur |
|---|---|
| Ext | *.tmp |
| Ext | *.ds_store |
| Ext | *.temp |
| EndWith | ~desktop.ini |
| EndWith | ~hiberfil.sys |
| EndWith | ~pagefile.sys |
| EndWith | ~thumbs.db |
| EndWith | ~swapfile.sys |
| EndWith | ~NTUSER.DAT |
| EndWith | ~ntuser.dat.LOG1 |
| EndWith | ~ntuser.dat.LOG2 |
| NameContain | [Root]\Windows |
| NameContain | $recycle.bin |
| NameContain | \AppData\Roaming\Microsoft\Windows |
| NameContain | \Microsoft\Diagnosis| |
| NameContain | [Root]\ProgramData\Microsoft\Windows\Caches |
| NameContain | config.msi |
| NameContain | MSOCache |
| NameContain | ntuser.dat |
| NameContain | ntuser.ini |
| NameContain | RecycleBin |
| NameContain | recycler |
| NameContain | [Root]\Drivers |
| NameContain | [Root]\Temp |
| NameContain | System Volume Information |
| NameContain | [Root]\Documents and Settings |
5. Sauvegarde One Touch
Appareils compatibles
Note: La sauvegarde monotouche One Touch ne fonctionne qu'avec les disques durs externes ou les disques SSD portables Transcend StoreJet dotés d'un bouton One Touch. Les modèles éligibles sont les suivants:
- StoreJet 25M
- StoreJet 25H
- StoreJet 25A
- StoreJet 35T
- StoreJet 25CK3/25S3*
- ESD SSD 220
- ESD SSD 230
- ESD SSD 270
- ESD SSD 360
*Note : Le SSD Transcend 2.5" SATA III et le logiciel Elite sont requis pour cette fonction.
Activer la sauvegarde One Touch
-
Étape 1. Veuillez d'abord sélectionner votre périphérique de sauvegarde One-Touch.
-
Étape 2. Veuillez créer une tâche de sauvegarde. / Étape 2. Veuillez sélectionner votre tâche de sauvegarde One-Touch.
-
Étape 3. Veuillez appuyer sur le bouton de sauvegarde One-Touch
-
C'est terminé. A l'avenir, lorsque vous aurez besoin de réaliser une sauvegarde, il vous suffira d'appuyer sur le bouton pour qu'Elite commence immédiatement à sauvegarder les données.
Note: "One Touch Backup" ne fonctionne que lorsque Elite est en cours d'exécution.
6. Restaurer des données
Restauration des fichiers
-
Sélectionnez “Restaurer” dans le menu principal.
-
Sélectionnez une tâche de sauvegarde à restaurer puis cliquez sur le bouton “Restaurer”. Si votre sauvegarde est cryptée, vous devez entrer le mot de passe afin de restaurer les données.
-
Cliquez sur le bouton “Restaurer” pour démarrer.
7. Cryptage et décryptage des données
Outre la fonction de sauvegarde classique, Transcend Elite intègre également le puissant algorithme de cryptage AES 256 bits qui vous permet de protéger rapidement et facilement vos fichiers.
Cryptage des données
-
Allez dans “Cryptage” dans le menu principal.
-
Sélectionnez le(s) fichier(s) que vous voulez protéger puis cliquez sur “Crypter”.
-
Entrez un mot de passe pour vos fichiers puis entrez le à nouveau pour confirmer le cryptage. Les fichiers cryptés auront une extension de nom de fichier “enc”. Par exemple, si le nom de fichier original est “MyDiary”, le nom de fichier crypté sera “MyDiary.enc”.
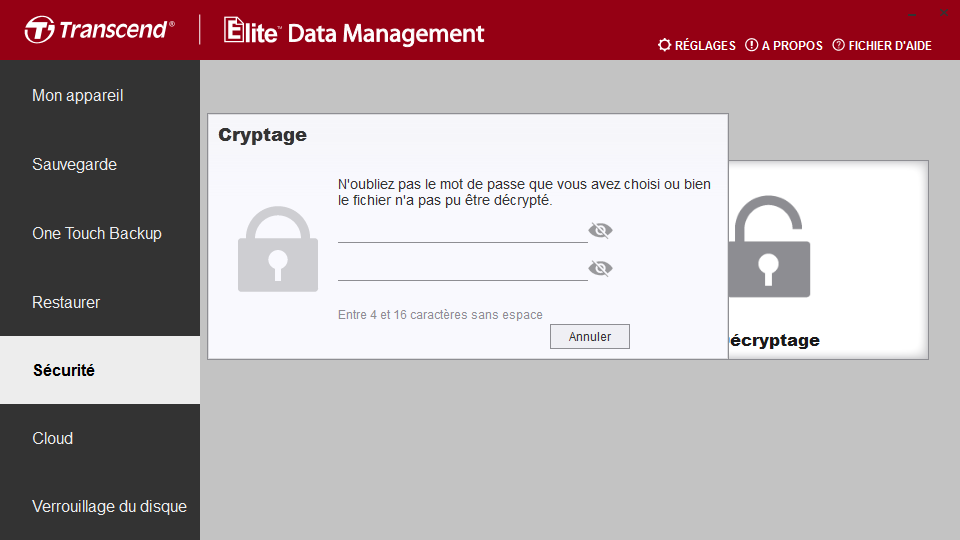
Si vous oubliez votre mot de passe, vous ne pourrez plus accéder aux données stockées sur votre disque dur. Veuillez noter ou mémoriser soigneusement le mot de passe.
Décryptage des données
-
Allez dans “Décrypter” dans le menu principal.
-
Choisissez le(s) fichier(s) que vous voulez décrypter. (le nom du fichier se termine par .enc)
-
Entrez le mot de passe utilisé au moment du cryptage.
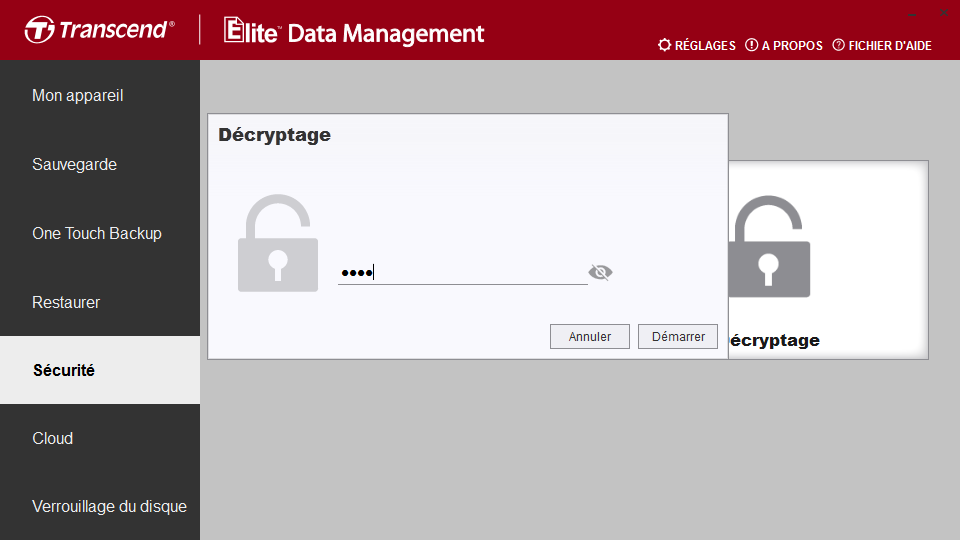
8. Sauvegarde en Cloud
Transcend Elite vous permet de sauvegarder votre disque dur ou votre Dropbox/Google/iCloud/OneDrive sur un stockage local.
Sauvegarde Google Drive
-
Cliquez sur GoogleDrive > Connexion > Entrer un compte Google et un mot de passe > Connexion > Cliquez sur Accorder pour accéder à votre compte Google.
-
Sélectionnez le chemin de la source de sauvegarde dans le stockage en cloud ainsi qu'un chemin de destination pour la sauvegarde locale.
-
Cliquez sur Start pour initier la sauvegarde de vos fichiers Google Drive files.
Sauvegarde Dropbox
-
Cliquez sur Dropbox > Login > Entrer le compte et le mot de passe Dropbox > Login > Cliquez sur Accorder pour accéder à votre compte Dropbox.
-
Sélectionnez le chemin de la source de sauvegarde dans le stockage en cloud et un chemin de destination pour la sauvegarde locale..
-
Cliquez sur Démarrer pour commencer la sauvegarde de vos fichiers Dropbox.
Sauvegarde iCloud (Windows)
-
Cliquez sur iCloud > Entrez le compte et le mot de passe iCloud > Connexion.
-
Si vous activez la Vérification en deux étapes, entrez le code de vérification envoyé à votre iPhone/iPad ou SMS.
-
Choisissez le chemin de la source de sauvegarde à partir du stockage dans le cloud, ainsi qu'un chemin de destination de sauvegarde locale.
-
Cliquez sur Sauvegarder pour commencer à sauvegarder vos fichiers iCloud.
Sauvegarde OneDrive
-
Cliquez sur OneDrive > Connexion > Entrer un compte OneDrive et un mot de passe > Connexion > Cliquez sur Accorder pour accéder à votre compte OneDrive.
-
Sélectionnez le chemin de la source de sauvegarde dans le stockage en cloud ainsi qu'un chemin de destination pour la sauvegarde locale.
-
Cliquez sur Start pour initier la sauvegarde de vos fichiers OneDrive files.
9. Verrouiller et déverrouiller le disque
Spécialement conçu pour certains modèles de SSD externes Transcend, Elite intègre la fonction de sécurité pour mieux protéger les données sensibles stockées sur le SSD.
Windows / Android
Note
- Disque dur portable SSD avec protection ESD / StoreJet
- Cette fonction ne concerne que les modèles suivants/StoreJet.(Ne prend pas en charge l'interface USB2.0)
Appareils compatibles
- ESD220
- ESD230
- ESD240
- ESD250
- ESD260/ESD265
- ESD270
- ESD300
- ESD310 (FW:W0629)
- ESD320A
- ESD330C
- ESD350 (FW:190815_81_10_06)
- ESD360
- ESD370
- ESD380 (FW:W0629)
- ESD410C
- StoreJet 25M / 25H / 25A / 25C3
- StoreJet 25CK3 + Transcend SSD230S / SSD250N / SSD370S / SSD220S / SSD220Q / SSD225S
- StoreJet 25S3 + Transcend SSD230S / SSD250N / SSD370S / SSD220S / SSD220Q / SSD225S
- StoreJet 35T3
MAC
Note
- Disque dur portable SSD avec protection ESD
- Nécessite macOS 13 ou une version supérieure
Appareils compatibles
- ESD265
- ESD300
- ESD310 (FW:W0629)
- ESD320A
- ESD330C
- ESD360
- ESD370
- ESD380 (FW:W0629)
- ESD410C
Verouiller le disque
-
Aller à Verrouillage du disque dans le menu principal.
-
Sélectionnez le disque que vous souhaitez verrouiller.
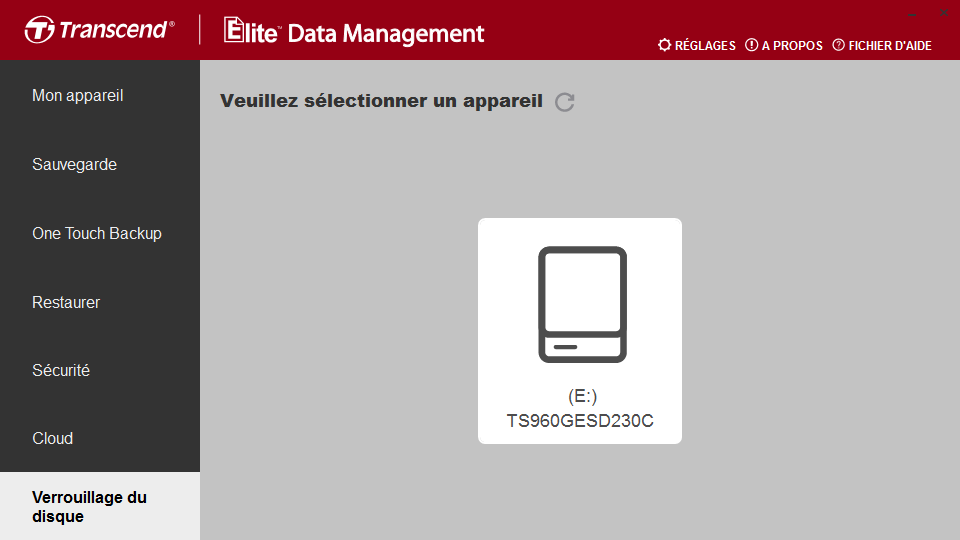
-
Saisissez un mots de passe composé de 4 à 16 caractères sans espace. Entrez à nouveau le mot de passe pour confirmer.
-
Cliquez sur “Verrouiller” pour terminer.
Attention:Transcend n'enregistrera pas votre mot de passe. Nous vous encourageons à noter le mot de passe ou à vous en souvenir avec soin.
Veuillez noter que si vous oubliez votre mot de passe, vous ne pourrez pas accéder aux données stockées sur le disque.
Bien que vous puissiez désactiver “ Verrouillage du disque ” avec “ Outil d'effacement de sécurité ” afin de pouvoir utiliser cet appareil à nouveau, veuillez noter que cela supprimera définitivement toutes les données de l'appareil.
En aucun cas, Transcend ne pourra être tenu responsable de l'indisponibilité ou de l'effacement de données résultant des circonstances susmentionnées.
Déverrouiller le disque
-
Sélectionnez le disque que vous avez verrouillé précédemment.
-
Entrez votre mot de passe. Puis cliquez sur “Déverrouiller le disque”.
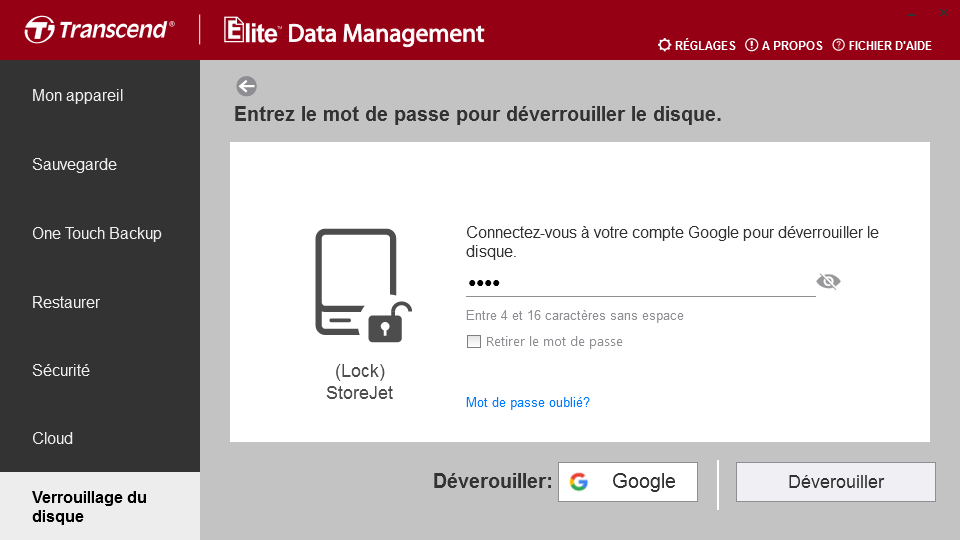
Verrouillage/déverrouillage avec authentification Google
Informations
- Pris en charge uniquement par Windows / Android
-
Si vous disposez d'un compte Google, vous pouvez vous connecter pour associer votre mot de passe afin d'éviter d'être bloqué en cas d'oubli du mot de passe.
-
Le disque sera verrouillé après avoir validé le mot de passe.
-
Vous pouvez vous connecter à votre compte Google pour déverrouiller le disque.
-
Si vous vous connectez à votre compte Google pour dissocier votre mot de passe, cela supprimera également le mot de passe de l'appareil.
Si vous avez oublié votre mot de passe
Si vous oubliez votre mot de passe, veuillez utiliser l'outil d'effacement sécurisé pour effacer votre disque et son mot de passe. Téléchargez l'outil d'effacement sécurisé sur le site de Transcend à l'adresse suivante: https://tw.transcend-info.com/Software/1916
Attention:L'outil d'effacement sécurisé supprimera également tous les fichiers du disque. Ce logiciel ne fonctionne qu'avec les produits Transcend ESD220/230/240/250/260/270/300/310/350/370/380 qui ont été protégés par mot de passe / StoreJet 25M/25H/25A/25C3/35T3.
-
Veuillez lire attentivement les instructions. En cliquant sur “J'accepte”, vous acceptez que toutes les données soient effacées de votre disque.
-
Cliquez sur “Effacer”. Toutes les données stockées sur le disque ainsi que le mot de passe seront effacés.
-
Veuillez éjecter votre appareil à l'issue du processus.
10. Utilisation du mot de passe à usage unique
Cette fonctionnalité prend en charge la série de produits ESD de Transcend et aide à déverrouiller lorsque vous oubliez votre mot de passe.
Appareils compatibles
- ESD265C
- ESD270C
- ESD300
- ESD310
- ESD320A
- ESD330C
- ESD360C
- ESD380C
- ESD410C
Attacher un appareil par e-mail
-
Entrez une adresse email pouvant recevoir des emails. Cet email sera utilisé pour l'inscription et le système enverra un email de vérification à cette adresse.
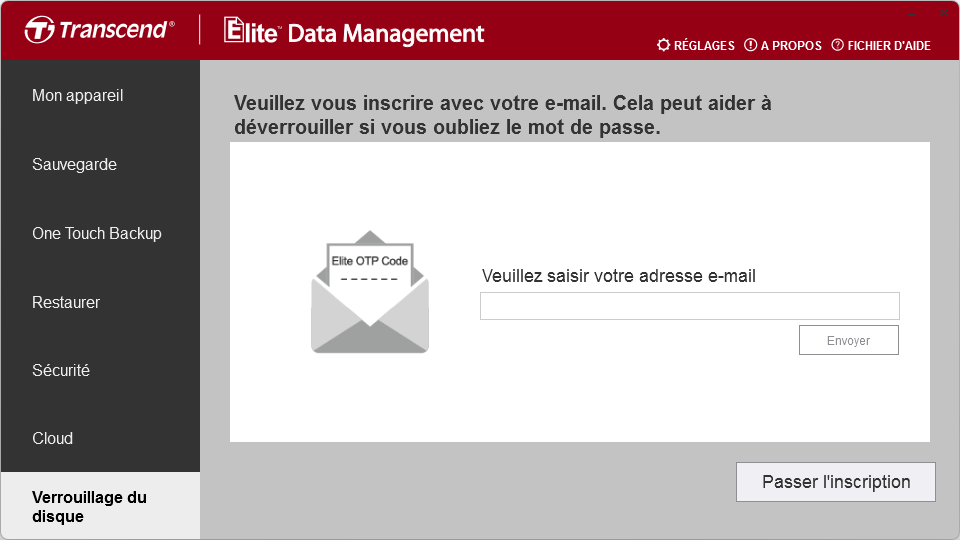
-
Allez dans votre boîte de réception pour récupérer l'email d'inscription, qui contient un mot de passe à usage unique de 6 chiffres.
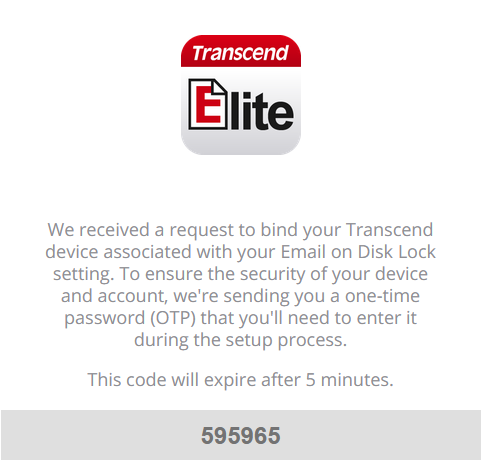
-
Entrez le mot de passe à usage unique à l'écran pour compléter l'inscription.

-
Après avoir terminé l'inscription, vous recevrez un email de confirmation de réussite.
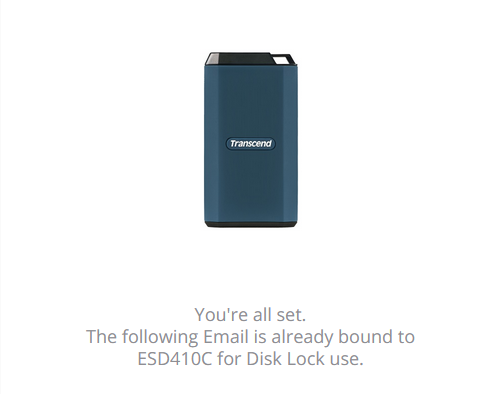
Déverrouiller avec un mot de passe à usage unique
Remarque : Cette fonctionnalité nécessite une inscription par email au moment du verrouillage.
-
Sur l'écran de déverrouillage, sélectionnez "Mot de passe oublié". Le système enverra un email de vérification à l'adresse email utilisée lors de l'inscription.
-
Allez dans votre boîte de réception pour récupérer l'email de vérification, qui contient un mot de passe à usage unique de 6 chiffres.
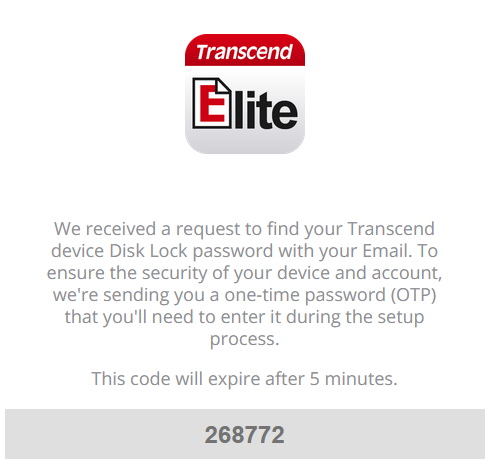
-
Entrez le mot de passe à usage unique à l'écran pour compléter le déverrouillage.
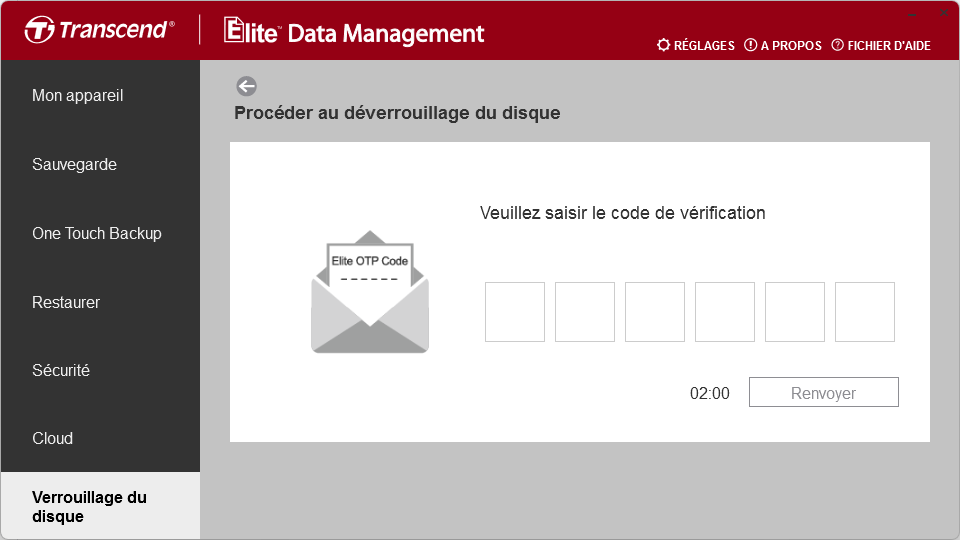
11. Paramètres
Pour changer une langue ou gérer d'autres paramètres du logiciel, cliquez sur “Paramètres” en haut à droite.
| Paramètres | |
|---|---|
| Langue | Choisissez une langue dans le menu déroulant. Cela changera la langue de l'interface utilisateur d'Elite. |
| Minimiser au démarrage | Cette option permet à Elite de s'exécuter en arrière-plan lorsque vous ouvrez le programme. Nous vous recommandons de laisser Elite fonctionner afin qu'il puisse effectuer des tâches de sauvegarde planifiées. |
| Afficher le journal des événements | Vous pouvez consulter votre dossier d'activité Transcend Elite dans le journal des événements. |
| Réinitialisation par défaut | Cette option effacera toutes les tâches de sauvegarde que vous avez créées et réinitialisera Transcend Elite à ses paramètres par défaut. |
12. Questions et réponses
Pourquoi ne puis-je pas utiliser la fonction de verrouillage du disque même après l'insertion du SSD externe ESD310C/ESD380C ?
À l'heure actuelle, les SSD externes ESD310C/ESD380C ne prennent en charge que le firmware n° W0629 ainsi que les versions ultérieures. Veuillez vous référer au lien ci-dessous pour télécharger le firmware le plus récent.(Système requis : Windows 10 / 7) https://tw.transcend-info.com/Software/2082
Elite ne démarre pas lorsque je double-clique sur son icône. Que se passe-t-il?
Assurez-vous que votre appareil est correctement connecté à l'ordinateur. Le logiciel Transcend Elite ne fonctionne que sous Windows 10 / 8.1 / 8 / 7.
Pourquoi ma sauvegarde programmée n'a-t-elle pas eu lieu?
Pour que les sauvegardes planifiées se déroulent correctement, tous les disques durs et tous les ordinateurs qui contiennent des disques associés à la tâche de sauvegarde planifiée doivent être connectés et mis sous tension pendant la durée de la sauvegarde planifiée. De plus, si le disque de destination de la sauvegarde manque d'espace de stockage, les sauvegardes programmées n'auront pas lieu.
Pourquoi la sauvegarde automatique One Touch ne fonctionne pas?
Veuillez activer la fonction de sauvegarde One-Touch dans Elite en assignant une tâche de sauvegarde One-Touch. Seuls les périphériques de stockage externes Transcend dotés des boutons de sauvegarde automatique One-Touch offrent cette fonction.
Un message d'erreur apparaît lorsque je restaure des fichiers.
Ce message signifie généralement que vous avez déplacé, renommé ou supprimé certains des lecteurs/dossiers/fichiers source ou destination associés à la tâche de sauvegarde.
Certains des fichiers spécifiés dans la tâche de sauvegarde n'ont pas été sauvegardés.
Assurez-vous que le fichier ou le dossier source est correct et qu'aucune erreur ne s'est produite pendant la procédure de sauvegarde.
Puis-je utiliser Transcend Elite avec des disques durs au format de fichier NTFS?
Si votre périphérique de stockage est formaté au format de fichier NTFS, Mac OS X ne peut lire que les données qui y sont stockées. Pour utiliser toutes les fonctions de Transcend Elite, nous vous encourageons à utiliser les formats de fichiers FAT, FAT32 ou HSF+2, qui sont compatibles avec Mac OS X.
Pourquoi ne puis-je pas utiliser la fonction de verrouillage du disque même après l'insertion du SSD externe ESD350C ?
À l'heure actuelle, les SSD externes ESD350C ne prennent en charge que le firmware n° 190815_81_10_06 ainsi que les versions ultérieures. Veuillez vous référer au lien ci-dessous pour télécharger le firmware le plus récent. https://tw.transcend-info.com/Software/1940
Pourquoi les fichiers iCloud n'ont-ils pas pu être téléchargés?
Le fichier que vous avez choisi peut avoir été téléchargé au moyen d'une application spécifique et qui a été défini pour être accessible uniquement par ladite application. Dans ce cas, Transcend Elite ne pourra pas télécharger ce fichier particulier.
Erreur lors de l'utilisation du verrouillage/déverrouillage du disque.
Après l'installation de l'outil d'assistance DEXT, il est recommandé de débrancher et de rebrancher l'appareil ESD. Si le problème persiste, essayez de redémarrer votre Mac et réessayez.
Pourquoi Mac ne propose-t-il pas la fonction de verrouillage du disque ?
Actuellement, cela n'est disponible que pour les modèles ESD410/380/360/265/300/310/320/330, et uniquement sur les plateformes macOS 13.0 et supérieures.
Plus d'aide
Si vous ne trouvez pas la réponse à votre problème dans ce manuel et que vous rencontrez des difficultés avec le logiciel Transcend Elite ou les disques durs StoreJet, les clés USB JetFlash et les disques SSD portables StoreJet de Transcend, veuillez visiter notre site de support technique: http://fr.transcend-info.com/Support/contact_form