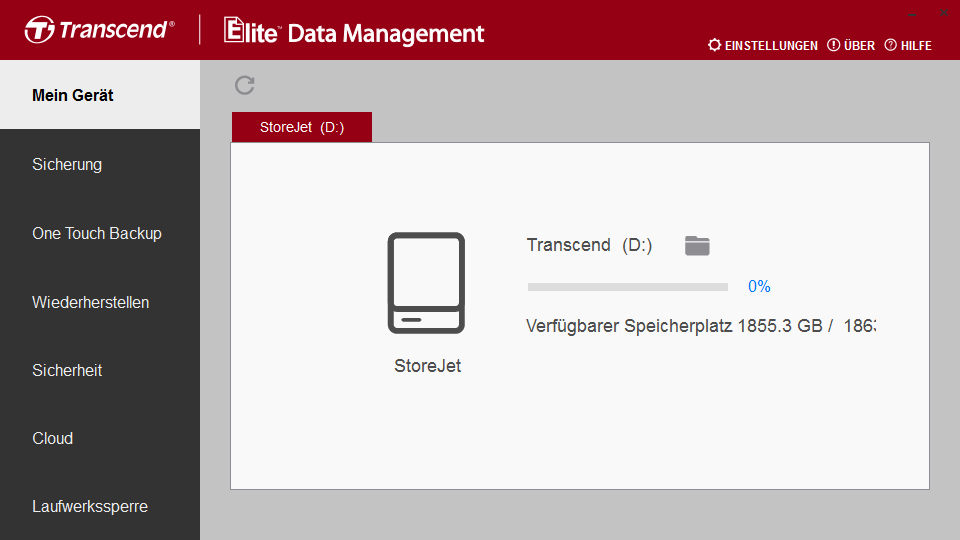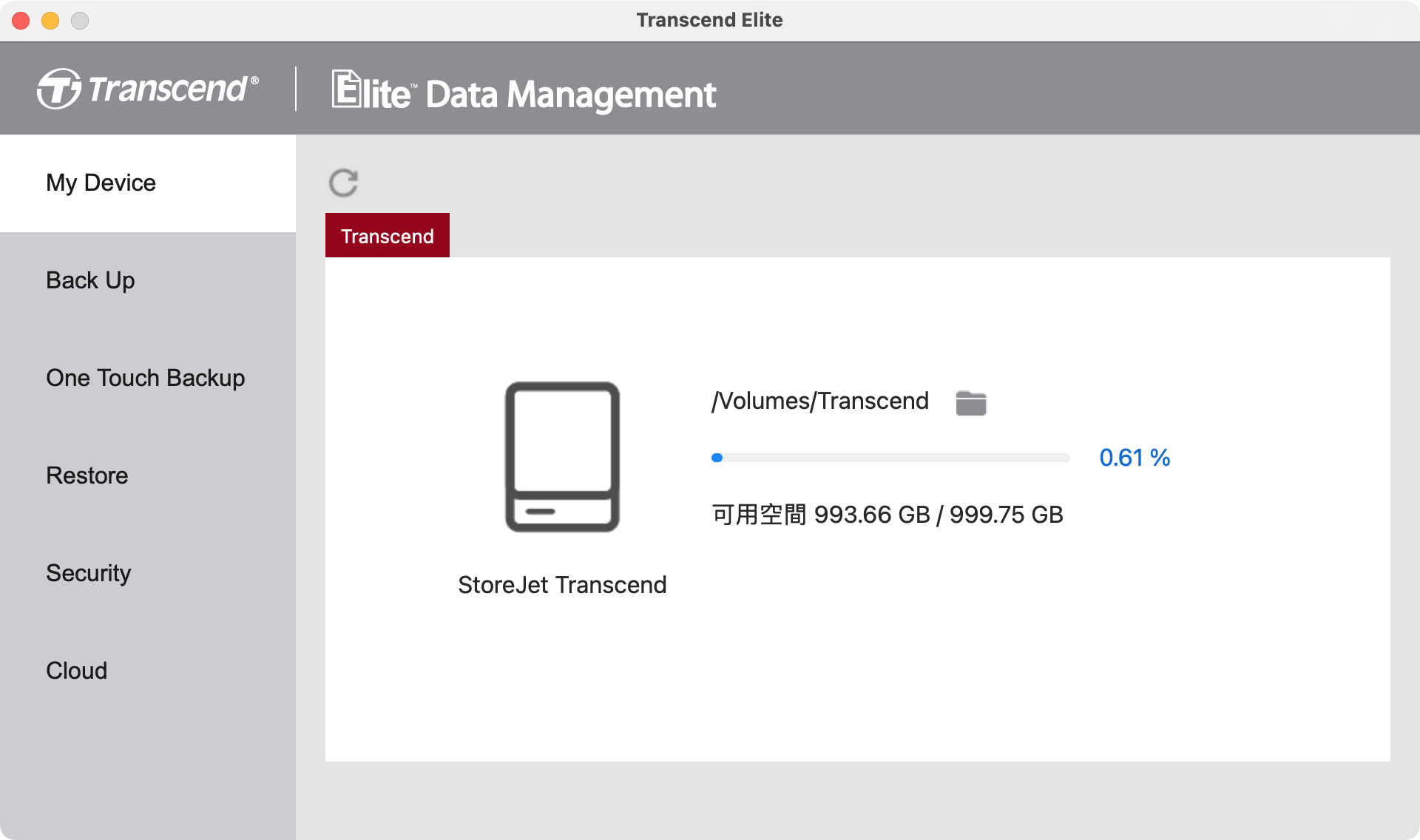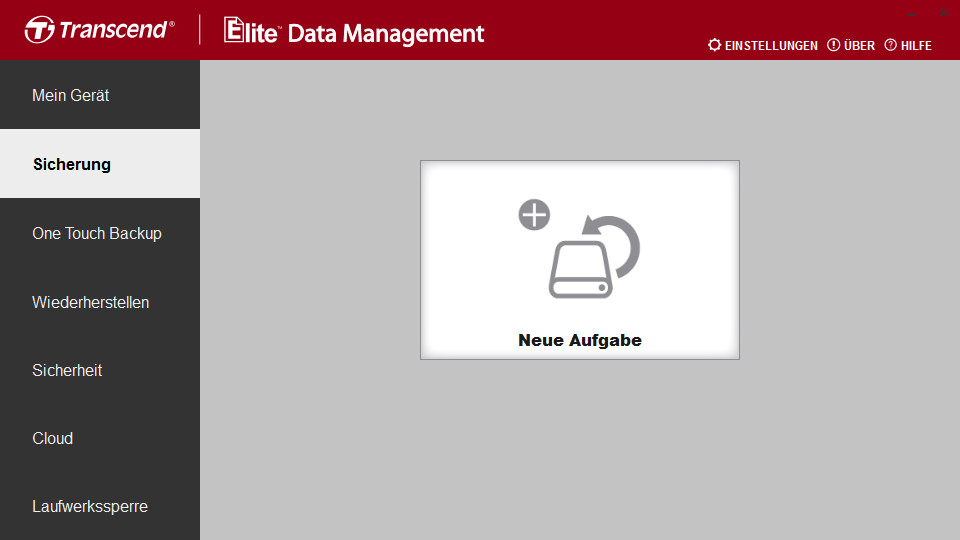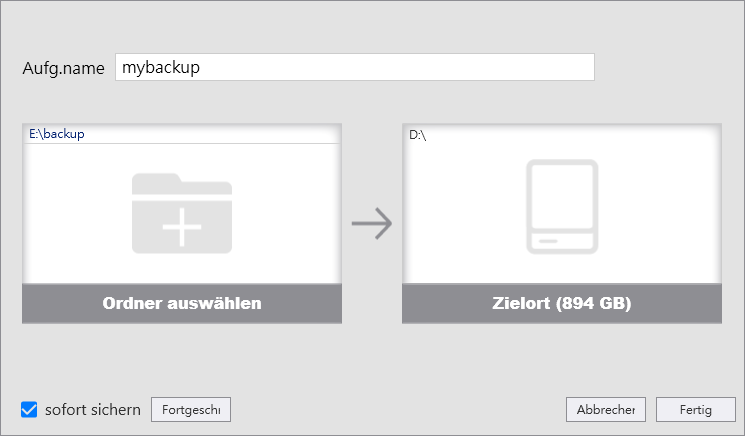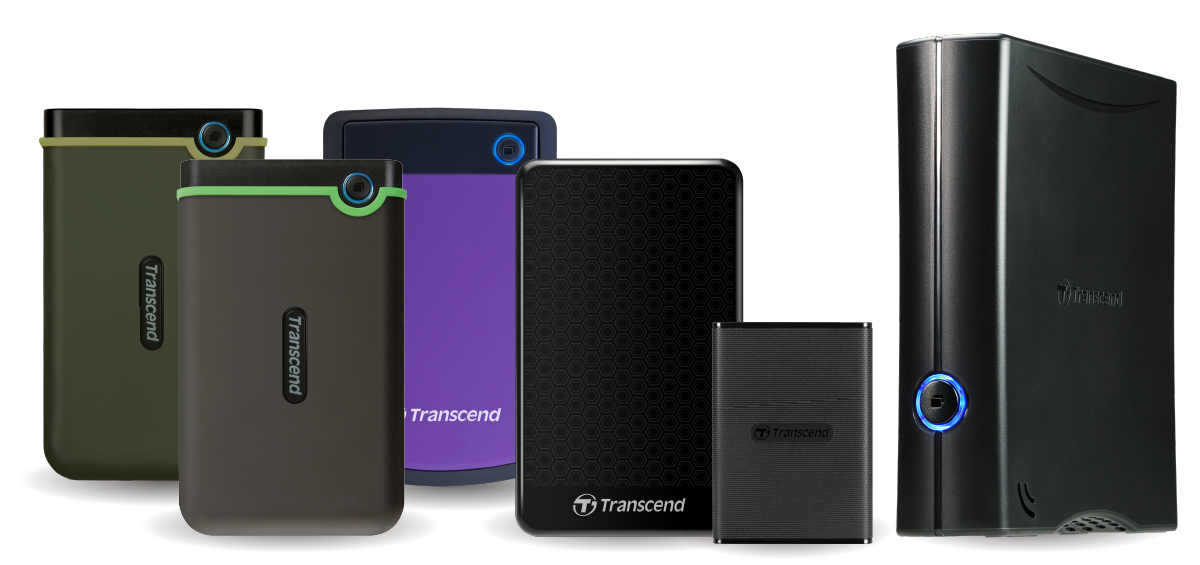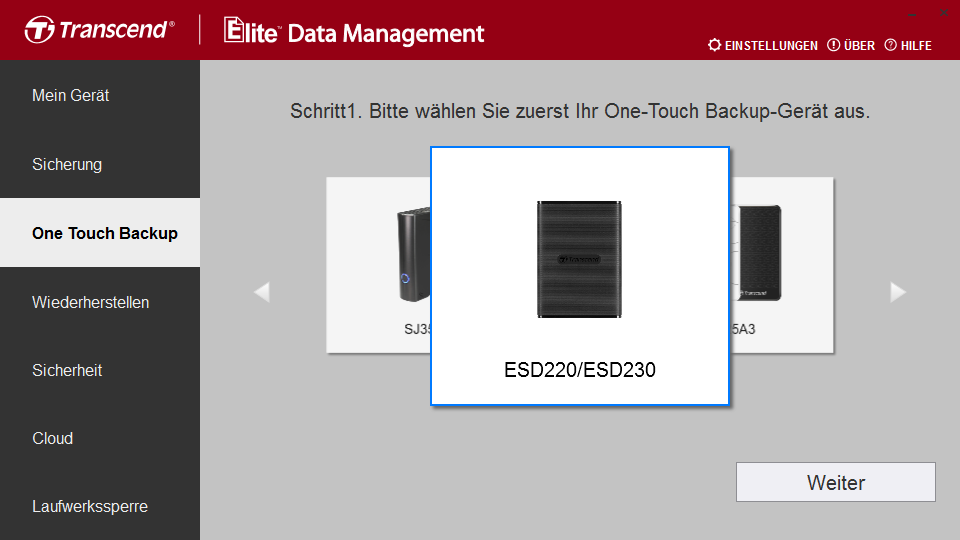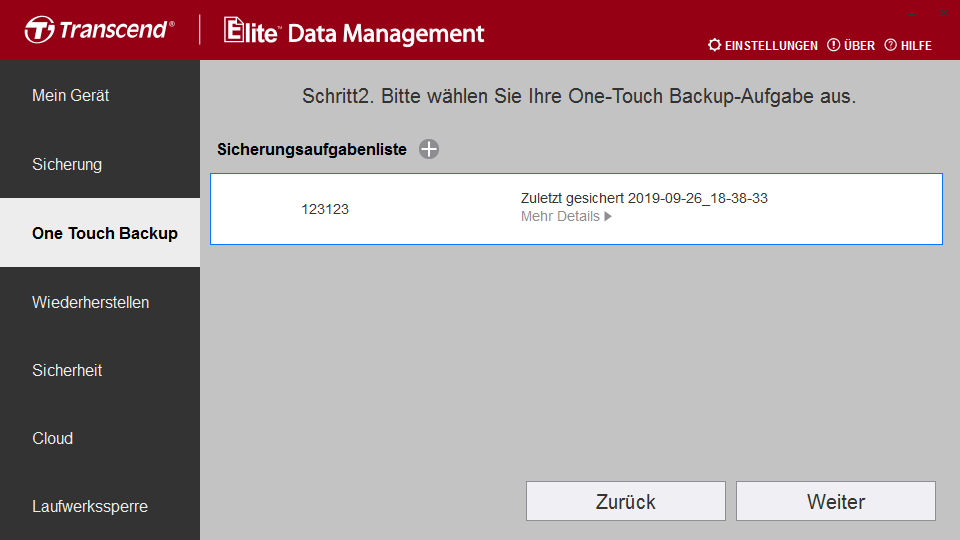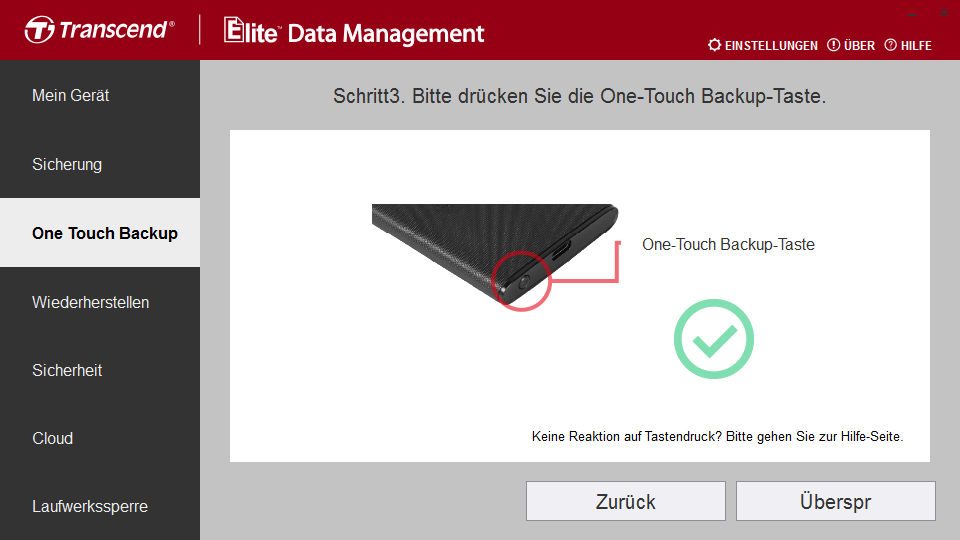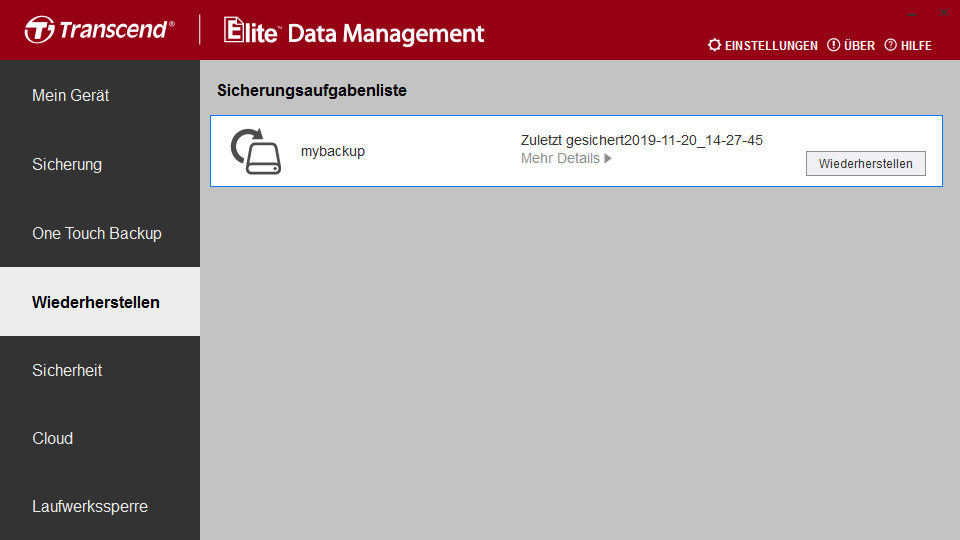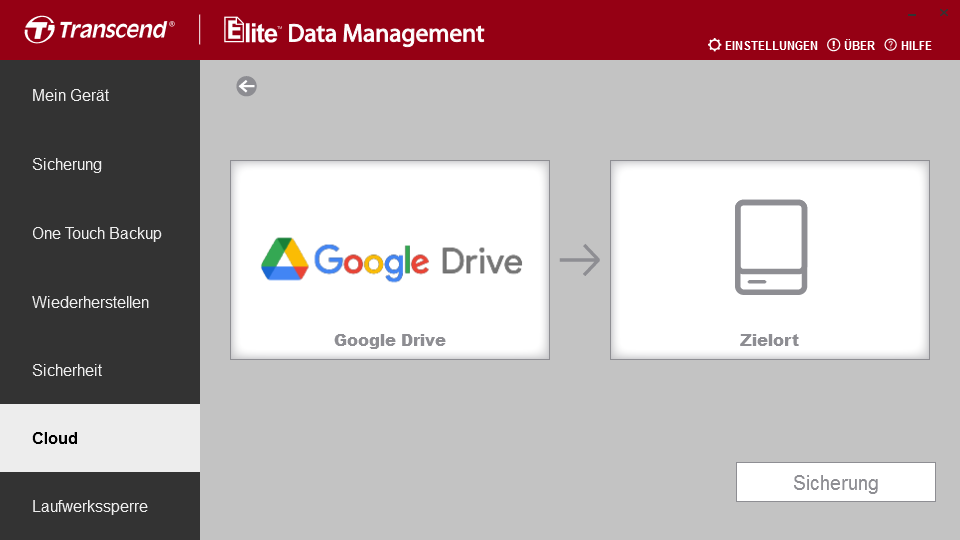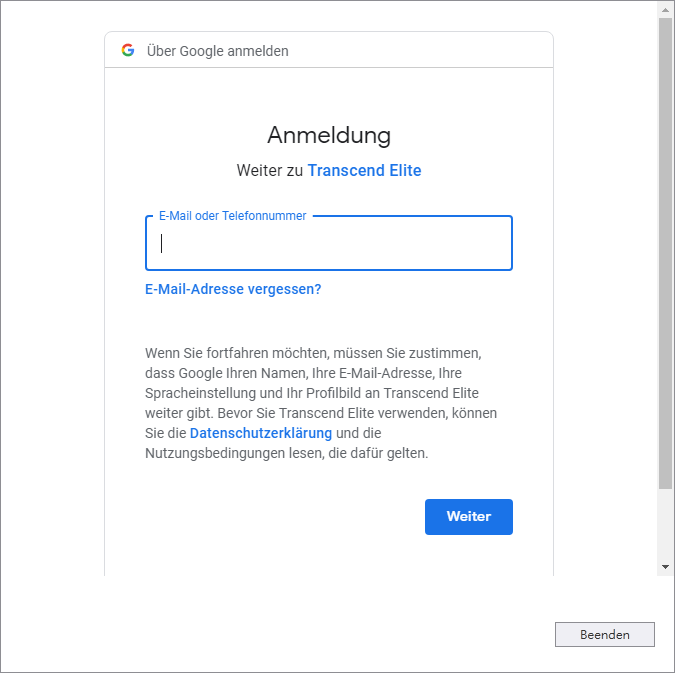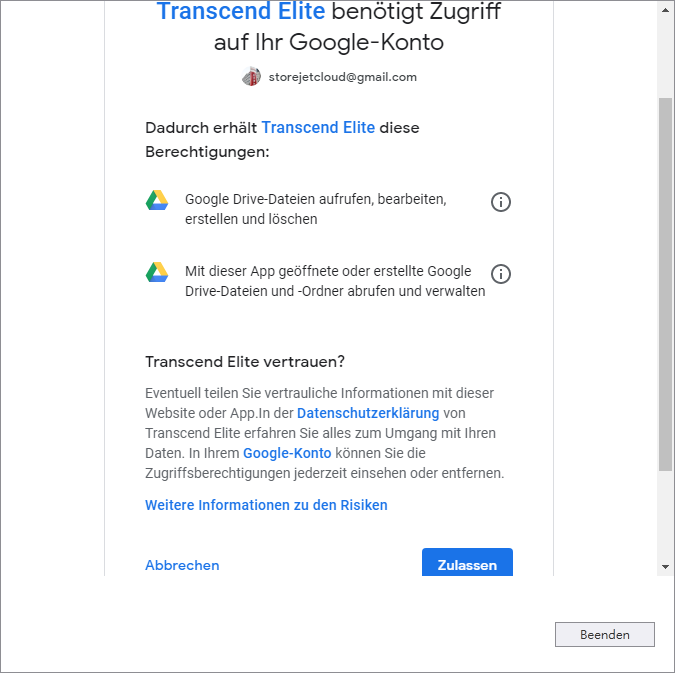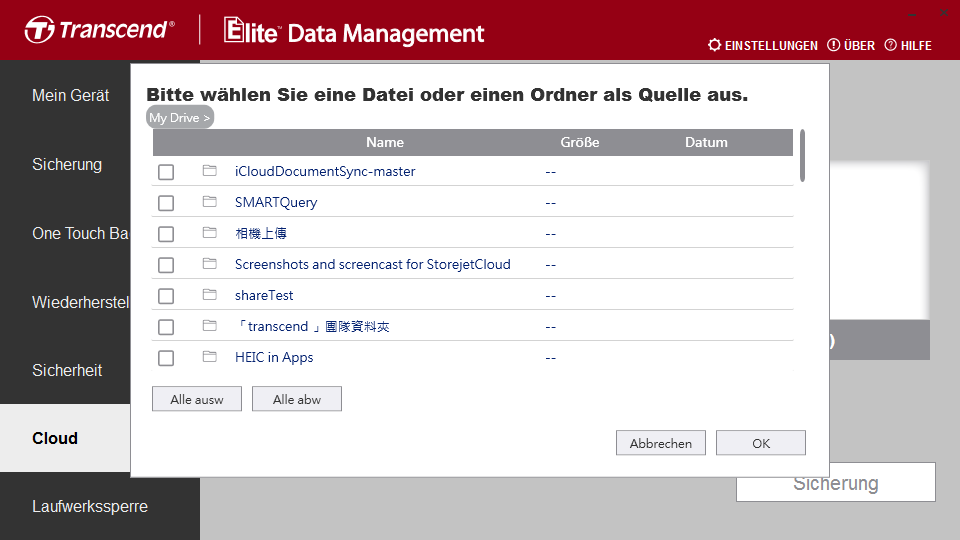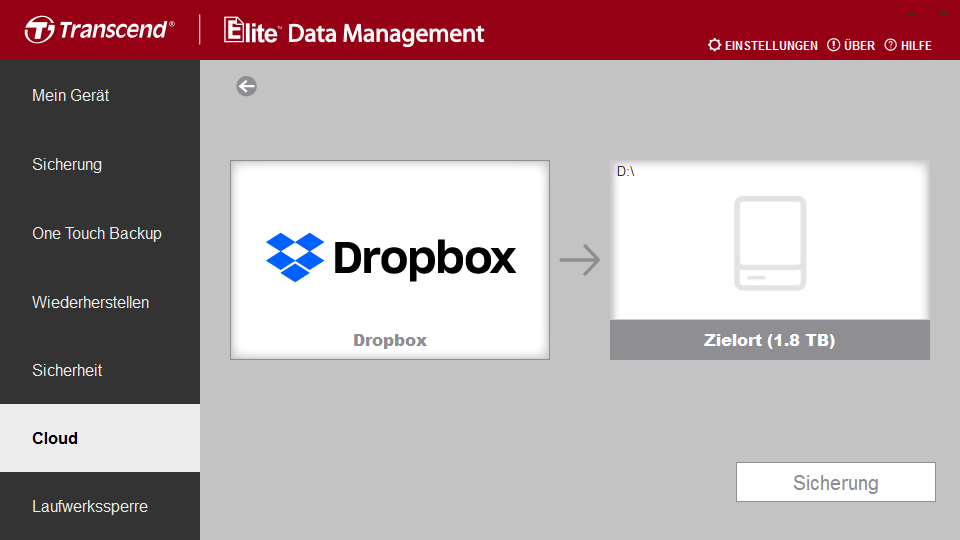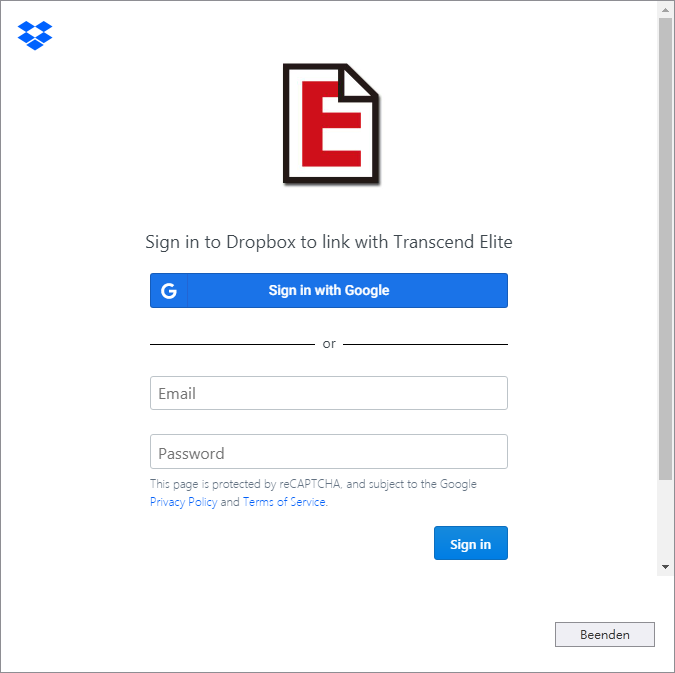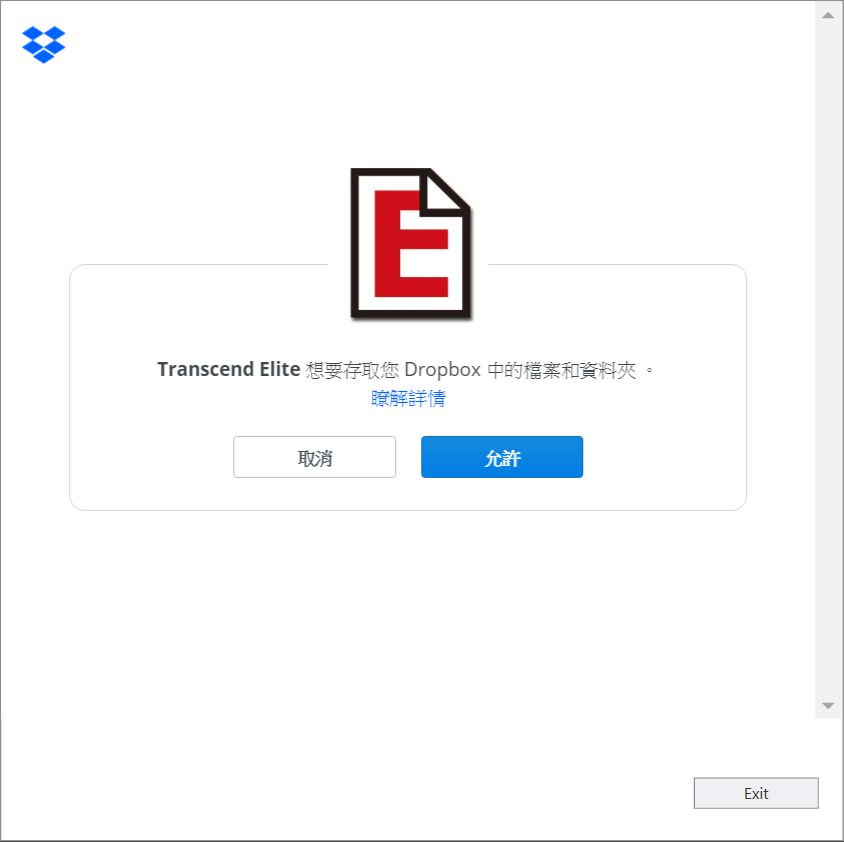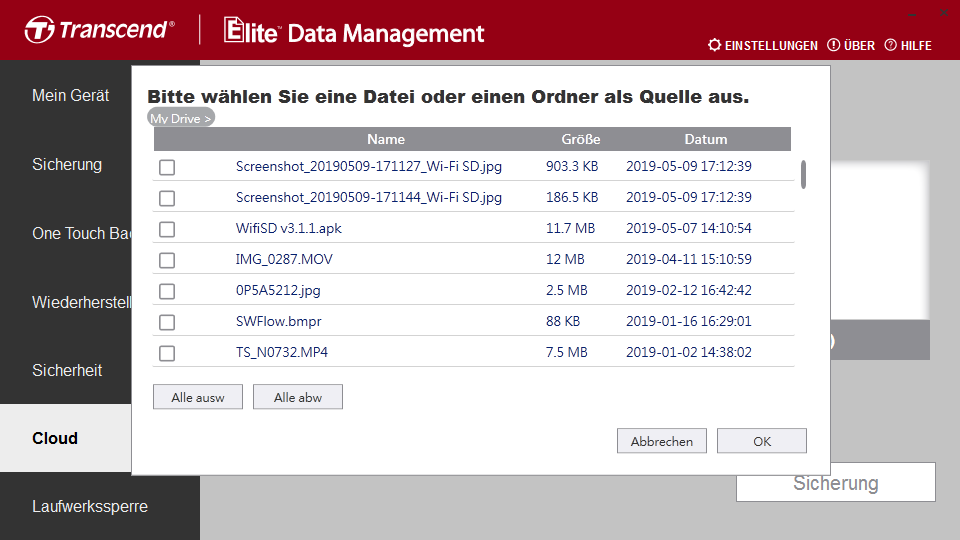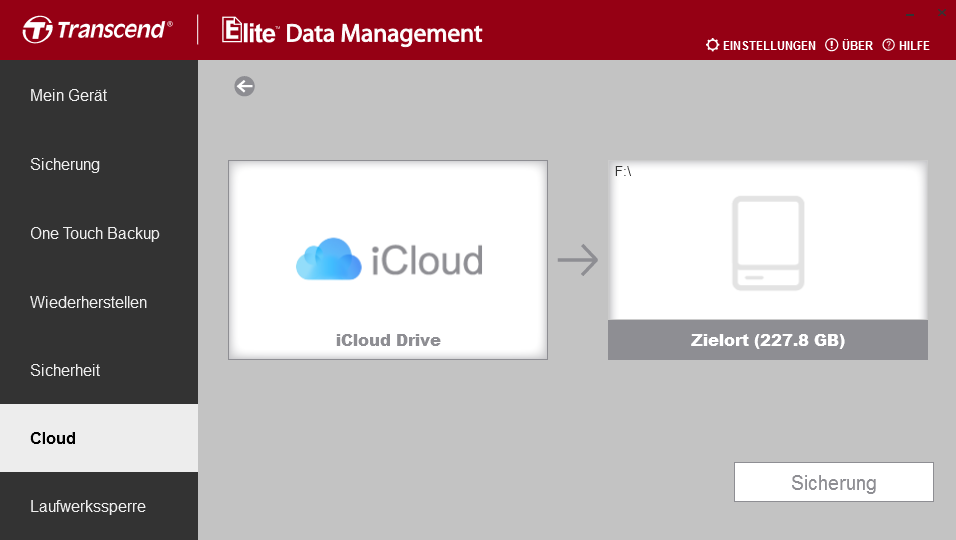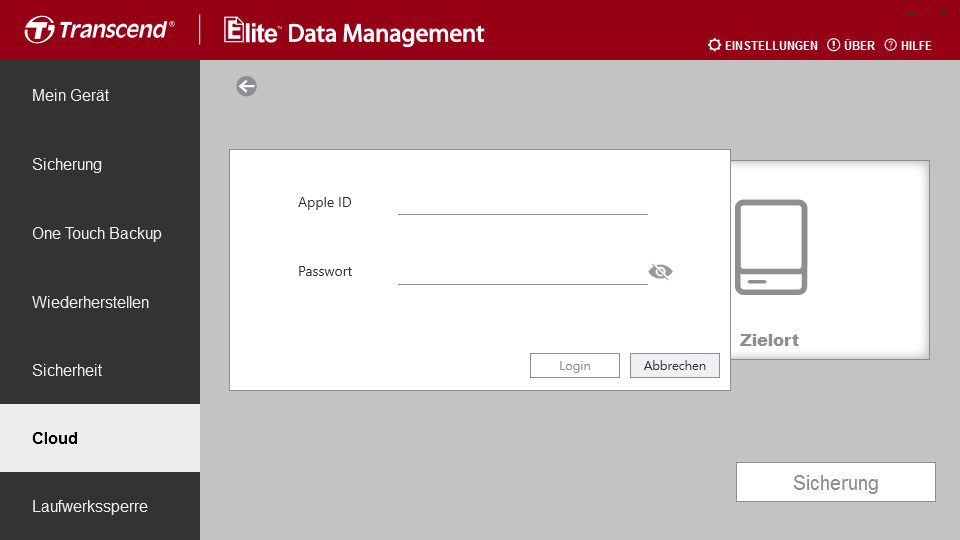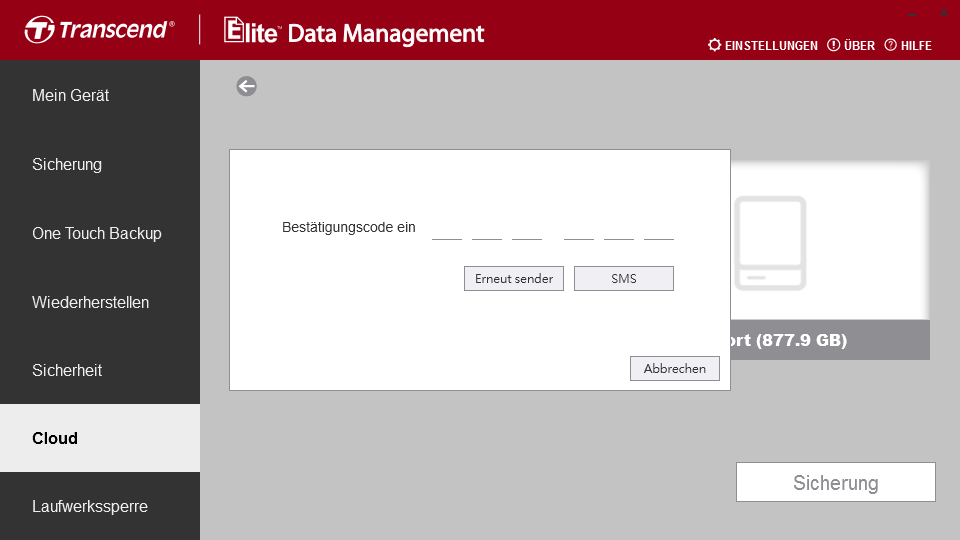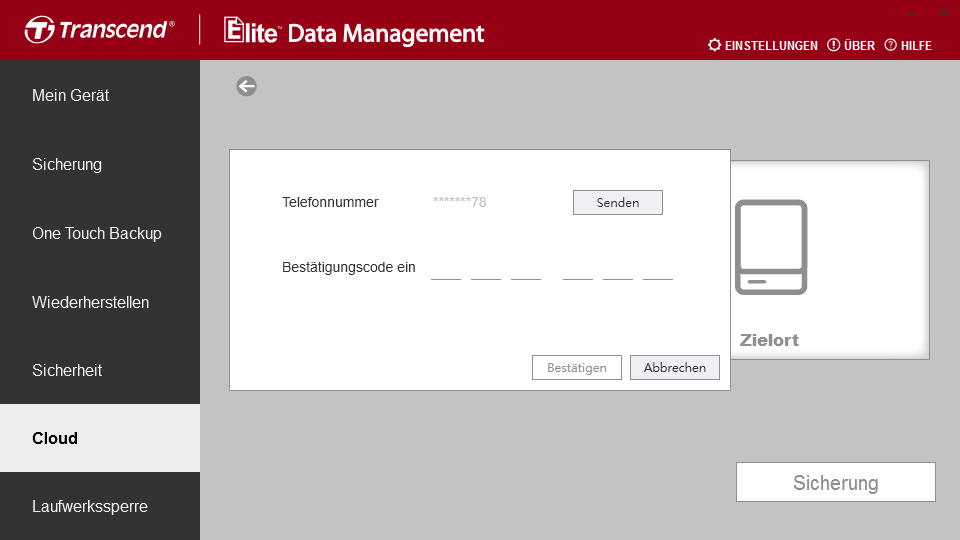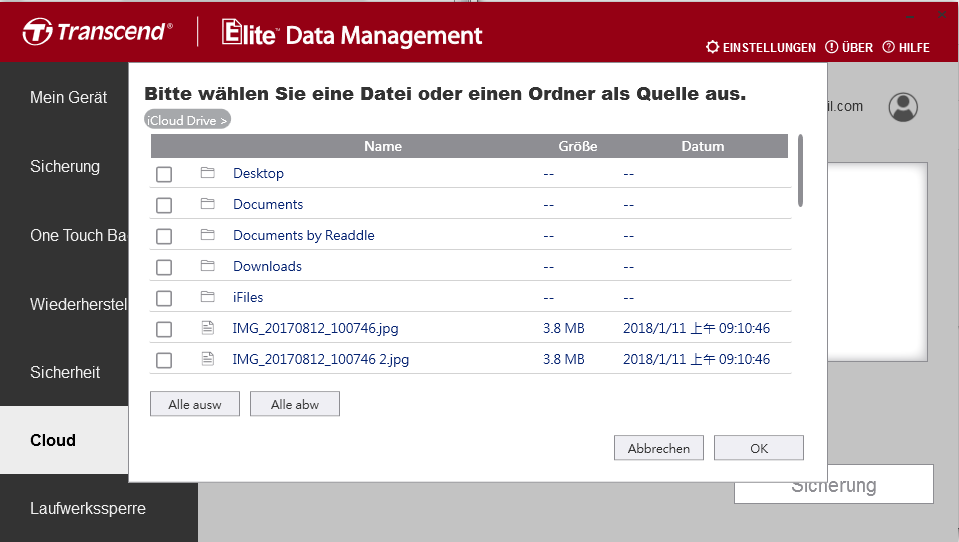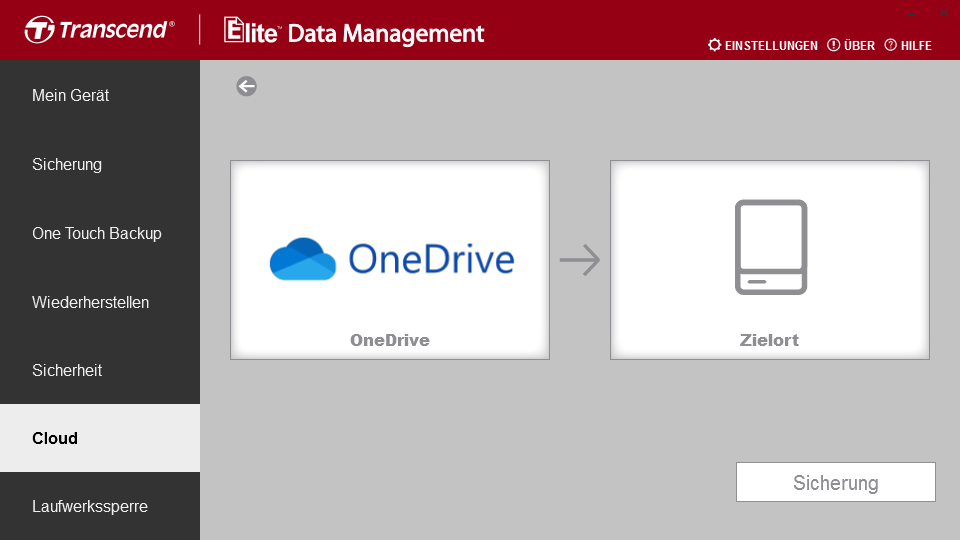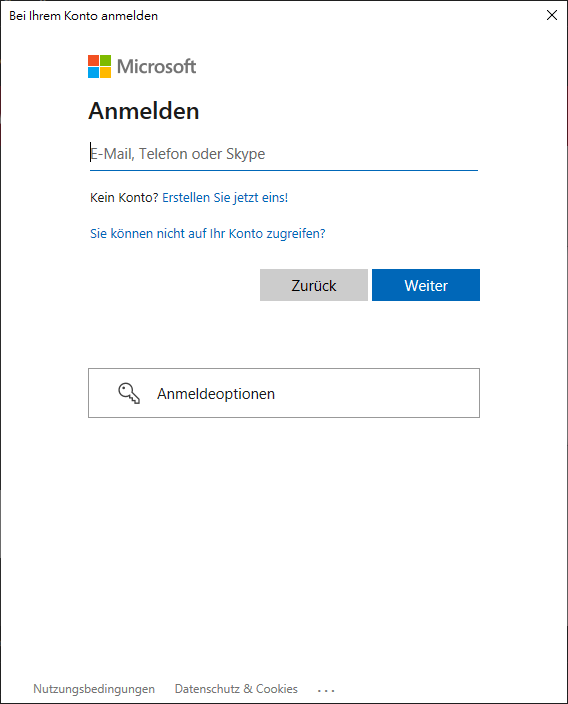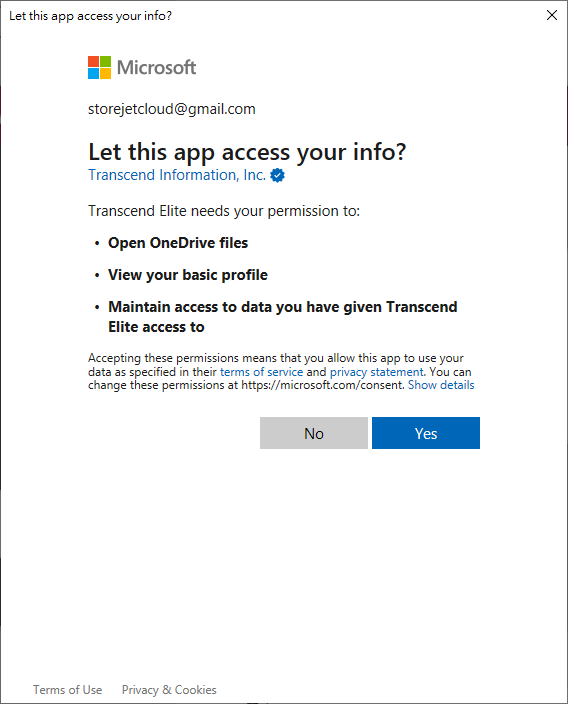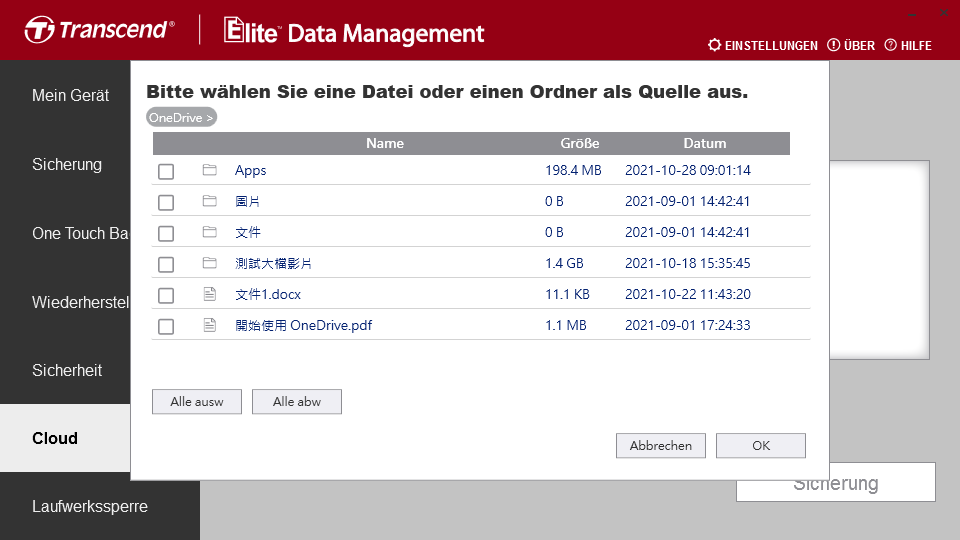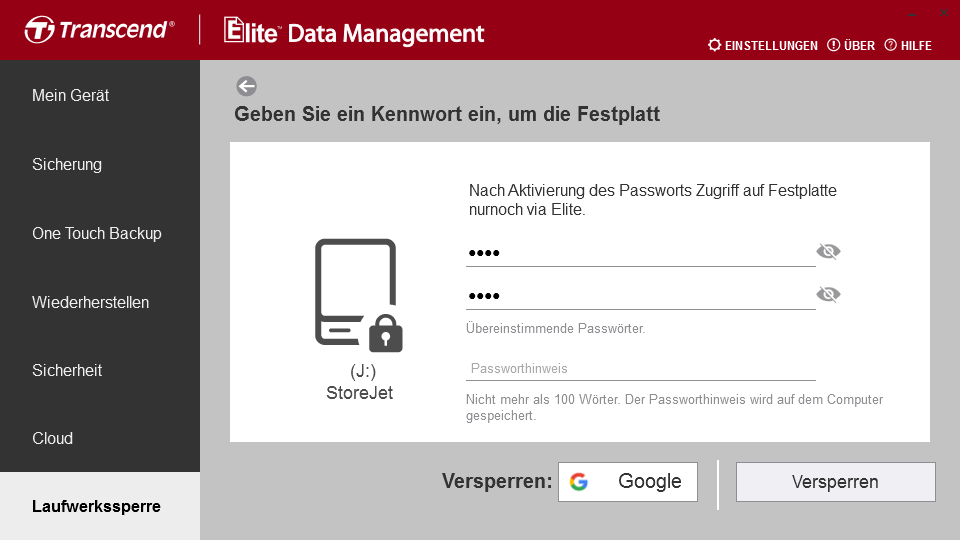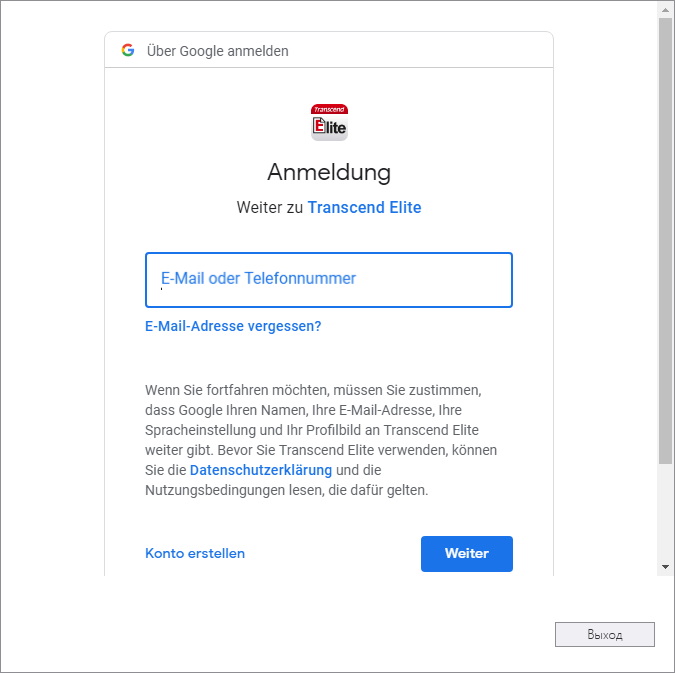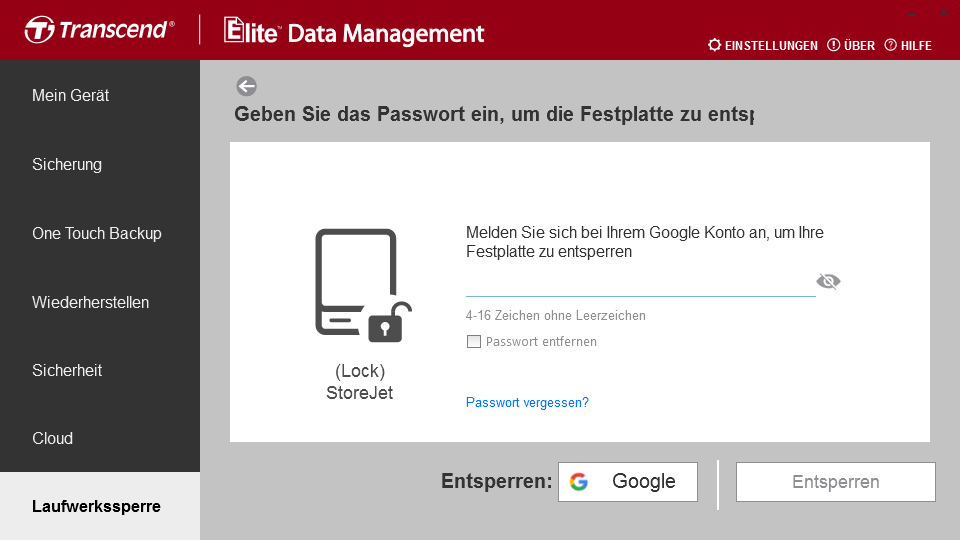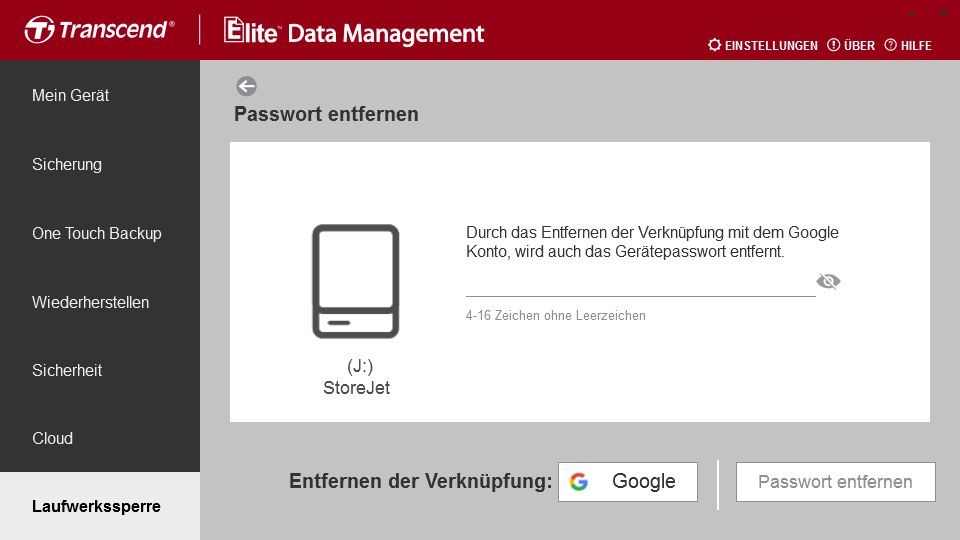Transcend Elite Benutzerhandbuch (Windows / Mac)
![]()
1. Unterstützte Produkte
- StoreJet externe HDDs
- JetFlash USB-Sticks
-
ESD externe SSDs

2. Systemvoraussetzungen
- Windows 11 / 10 / 8.1 / 8 / 7
- macOS ab Version 10.12
Hinweis: Zum Initiieren von Transcend Elite sind Administrator-Zugriffsrechte notwendig.
3. Erste Schritte
Bitte laden Sie die Transcend Elite Software von der Transcend Website herunter:
https://www.transcend-info.com/support/software/transcend-elite
Windows
Installation von Elite (Windows)
-
Doppelklicken Sie auf die Setup-Datei.exe, um den Installationsprozess zu starten.
-
Wählen Sie eine Sprache aus und klicken Sie auf “OK”.
-
Klicken Sie auf “Weiter”, um fortzufahren.
-
Bitte lesen Sie die Transcend EULA Vereinbarung sorgfältig durch. Wenn Sie fertig sind, klicken Sie auf “Ich akzeptiere die Vereinbarung”, um fortzufahren, oder lehnen Sie die Installation ab. Wenn Sie ablehnen, können Sie den Installationsvorgang nicht abschließen.
-
Wählen Sie einen Zielordner aus oder verwenden Sie den Standardpfad Transcend\TranscendElite.
-
Sie können eine Verknüpfung auf dem Desktop erstellen oder die Installationsinformationen einsehen. Klicken Sie auf “Installieren”, um mit der Installation zu beginnen.
-
Warten Sie, bis der Installationsvorgang abgeschlossen ist.
-
Bitte warten Sie, bis die Transcend Elite-Installation abgeschlossen ist.
-
Klicken Sie auf “Transcend Elite starten”, wenn Sie Transcend Elite sofort ausführen möchten. Klicken Sie auf “Fertigstellen”, um die Anwendung zu schließen.
Transcend Elite im Einsatz
-
Bitte schließen Sie Ihre externe StoreJet-Festplatte / JetFlash USB-Stick / Transcend portable SSD an den Computer an.
-
Starten Sie die Anwendung Transcend Elite. Ihre Laufwerksinformationen und der verfügbare Platz werden angezeigt.
Mac
Wählen Sie die für Ihren Mac passende Elite-Version aus.
Prüfen Sie, welche Elite-Version Sie benötigen.
-
Wähle im Apple-Menü (
 ) in der Bildschirmecke die Option “Über diesen Mac”.
) in der Bildschirmecke die Option “Über diesen Mac”. -
Suchen Sie auf dem Tab „Übersicht“ nach „Prozessor“ oder „Chip“.
-
Prüfen Sie, ob dort „Intel“ oder „Apple“ steht.
-
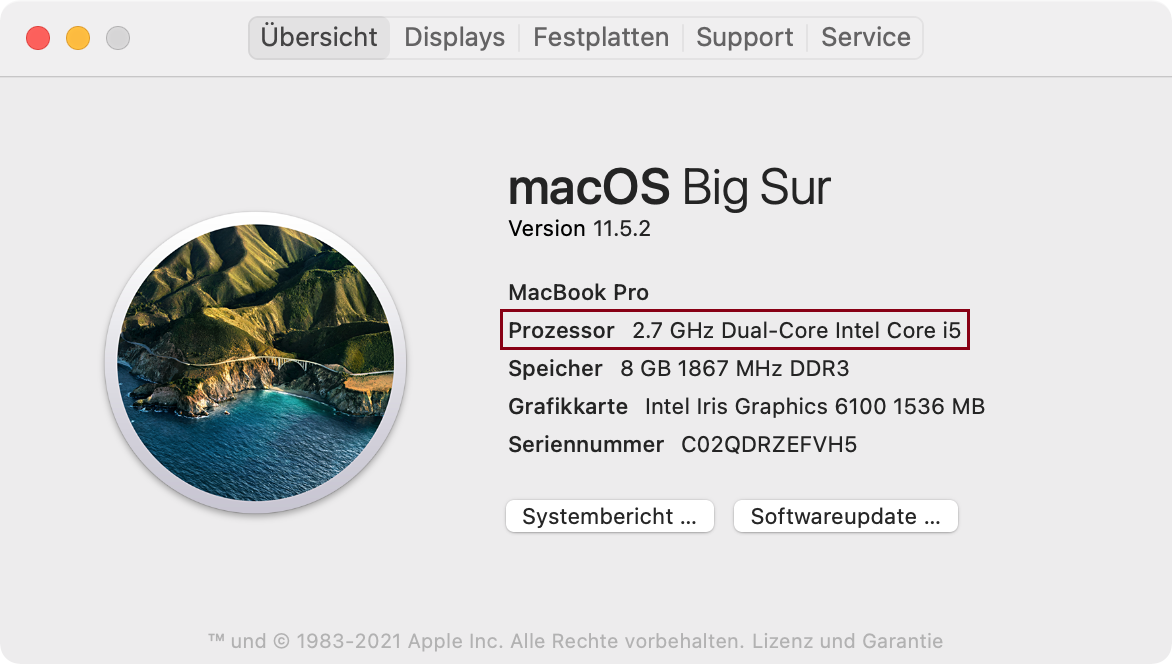
-
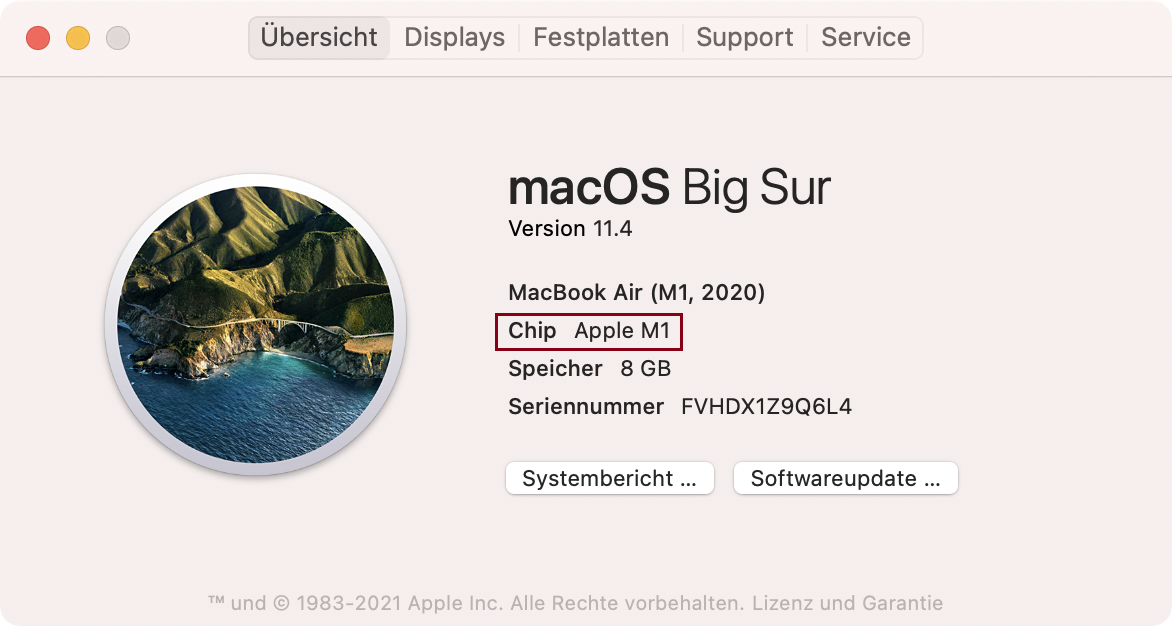
Installing and running Transcend Elite on macOS
-
Double-click the DMG file to begin the installation process.
-
Drag the Transcend Elite icon to Applications folder
-
Connecting your StoreJet external hard drive / JetFlash USB flash drive / Transcend portable SSD to the computer.
-
Launch the Transcend Elite application. Your drive information and available space will be displayed.
4. Backup
Erstellen einer neuen Backup-Aufgabe
-
Gehen Sie im Hauptmenü zu “Backup”.
-
Um ein neues Backup zu erstellen, klicken Sie auf “Neue Aufgabe”.
-
Benennen Sie die Backup-Aufgabe. Unter “erweitert” können Sie weitere Konfigurationen vornehmen, wie z.B. das Festlegen eines Backup-Zeitplans.
-
Wählen Sie die Backup-Quellordner oder Quelldateien aus. Die ausgewählten Ordner und Dateien werden in der Liste angezeigt. Wenn sich eine Datei in einem ausgewählten Ordner befindet, wird nur der Ordner aufgelistet.
-
Herzlichen Glückwunsch zur erfolgreichen Erstellung Ihrer ersten Backup-Aufgabe! Alle von Ihnen erstellten Sicherungsaufgaben werden oben im Fenster Sicherungsaufgabe angezeigt, und unten werden Details zu den einzelnen Aufgaben angezeigt.
Erweiterte Optionen:
-
Backups auf dem neuesten Stand halten (Windows): Wählen Sie diese Option, um sofort einen Backup-Ordner zu erstellen, der das aktuellste Backup enthält. Danach aktualisiert Transcend Elite bei jedem Hinzufügen neuer Dateien zum Quellordner, solange Transcend Elite läuft, automatisch den Sicherungsordner, ohne dass der Benutzer Zeitpläne manuell einrichten muss.
-
Komprimiert Backups: Komprimieren Sie Ihre Backups, um Platz auf der Festplatte zu sparen.
-
Datenverschlüsselung mit einem Passwort: Verschlüsseln Sie Ihre komprimierten Dateien mit einem Passwort.
-
Optionen für die Backup-Planung:
- Keine (Standard Default Einstellung) - Wählen Sie diese Option, wenn Sie die Aktualisierung manuell durchführen möchten.
- Täglich – Führen Sie geplante Backups einmal täglich zu einer bestimmten Zeit durch. Verwenden Sie die Pfeiltasten nach oben/unten, um das Startzeitfenster zu ändern.
- Wöchentlich – Führen Sie einmal pro Woche ein geplantes Backup durch. Wählen Sie die Uhrzeit und den Tag (oder die Tage) der Woche, an dem Sie Ihre Daten sichern möchten.
- Monatlich – Führen Sie das geplante Backup einmal im Monat zur gleichen Zeit an einem bestimmten Tag (oder Tagen) aus.
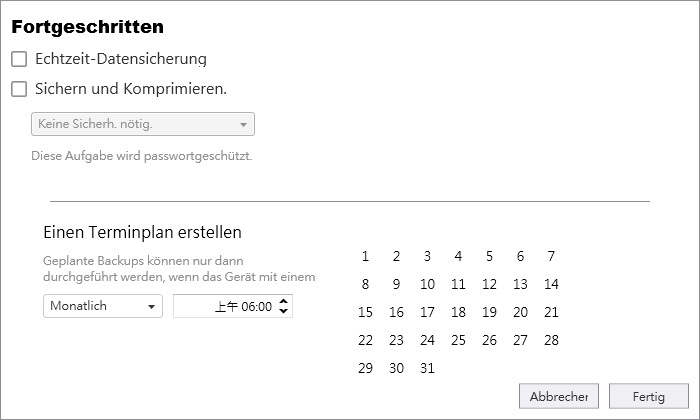
Exception List
| File | Value |
|---|---|
| Ext | *.tmp |
| Ext | *.ds_store |
| Ext | *.temp |
| EndWith | ~desktop.ini |
| EndWith | ~hiberfil.sys |
| EndWith | ~pagefile.sys |
| EndWith | ~thumbs.db |
| EndWith | ~swapfile.sys |
| EndWith | ~NTUSER.DAT |
| EndWith | ~ntuser.dat.LOG1 |
| EndWith | ~ntuser.dat.LOG2 |
| NameContain | [Root]\Windows |
| NameContain | $recycle.bin |
| NameContain | \AppData\Roaming\Microsoft\Windows |
| NameContain | \Microsoft\Diagnosis| |
| NameContain | [Root]\ProgramData\Microsoft\Windows\Caches |
| NameContain | config.msi |
| NameContain | MSOCache |
| NameContain | ntuser.dat |
| NameContain | ntuser.ini |
| NameContain | RecycleBin |
| NameContain | recycler |
| NameContain | [Root]\Drivers |
| NameContain | [Root]\Temp |
| NameContain | System Volume Information |
| NameContain | [Root]\Documents and Settings |
5. One Touch Backup
Unterstützte Geräte
Hinweis: Die One Touch Backup Funktion geht nur mit den externen StoreJet Festplatten oder tragbaren SSDs von Transcend, die über eine One Touch Auto-Backup-Taste verfügen. Unterstützte Modelle sind wie folgt:
- StoreJet 25M
- StoreJet 25H
- StoreJet 25A
- StoreJet 35T
- StoreJet 25CK3/25S3*
- ESD SSD 220
- ESD SSD 230
- ESD SSD 270
- ESD SSD 360
*Hinweis: Für diese Funktion sind eine Transcend 2,5" SATA III SSD und die Elite-Software erforderlich.
One Touch Backup aktivieren
-
Schritt1. Bitte wählen Sie zuerst Ihr One-Touch Backup-Gerät aus.
-
Schritt2. Bitte erstellen Sie eine Backup-Task. / Bitte wählen Sie Ihre One-Touch Backup-Aufgabe aus.
-
Schritt3. Bitte drücken Sie die One-Touch Backup-Taste.
-
Sie sind bereit. In Zukunft wird ein einziger Druck auf die Elite-Taste initiieren, dass Elite sofort mit der Datensicherung beginnt, wenn Sie ein Backup durchführen möchten.
Hinweis: Die "One Touch Backup"-Funktion geht nur, wenn Elite läuft.
6. Wiederherstellen von Daten
Dateien wiederherstellen
-
Wählen Sie “Wiederherstellen” aus dem Hauptmenü.
-
Wählen Sie einen wiederherzustellenden Sicherungsauftrag aus und klicken Sie auf die Schaltfläche “Wiederherstellen”. Wenn Ihre Sicherung verschlüsselt ist, müssen Sie das Passwort eingeben, um die Daten wiederherzustellen.
-
Klicken Sie zum Starten auf die Schaltfläche “Wiederherstellen”.
7. Datenverschlüsselung / Datenentschlüsselung
Neben der normalen Backup-Funktion unterstützt Transcend Elite auch den leistungsstarken AES 256-Bit-Verschlüsselungsalgorithmus, der einen schnellen und einfachen Dateischutz bietet.
Datenverschlüsselung
-
Gehen Sie im Hauptmenü zu “Verschlüsselung”.
-
Wählen Sie die Datei(en) aus, die Sie schützen möchten, und klicken Sie auf “Verschlüsseln”.
-
Geben Sie ein Passwort für Ihre Datei(en) ein und geben Sie das Passwort erneut ein, um die Verschlüsselung zu bestätigen. Verschlüsselte Dateien haben die Dateinamenerweiterung “enc”. Wenn der ursprüngliche Dateiname beispielsweise “MyDiary” lautet, lautet der verschlüsselte Dateiname “MyDiary.enc”.
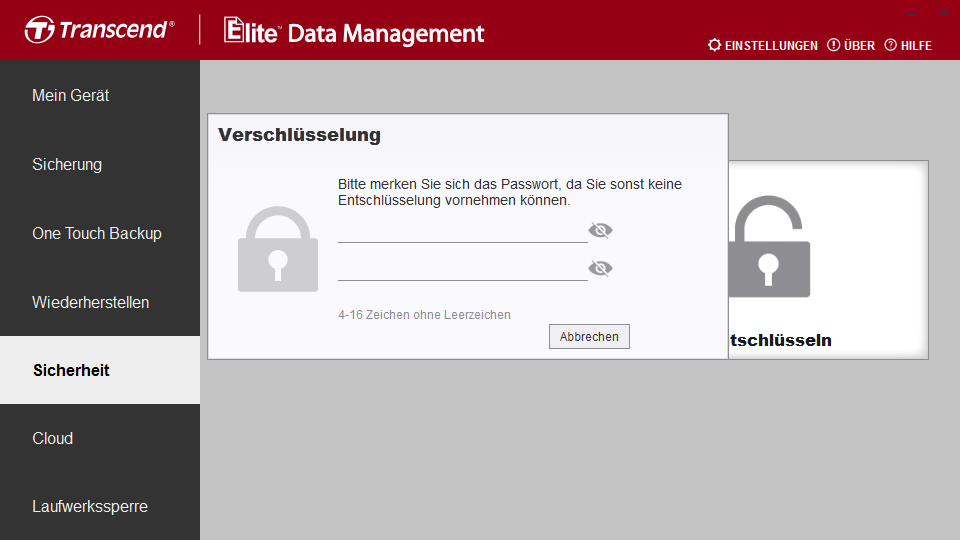
Wenn Sie Ihr Passwort vergessen haben, können Sie nicht mehr auf die auf Ihrem Laufwerk gespeicherten Daten zugreifen. Bitte notieren oder merken Sie sich das Passwort sorgfältig.
Datenentschlüsselung
-
Gehen Sie im Hauptmenü zu “Entschlüsseln”.
-
Wählen Sie die Datei(en) aus, die Sie entschlüsseln möchten. (Der Dateiname ist .enc)
-
Geben Sie das zum Zeitpunkt der Verschlüsselung verwendete Passwort ein.
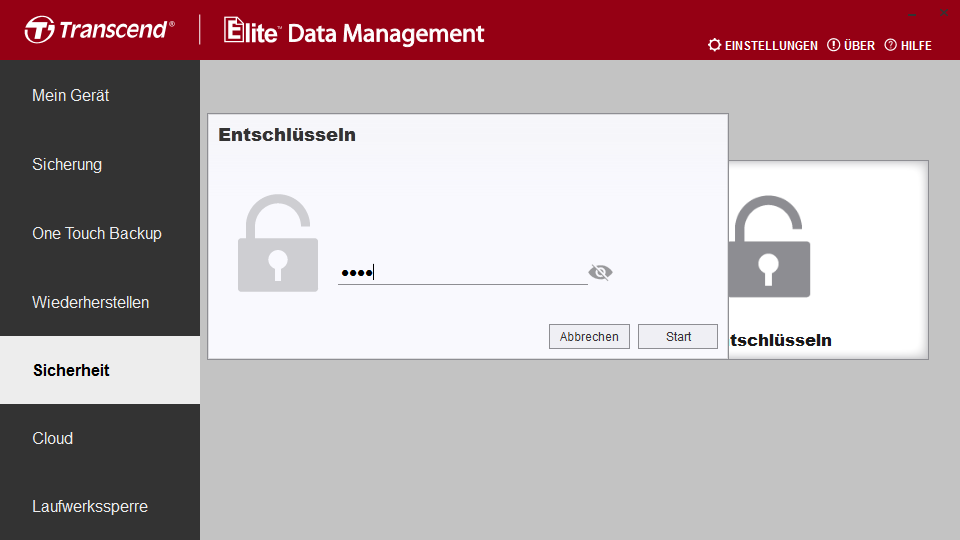
8. Cloud Backup
Transcend Elite ermöglicht es Benutzern, ihr Google-Laufwerk/Dropbox/iCloud/OneDrive auf einem lokalen Speicher zu sichern.
Google Drive Backup
-
Klicken Sie auf GoogleDrive > Anmelden > Google-Konto und Passwort eingeben > Anmelden > Klicken Sie auf Zustimmen, um auf Ihr Google-Konto zuzugreifen.
-
Wählen Sie den Pfad der Backup-Quelle aus dem Cloud-Speicher und einen lokalen Pfad des Backup-Ziels.
-
Klicken Sie auf Start, um die Sicherung Ihrer Google Drive-Dateien zu starten.
Dropbox Backup
-
Klicken Sie auf Dropbox > Login > Dropbox-Konto und Passwort eingeben > Login > Klicken Sie auf 允許, um auf Ihr Dropbox-Konto zuzugreifen.
-
Wählen Sie den Pfad der Backup-Quelle aus dem Cloud-Speicher und einen lokalen Pfad des Backup-Ziels.
-
Klicken Sie auf Start, um die Sicherung Ihrer Dropbox-Dateien zu starten.
iCloud Backup (Windows)
-
Klicken Sie auf iCloud > iCloud-Konto und Passwort eingeben > Anmelden.
-
Wenn Sie die Zweistufen-Verifizierung aktivieren, geben Sie den Verifizierungscode ein, der an Ihr iPhone/iPad oder per SMS gesendet wird.
-
Wählen Sie den Sicherungsquellpfad im Cloud-Speicher sowie einen lokalen Backup-Sicherungszielpfad.
-
Klicken Sie auf Backup, um die Sicherung Ihrer iCloud-Dateien zu starten.
OneDrive Backup
-
Klicken Sie auf OneDrive > Anmelden > OneDrive-Konto und Passwort eingeben > Anmelden > Klicken Sie auf Zustimmen, um auf Ihr OneDrive-Konto zuzugreifen.
-
Wählen Sie den Pfad der Backup-Quelle aus dem Cloud-Speicher und einen lokalen Pfad des Backup-Ziels.
-
Klicken Sie auf Start, um die Sicherung Ihrer OneDrive-Dateien zu starten.
9. Sperren und Entsperren des Laufwerks
Transcend Elite wurde speziell für die ausgewählten tragbaren SSD-Modelle von Transcend entwickelt und verfügt über die Sicherheitsfunktion, um sensible Daten, die auf dem Solid-State-Laufwerk gespeichert sind, besser zu schützen.
Windows / Android
Unterstützte Geräte
Hinweis
- für externe Transcend ESD-SSDs / StoreJet
- Diese Funktion ist nur mit den folgenden tragbaren Transcend SSDs möglich/StoreJet(Unterstützt keine USB2.0-Schnittstelle)
- ESD220
- ESD230
- ESD240
- ESD250
- ESD260/ESD265
- ESD270
- ESD300
- ESD310 (FW:W0629)
- ESD320A
- ESD330C
- ESD350 (FW:190815_81_10_06)
- ESD360
- ESD370
- ESD380 (FW:W0629)
- ESD410C
- StoreJet 25M / 25H / 25A / 25C3
- StoreJet 25CK3 + Transcend SSD230S / SSD250N / SSD370S / SSD220S / SSD220Q / SSD225S
- StoreJet 25S3 + Transcend SSD230S / SSD250N / SSD370S / SSD220S / SSD220Q / SSD225S
- StoreJet 35T3
MAC
Hinweis
- für externe Transcend ESD-SSDs
- Erfordert macOS 13 oder höher
Unterstützte Geräte
- ESD265
- ESD300
- ESD310 (FW:W0629)
- ESD320A
- ESD330C
- ESD360
- ESD370
- ESD380 (FW:W0629)
- ESD410C
Gerät sperren
-
Gehen Sie im Hauptmenü zuFestplattensperre。
-
Wählen Sie die Festplatte aus, die Sie sperren möchten.
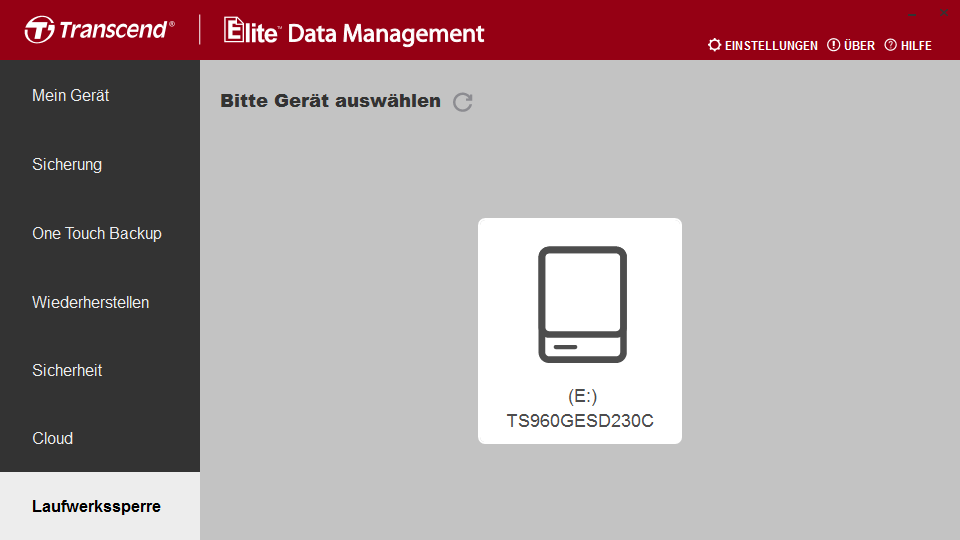
-
Geben Sie eine Passwortkombination ein, die aus 4-16 Zeichen ohne Leerzeichen besteht. Geben Sie das Passwort zur Bestätigung erneut ein.
-
Klicken Sie zum Abschluss auf “Sperren”.
Warnung:Transcend zeichnet Ihr Passwort nicht auf. Es wird empfohlen, das Passwort sorgfältig zu notieren oder sich zu merken.
Bitte beachten Sie, dass Sie, wenn Sie Ihr Passwort vergessen, nicht auf die auf Ihrem Laufwerk gespeicherten Daten zugreifen können.
Obwohl Sie die “ Festplattensperre ” mit dem “ Sicherheits-Löschprogramm ” deaktivieren können, um dieses Gerät wieder zu verwenden, beachten Sie bitte, dass dadurch alle Daten dauerhaft aus dem Gerät entfernt werden.
Transcend haftet in keinem Fall für nicht verfügbaren oder gelöschten Daten, die sich aus den oben genannten Umständen ergeben.
Entsperren des Laufwerks
-
Wählen Sie das Laufwerk aus, das Sie zuvor gesperrt haben.
-
Geben Sie Ihr Passwort ein. Klicken Sie dann auf “Festplatte freischalten”.
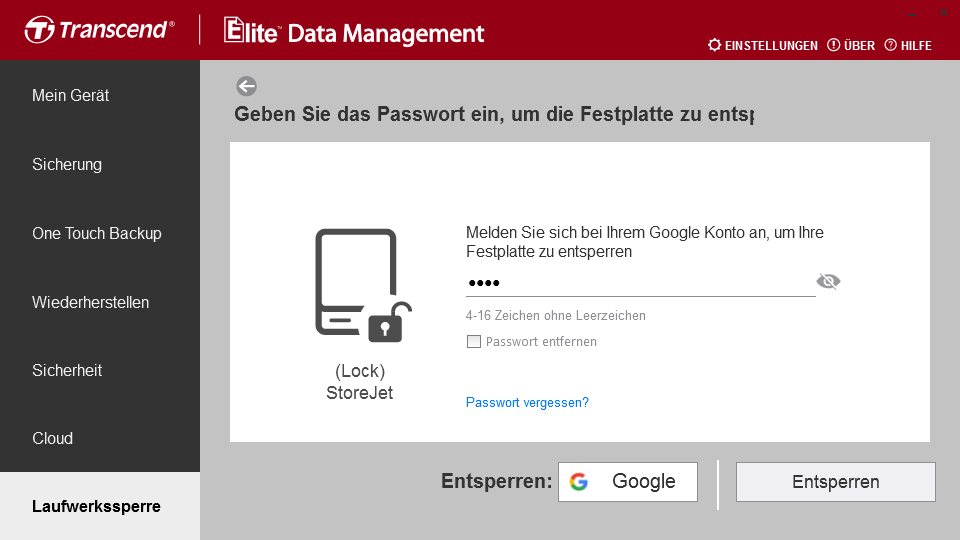
Sperren/Entsperren mit Google-Authentifizierung
Info
- Nur Windows / Android wird unterstützt
-
Wenn Sie ein Google-Konto besitzen, können Sie Ihr Passwort durch Anmeldung verknüpfen und so verhindern, dass Sie ausgesperrt werden, wenn Sie Ihr Passwort vergessen haben.
-
Die Festplatte wird nach der Verknüpfung des Passworts gesperrt.
-
Sie können sich bei Ihrem Google-Konto anmelden, um die Festplatte zu entsperren.
-
Wenn Sie sich in Ihr Google Konto einloggen, um die Kennwort-Verknüpfung zu entfernen, wird auch das Gerätekennwort entfernt.
Falls Sie Ihr Passwort vergessen
Wenn Sie Ihr Passwort vergessen haben, verwenden Sie bitte das Sicherheits-Löschprogramm, um Ihre Festplatte und das Passwort zu löschen. Laden Sie das so genannte “Security Erase Tool” hier herunter: https://tw.transcend-info.com/Software/1916
Warunung:Das Security Erase Tool löscht alle Dateien vom Laufwerk. Diese Software funktioniert nur mit den Transcend SSDs ESD220/230/240/250/260/270/300/310/350/370/380, die mit einem Passwort geschützt waren / StoreJet 25M/25H/25A/25C3/35T3.
-
Lesen Sie die Anleitung sorgfältig durch. Mit dem Klick auf “Ich stimme zu” erklären Sie sich damit einverstanden, dass alle Daten von Ihrer Festplatte gelöscht werden.
-
Klicken Sie auf “Löschen”. Alle auf dem Laufwerk gespeicherten Daten und das Passwort werden gelöscht.
-
Bitte werfen Sie Ihr Gerät aus, nachdem der Prozess abgeschlossen ist.
10. Verwendung eines Einmalpassworts
Diese Funktion unterstützt die ESD-Produktreihe von Transcend und hilft beim Entsperren, wenn Sie Ihr Passwort vergessen.
Unterstützte Geräte
- ESD265C
- ESD270C
- ESD300
- ESD310
- ESD320A
- ESD330C
- ESD360C
- ESD380C
- ESD410C
Gerät per E-Mail binden
-
Geben Sie eine E-Mail-Adresse ein, die E-Mails empfangen kann. Diese E-Mail wird für die Anmeldung verwendet, und das System sendet eine Bestätigungs-E-Mail an diese Adresse.
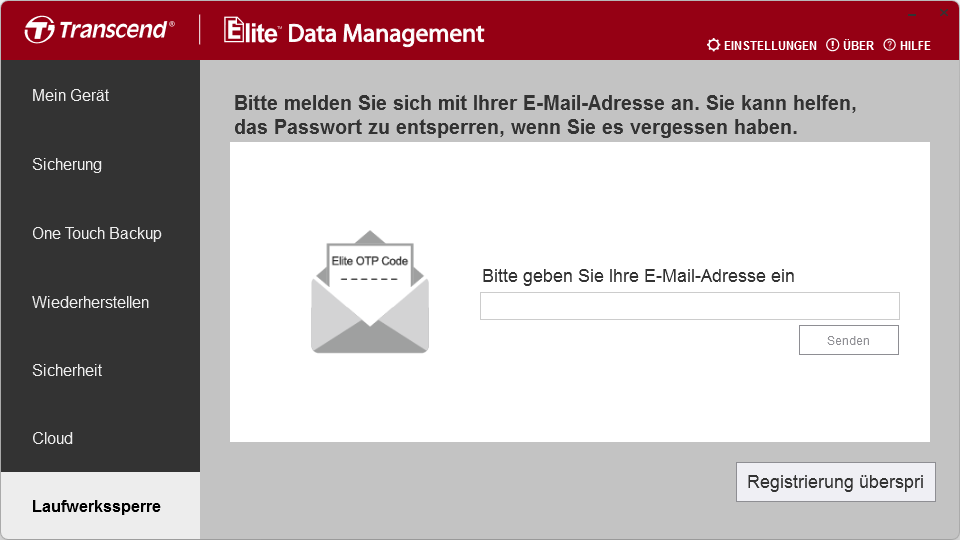
-
Gehen Sie zu Ihrem E-Mail-Postfach, um die Anmelde-E-Mail abzurufen, die ein 6-stelliges Einmalpasswort enthält.
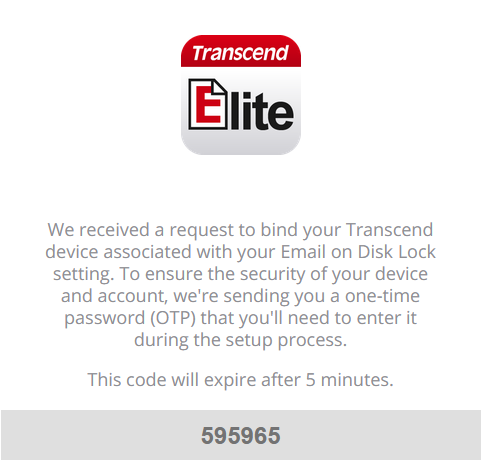
-
Geben Sie das Einmalpasswort auf dem Bildschirm ein, um die Anmeldung abzuschließen.
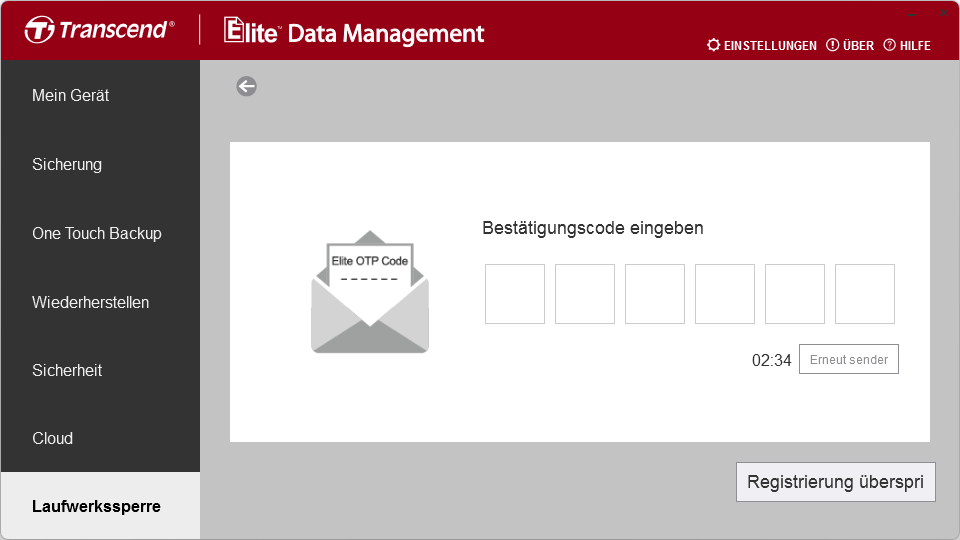
-
Nach Abschluss der Anmeldung erhalten Sie eine Bestätigungs-E-Mail.
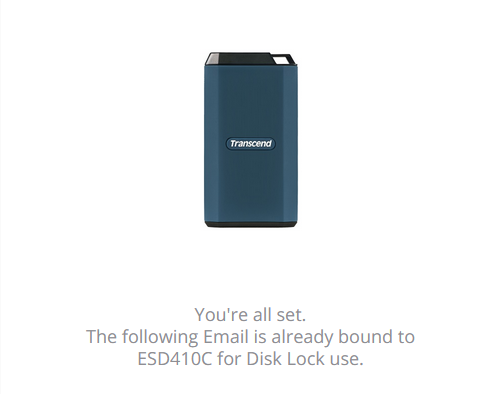
Entsperren mit Einmalpasswort
Hinweis: Diese Funktion erfordert die Anmeldung per E-Mail zum Zeitpunkt der Sperrung.
-
Wählen Sie auf dem Entsperrbildschirm "Passwort vergessen". Das System sendet eine Bestätigungs-E-Mail an die während der Anmeldung verwendete E-Mail-Adresse.
-
Gehen Sie zu Ihrem E-Mail-Postfach, um die Bestätigungs-E-Mail abzurufen, die ein 6-stelliges Einmalpasswort enthält.
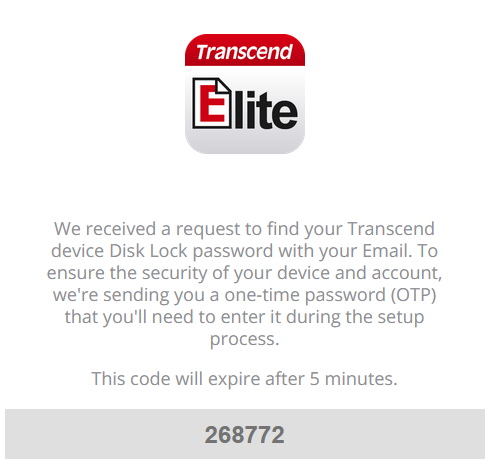
-
Geben Sie das Einmalpasswort auf dem Bildschirm ein, um die Entsperrung abzuschließen.
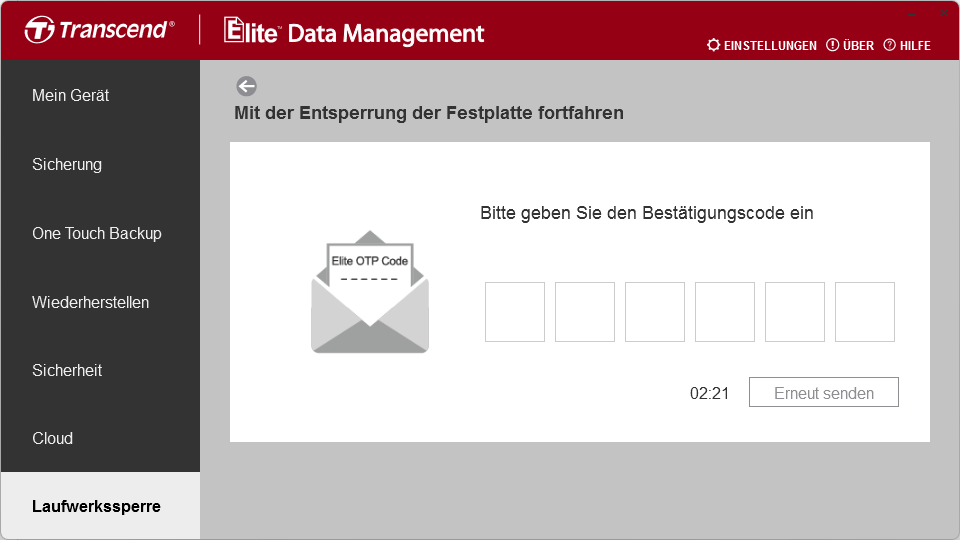
11. Einstellungen
Um eine Sprache zu ändern oder andere Softwareeinstellungen zu verwalten, klicken Sie oben rechts auf “Einstellungen”.
| Einstellungen | |
|---|---|
| Sprache | Wählen Sie eine Sprache aus dem Dropdown-Menü. Dadurch wird die Sprache der Benutzeroberfläche von Elite geändert. |
| Beim Start minimieren | Diese Option ermöglicht es Elite, beim Öffnen des Programms im Hintergrund zu laufen, anstatt in Erscheinung zu treten. Wir empfehlen, Elite in Betrieb zu halten, damit es geplante Sicherungsaufgaben durchführen kann. |
| Ereignisprotokoll anzeigen | Sie können Ihre Transcend Elite Aktivitätsaufzeichnungen im Ereignisprotokoll einsehen. |
| Auf Standard zurücksetzen | Diese Option löscht alle von Ihnen erstellten Sicherungsaufgaben und setzt Transcend Elite auf die Standardeinstellungen zurück. |
12. FAQs
Warum kann ich die Festplattensperrfunktion nicht verwenden, auch wenn das ESD310C/ESD380C-Gerät angeschlossen ist?
Gegenwärtig unterstützen die ESD310C/ESD380C- Geräte nur die Firmware W0629 und aktuellere Versionen. Bitte klicken Sie auf den Link unten, um die aktualisierte Firmware herunterzuladen.(Systemvoraussetzungen: Windows 10 / 7) https://tw.transcend-info.com/Software/2082
Elite startet nicht, wenn ich auf das Symbol doppelklicke. Was ist los?
Stellen Sie sicher, dass Ihr Gerät ordnungsgemäß mit dem Computer verbunden ist. Die Transcend Elite Software funktioniert nur unter Mac OS X ab Version 10.12 oder unter Windows 10 / 8.1 / 8 / 8 / 7.
Warum wurde mein geplantes Backup nicht durchgeführt?
Damit geplante Backups ordnungsgemäß ausgeführt werden können, müssen alle Festplatten und alle Computer, die Festplatten enthalten, die mit der geplanten Backup-Aufgabe verknüpft sind, während der Zeit der geplanten Sicherung verbunden und eingeschaltet sein. Wenn das Backup-Ziellaufwerk keinen Speicherplatz mehr hat, finden keine geplanten Backups statt.
Warum funktioniert die automatische Sicherung mit der One Touch Funktion nicht?
Bitte aktivieren Sie die One-Touch Backup-Funktion in Elite, indem Sie eine One-Touch Backup-Aufgabe zuweisen. Nur die externen Transcend-Speichergeräte mit den One-Touch Auto Backup-Tasten bieten diese Funktion.
Eine Fehlermeldung erscheint, wenn ich Dateien wiederherstelle.
Diese Meldung bedeutet in der Regel, dass Sie einige der Quell- oder Ziellaufwerke/Ordner/Dateien, die mit der Backup-Aufgabe verknüpft sind, verschoben, umbenannt oder gelöscht haben.
Einige der in der Backup-Aufgabe angegebenen Dateien wurden nicht gesichert?
Überprüfen Sie, ob die Quelldatei oder der Quellordner korrekt ist und ob während des Backup-Vorgangs keine Fehler aufgetreten sind.
Kann ich Transcend Elite mit Festplatten im NTFS-Dateiformat verwenden?
Wenn Ihr Speichergerät im NTFS-Dateiformat formatiert ist, kann Mac OS X nur die darauf gespeicherten Daten lesen. Um alle Funktionen von Transcend Elite nutzen zu können, empfehlen wir Ihnen, die Dateiformate FAT、FAT32、exFAT、HSF+ zu verwenden, die mit Mac OS X kompatibel sind.
Warum kann ich die Festplattensperrfunktion nicht verwenden, auch wenn das ESD350C-Gerät angeschlossen ist?
Gegenwärtig unterstützen die ESD350C- Geräte nur die Firmware 190815_81_10_06 und aktuellere Versionen. Bitte klicken Sie auf den Link unten, um die aktualisierte Firmware herunterzuladen. https://tw.transcend-info.com/Software/1940
Warum konnten die iCloud-Dateien nicht heruntergeladen werden?
Die von Ihnen gewählte Datei wurde möglicherweise über eine bestimmte Anwendung hochgeladen, die so eingestellt wurde, dass nur über diese Anwendung darauf zugegriffen werden kann; daher kann Transcend Elite sie nicht herunterladen.
Fehlermeldung beim Sperren/Entsperren der Festplatte.
Nach der Installation des DEXT-Hilfsprogramms wird empfohlen, das ESD-Gerät abzuziehen und wieder anzuschließen. Wenn das Problem weiterhin besteht, versuchen Sie bitte, das System neu zu starten und es erneut zu versuchen.
Warum bietet Mac keine Festplattensperrfunktion an?
Derzeit ist diese Funktion nur für ESD410/380/360/265/300/310/320/330 verfügbar und kann nur auf Plattformen mit macOS 13.0 oder höher verwendet werden.
Erweiterte Hilfe
Wenn Sie in diesem Handbuch keine Antwort auf Ihr Problem finden können und Probleme mit der Transcend Elite Software oder den StoreJet Festplatten, JetFlash USB-Sticks und StoreJet SSDs haben, besuchen Sie bitte unsere Tech Support Website unter https://de.transcend-info.com/Support/contact_form