DrivePro Body Toolbox
使用手冊
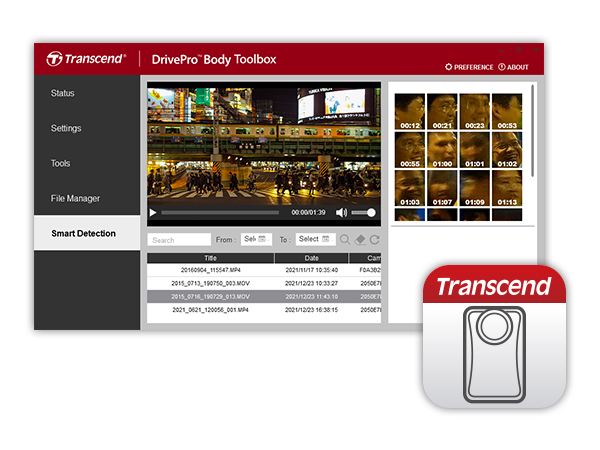
1. 支援型號
穿戴式攝影機
- DrivePro Body 70
- DrivePro Body 60
- DrivePro Body 30
- DrivePro Body 52
- DrivePro Body 20
- DrivePro Body 10B
- DrivePro Body 10A
2. 系統需求
DrivePro Body Toolbox支援以下作業系統:
- Microsoft Windows 10 或更新版本 (64位元版)
- macOS 10.14 或更新版本 (採用Intel晶片的Mac)
注意
- 需先安裝Microsoft .Net framework 4.6.1 或更新版本。
3. 硬體需求
- 桌上型或筆記型電腦,搭配專屬的傳輸線使用
- 不支援搭載Apple M1晶片桌上型或筆記型電腦
4. 狀態
在狀態頁面裡會顯示 DrivePro™ Body 的裝置資訊,包含序號、韌體資訊、使用者標籤與產品型號、 小組同步功能、儲存空間狀態,和電池狀態。
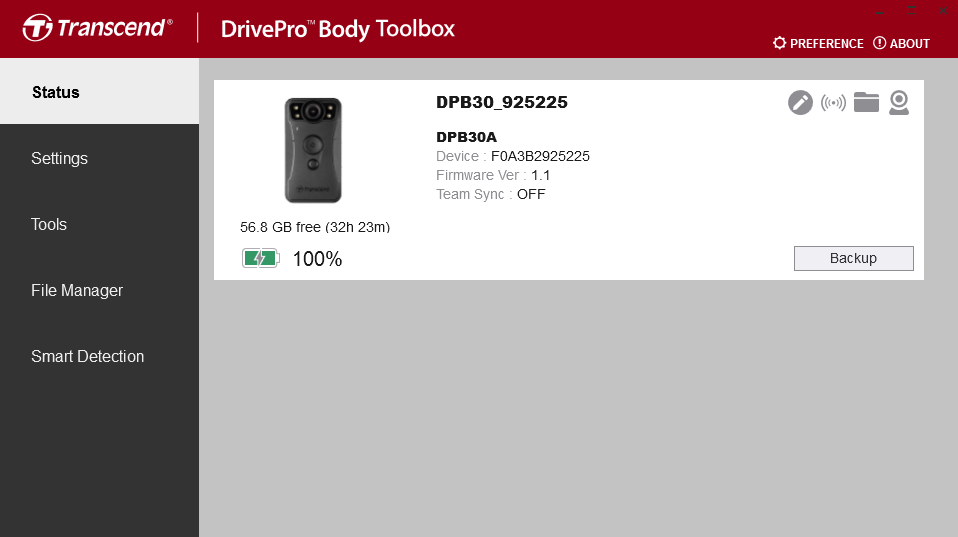
-
欲更改使用者標籤和小組同步功能,請點選
 。
。 -
欲尋找裝置,請點選
 。
。 -
欲播放影片及瀏覽照片,請點選
 。
。 -
欲開啟網路攝影機模式,請點選
 。
。 -
欲進行資料備份,請點選
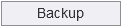 。
。
5. 設定
於設定頁,您可以調整裝置設定、影片設定及影片標記設定。
裝置設定
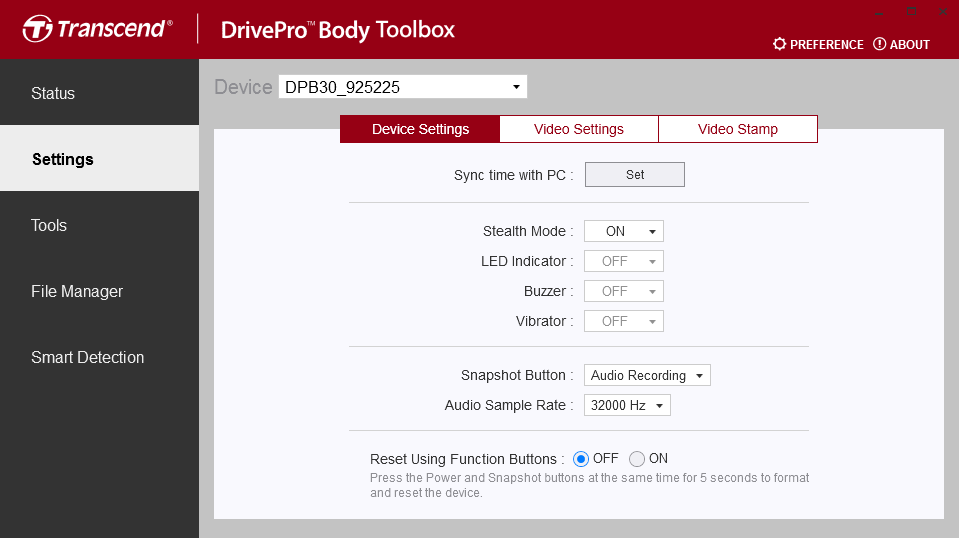
-
時間同步: 點選此按鈕,將裝置時間與電腦同步。
-
隱密模式: 開啟/結束隱密模式。隱密模式下,指示燈號及蜂鳴器為關閉狀態。
- 選項:關閉 / 啟用
-
LED 指示燈: 錄影時啟用/關閉指示燈。
- 選項:關閉 / 啟用
-
蜂鳴器: 於錄影中和電源開/關時,選擇關閉/啟用蜂鳴器。
- 選項:關閉 / 啟用
-
振動提醒: 於錄影中和電源開/關時,選擇關閉/啟用振動提醒。
- 選項:關閉 / 啟用
-
快照鍵: 設定快照鍵長按狀態為開啟紅外線 LED 燈(僅有DrivePro Body 30/10支援) / 開啟Wi-Fi功能(僅有DrivePro Body 20/52支援)或錄音。
- 選項:紅外線 LED 燈(僅有DrivePro Body 30/10支援)或Wi-Fi功能(僅有DrivePro Body 20/52支援) / 錄音
-
紅外線 LED 燈(僅有DrivePro Body 30/10支援): 選擇自動或手動開啟紅外線 LED 燈。
- 選項:手動 / 自動
-
音訊取樣頻率: 設定音訊取樣頻率,頻率越高則音質越佳。
- 選項:22050 赫茲 / 24000 赫茲 / 32000 赫茲 / 44100 赫茲 / 48000 赫茲
-
還原預設按鈕: 同時按壓電源鍵與快照鍵五秒,可將裝置格式化並重置至出廠狀態。 (預設為關閉)
影片設定
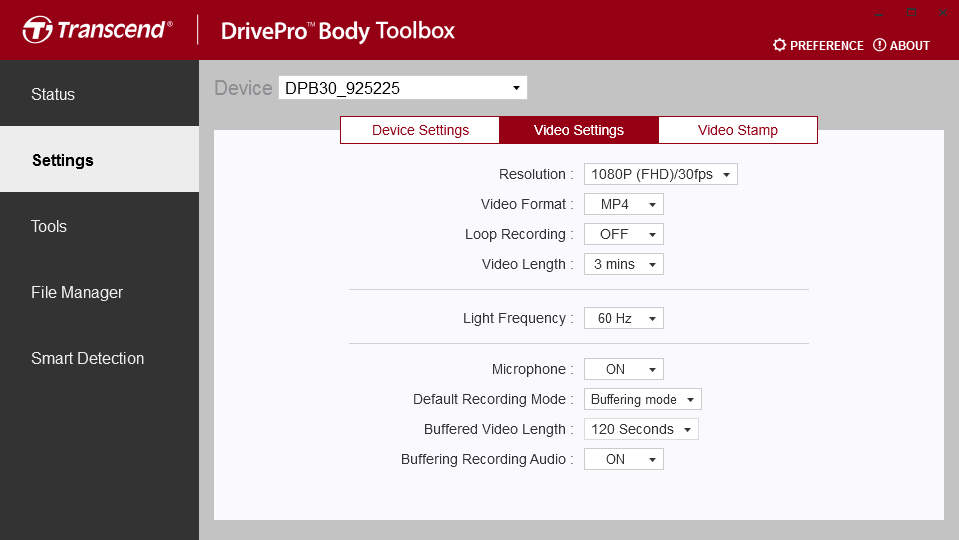
-
解析度: 設定錄影影像解析度/畫質。
- 選項:1080p/60fps / 1080p/30fps / 720p/60fps / 720p/30fps / 480p
-
影像格式: 設定影像檔案格式。
- 選項:MOV / MP4
-
循環錄影: 用較新的影片覆蓋掉較舊的影片。
- 選項:開 / 關
-
影片長度: 設定每支影片的錄影時長。
- 選項:3 分鐘 / 5 分鐘 / 10 分鐘
-
光源頻率: 選擇適當的頻率,以消除因 A / C 而產生的閃爍。
- 選項:50 赫茲 / 60 赫茲
-
麥克風: 錄影中開啟 / 關閉麥克風。
- 選項:開 / 關
-
預設錄影模式(僅有DrivePro Body 30/60/70支援): 選擇預設錄影模式。
- 選項:緩錄模式 / 錄影模式
-
緩錄影片長度(僅有DrivePro Body 30/60/70支援): 設定緩錄影片長度,以便在切換進入攝影模式之前開始記錄影像。
- 選項:30 秒 / 60 秒 / 90 秒 / 120 秒
-
緩錄模式音訊(僅有DrivePro Body 30/60/70支援): 緩錄模式中開啟 / 關閉麥克風。
- 選項:開 / 關
影片標記
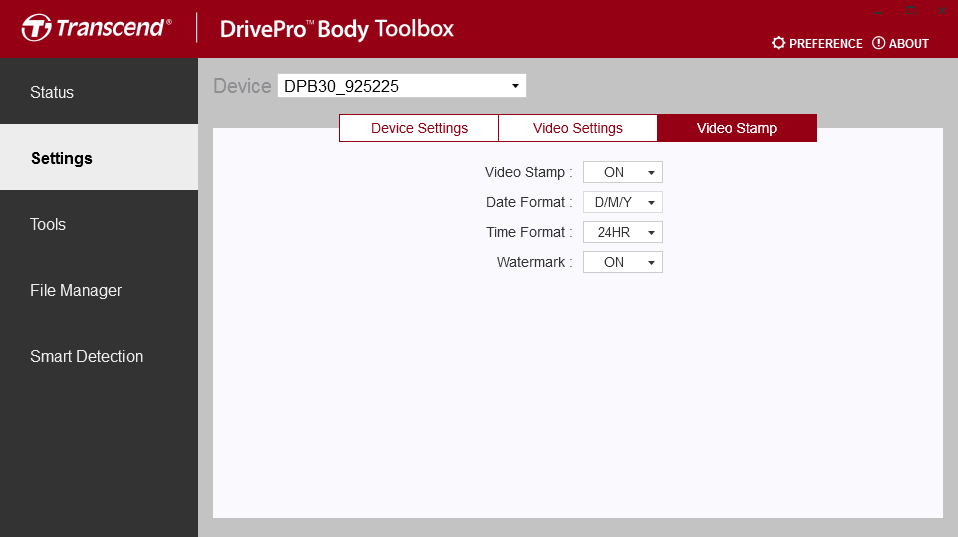
-
影片標記: 顯示影像錄製時間與影片標籤。
- 選項:開 / 關
-
日期格式: 設定日期格式。
- 選項:YY/MM/DD or MM/DD/YY or DD/MM/YY
-
時間格式: 選擇 24 小時制或 12 小時制。
- 選項:24 小時制 / 12 小時制
-
浮水印: 顯示創見浮水印。
- 選項:開 / 關
6. 工具
在工具頁面裡,使用者可更新韌體至最新版本、啟用/變更/停用密碼、磁碟格式化與重置 DrivePro™ Body 至出廠設定。
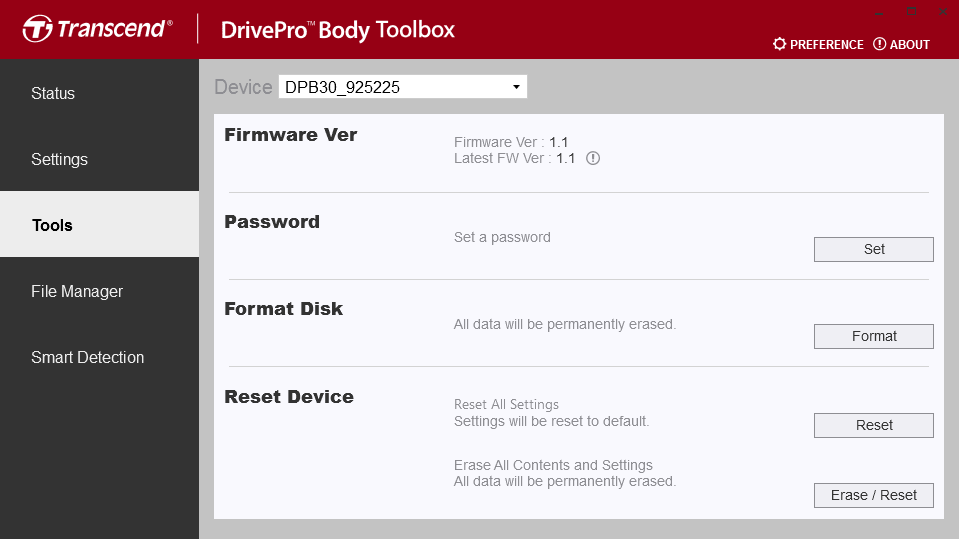
注意
- 磁碟格式化與重置裝置會永久移除資料。
-
韌體升級: 更新您的韌體至最新版本。
-
密碼: 設定裝置密碼。如密碼已設定,需輸入密碼才可進行後續操作。
-
磁碟格式化: 格式化您的磁碟。
-
重置裝置: 重設至出廠設定或清除所有內容及設定。
7. 檔案管理員
在檔案管理員頁面裡,您可以搜尋和管理您的影片及照片,或者是編輯照片。
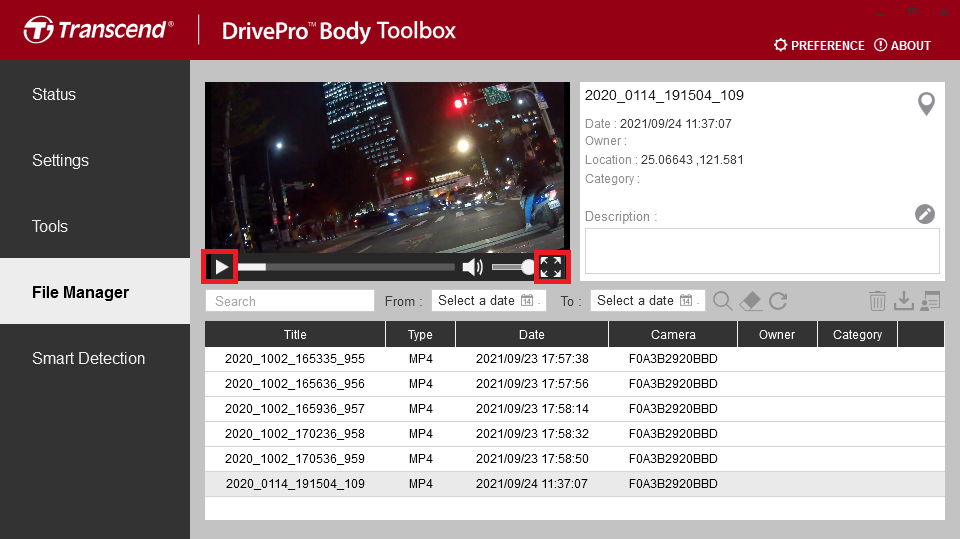
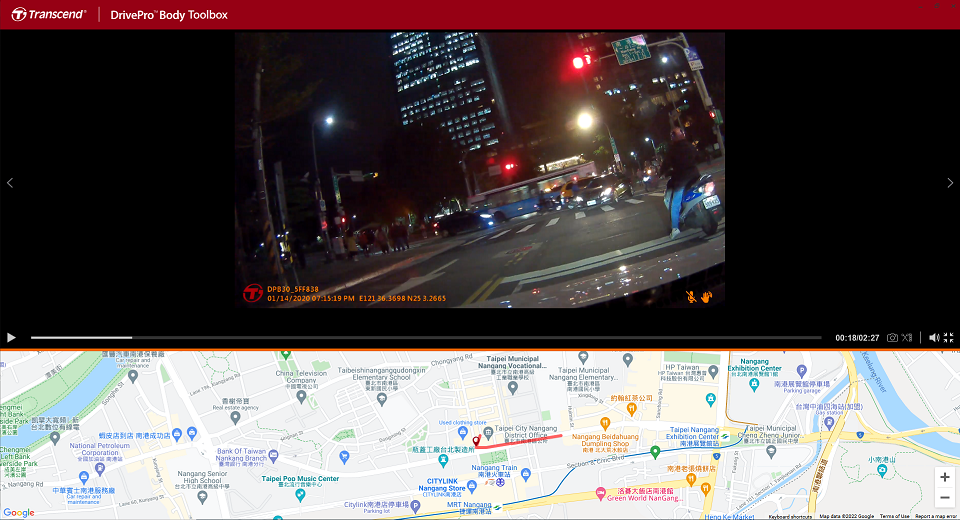
-
點擊
 在螢幕上播放影片。點擊
在螢幕上播放影片。點擊  放大至全螢幕。影片如有包含 GPS 定位資訊,則可同時於影片中顯示路徑。
放大至全螢幕。影片如有包含 GPS 定位資訊,則可同時於影片中顯示路徑。 -
點擊
 切換至地圖畫面。
切換至地圖畫面。 -
點擊
 刪除影片或照片。
刪除影片或照片。 -
點擊
 下載影片或照片。
下載影片或照片。 -
點擊
 來新增、刪除,或編輯檔案的擁有者及分類。
來新增、刪除,或編輯檔案的擁有者及分類。 -
點擊
 來編輯檔案的擁有者及分類。
來編輯檔案的擁有者及分類。
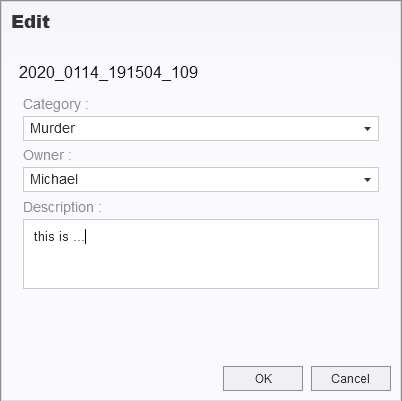
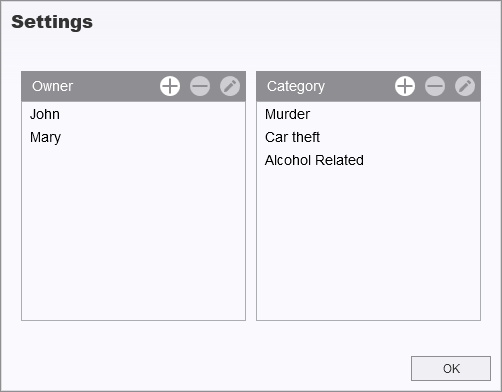
8. 智慧辨識
-
在選單中選擇"智慧辨識"。
-
在檔案清單中選擇一個檔案,智慧辨識將自動執行,並將辨識的結果顯示於右側邊攔。
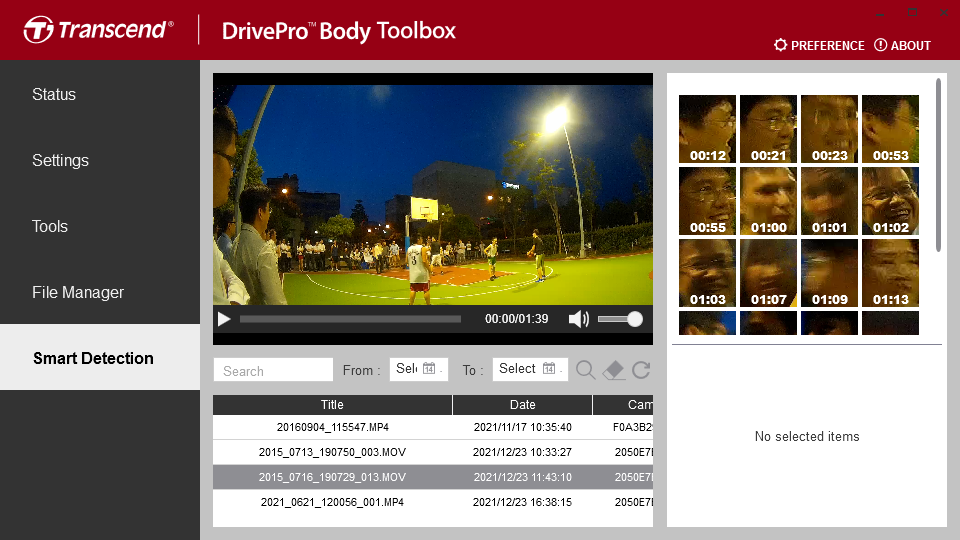
-
在右側邊攔點選一張偵測的人臉相片,將可以進行此影像截圖或是進入編輯模式。
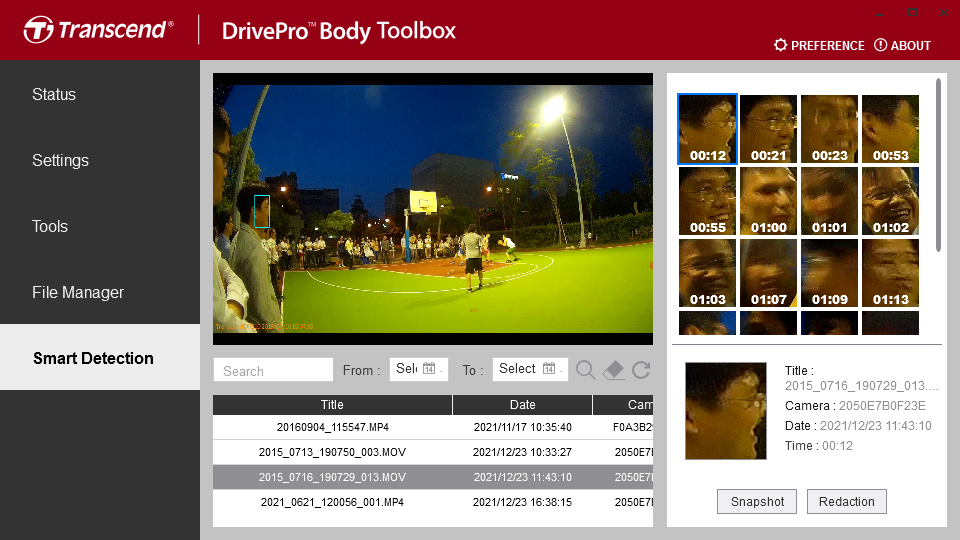
-
點選"截取圖片"將會擷取此刻影像,擷取影像會位於選擇的影片的路徑中。
-
點選"編輯"進入編輯模式。
-
在編輯模式中,最多可以選擇10個時刻進行人臉模糊化。
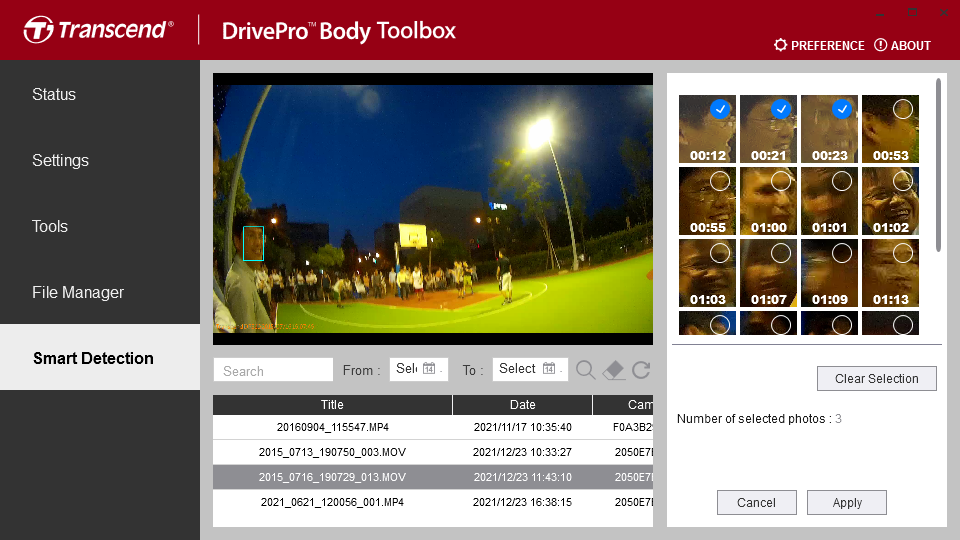
-
選擇要編輯的時刻之後,點擊"套用"開始模糊化程序。你可以選擇是否要在模糊化過程移除音訊。
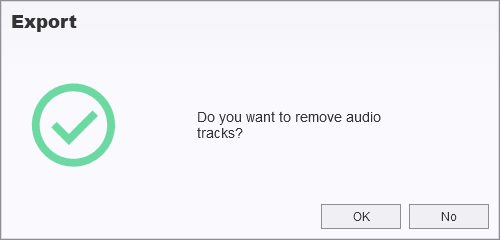
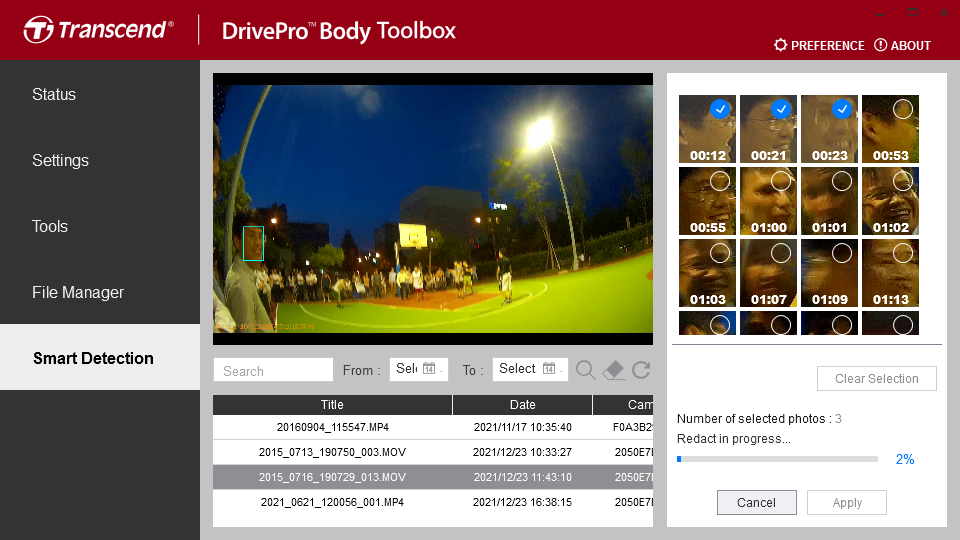
-
等待程序完成,模糊化的影片會位於選擇的影片的路徑中。
9. 網路攝影機
注意
- 目前僅有DrivePro Body 30/60/70支援這個功能。
-
點選
 進入網路攝影機模式。
進入網路攝影機模式。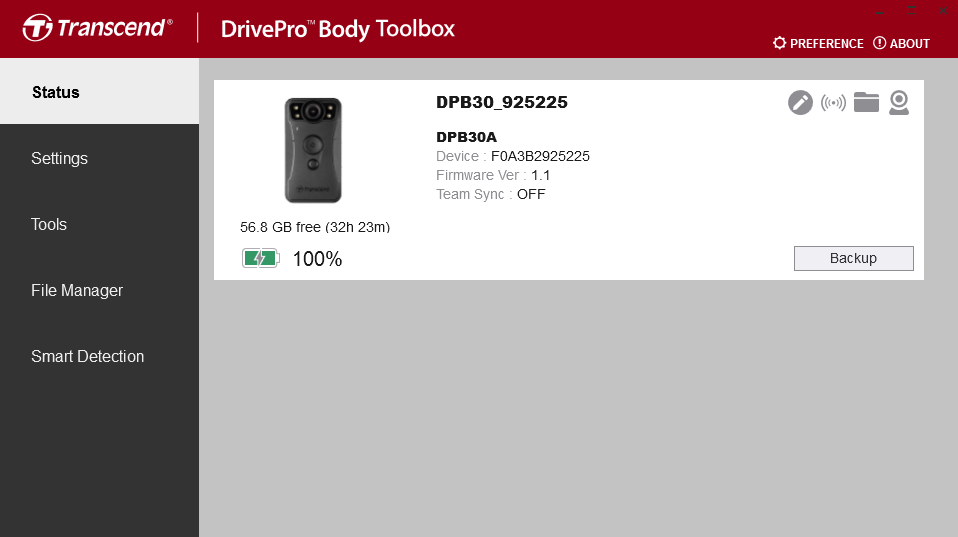
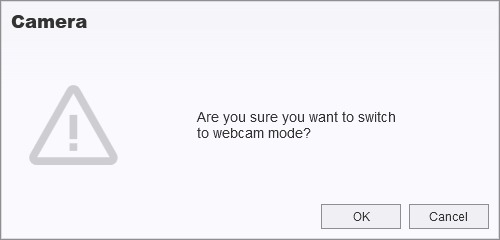
-
切換至網路攝影機模式中。
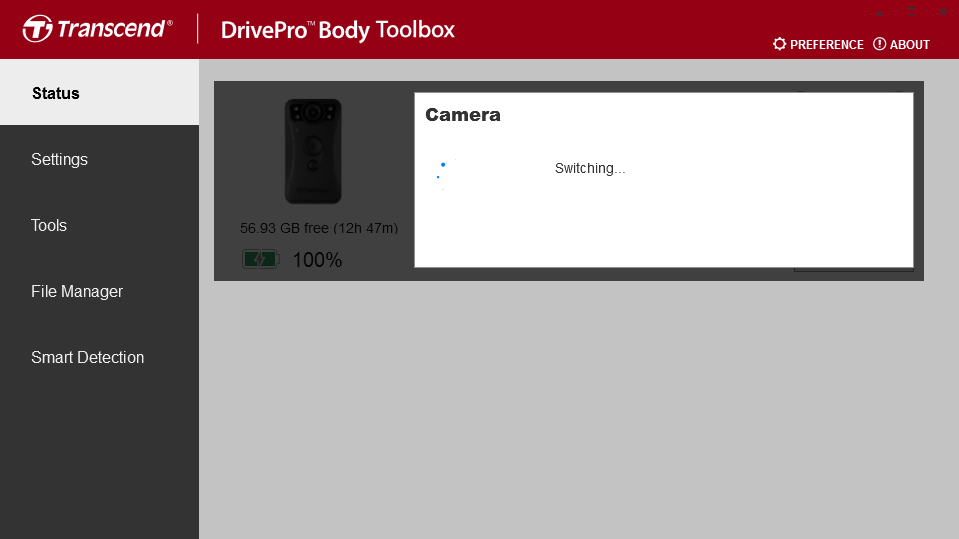
-
點選
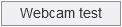 進入網路攝影機測試頁面。
進入網路攝影機測試頁面。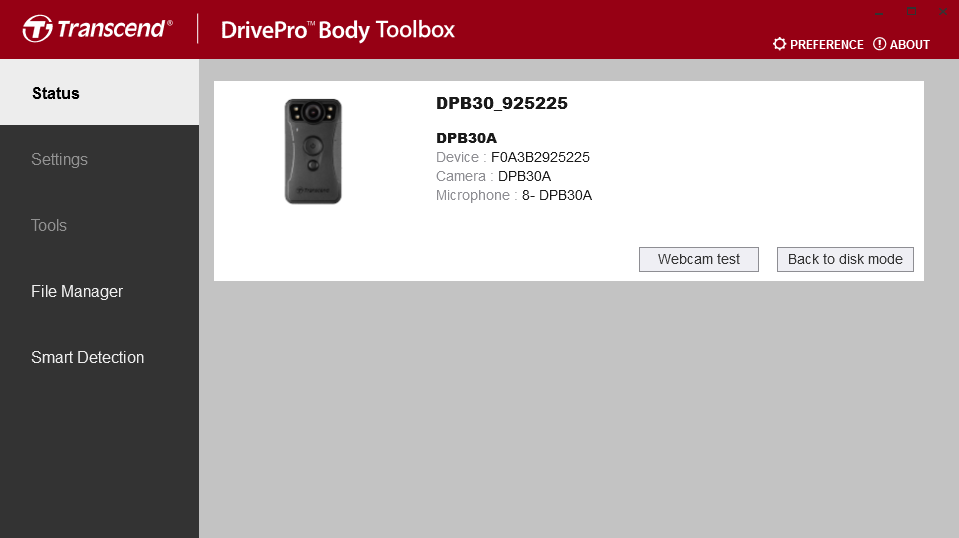
-
在網路攝影機測試頁面,確認即時畫面是否正常。
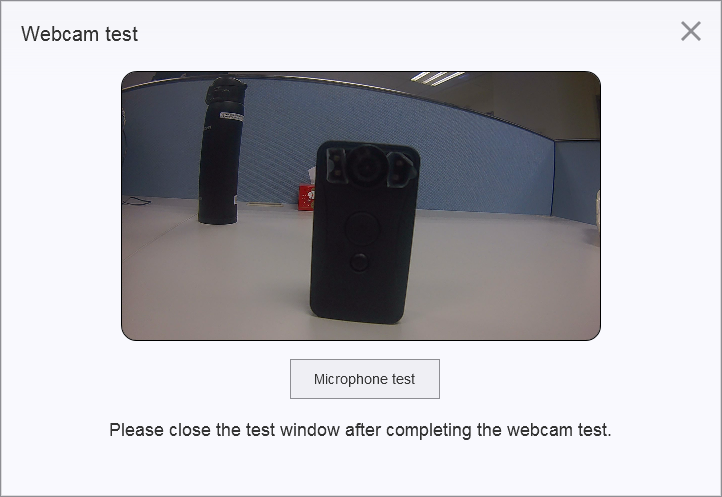
-
點選
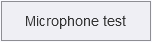 進入麥克風測試頁面。
進入麥克風測試頁面。 -
在麥克風測試頁面,確認麥克風收音是否正常。
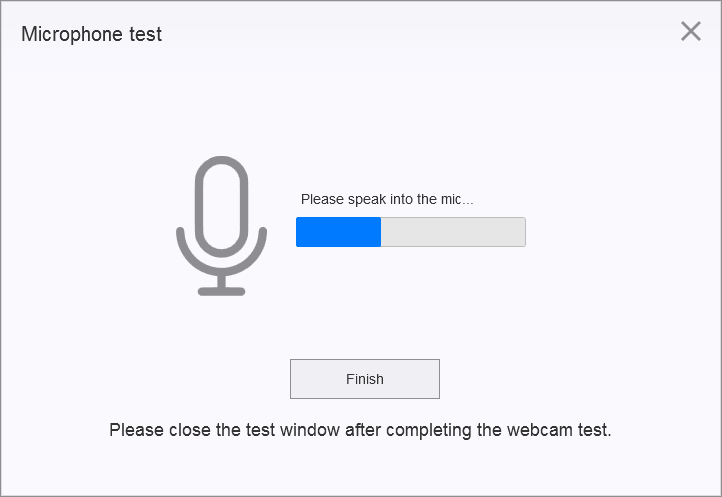
-
完成測試後,請務必點選
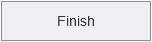 或
或  關閉測試頁面。
關閉測試頁面。 -
若想退出網路攝影機模式,請點選
 ,便會出現退出網路攝影機模式的教學頁面。
,便會出現退出網路攝影機模式的教學頁面。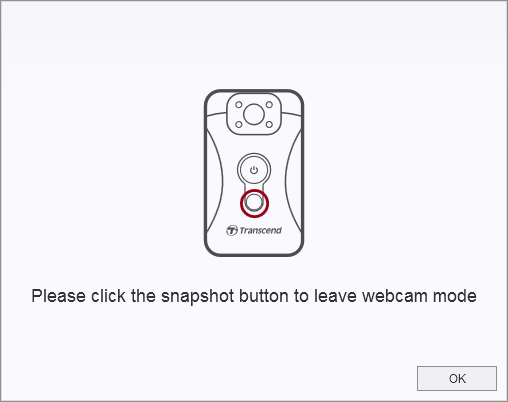
10. 無線群組
注意
- 目前僅有DrivePro Body 30/60/70支援這個功能。
「無線群組」是透過藍芽技術實現的功能,只要一台穿戴式攝影機從緩錄模式進入錄影模式,同一小隊的其他穿戴式攝影機也會直接進入錄影模式。
若要啟用「無線群組」功能,請參考以下步驟:
-
請將DrivePro Body 30/60/70連接到電腦上並開啟
-
請點選「編輯裝置標籤」,將「藍芽無線群組」功能從「關」調整到「您所要的小隊」,小隊可選擇1 ~ 10。
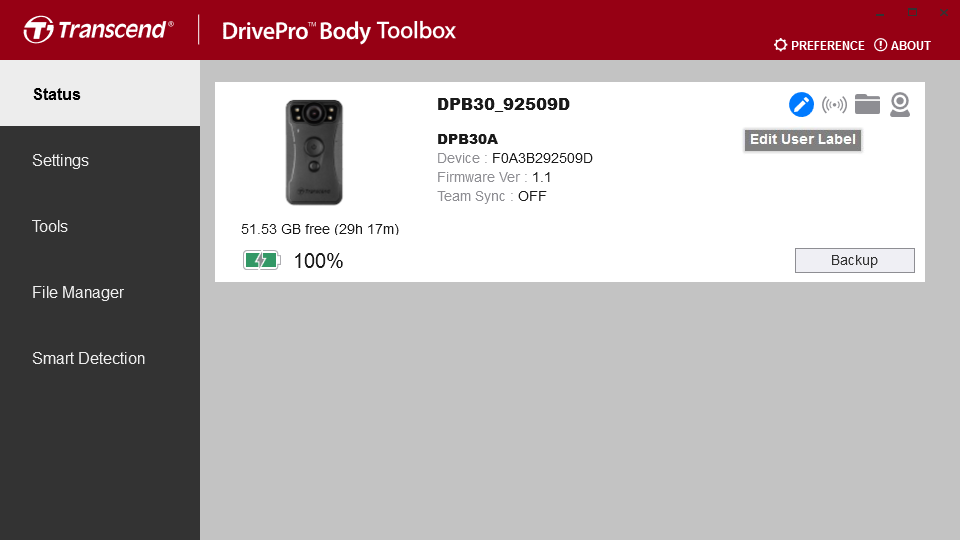
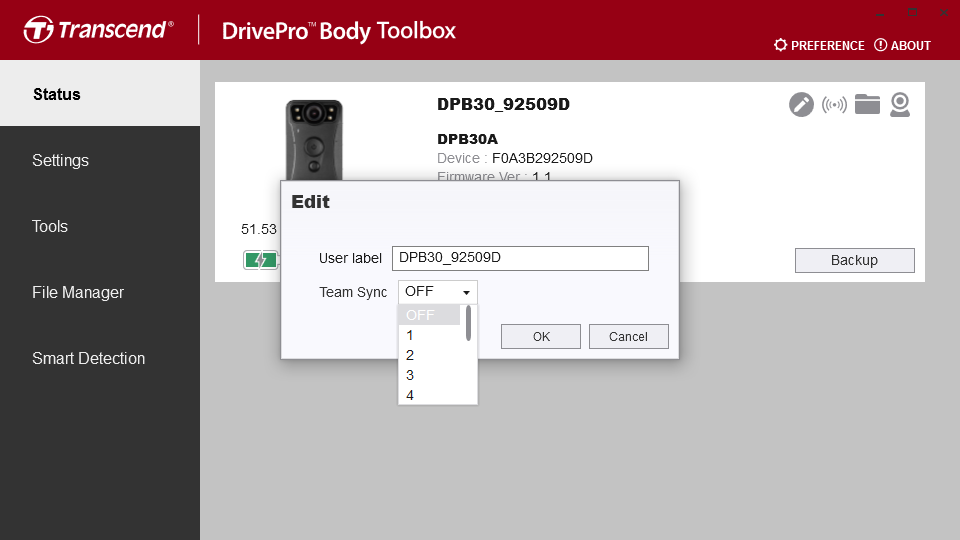
-
設定完成後,即可將DrivePro Body從電腦上移除。
11. 藍芽喚醒
注意
- 目前僅有DrivePro Body 60支援這個功能。
「藍芽喚醒」是比「無線群組」更進階的功能,只要穿戴式攝影機的隊長(Leader)進入錄影模式,同一小隊的其他穿戴式攝影機也會從關機狀態被喚醒,進入錄影模式。
若要啟用「藍芽喚醒」功能,請參考以下步驟:
-
請將DrivePro Body 60連接到電腦上並開啟DrivePro Body Toolbox
-
請點選「編輯裝置標籤」,從所屬的小隊中勾選「隊長」功能啟用「藍芽喚醒」功能。
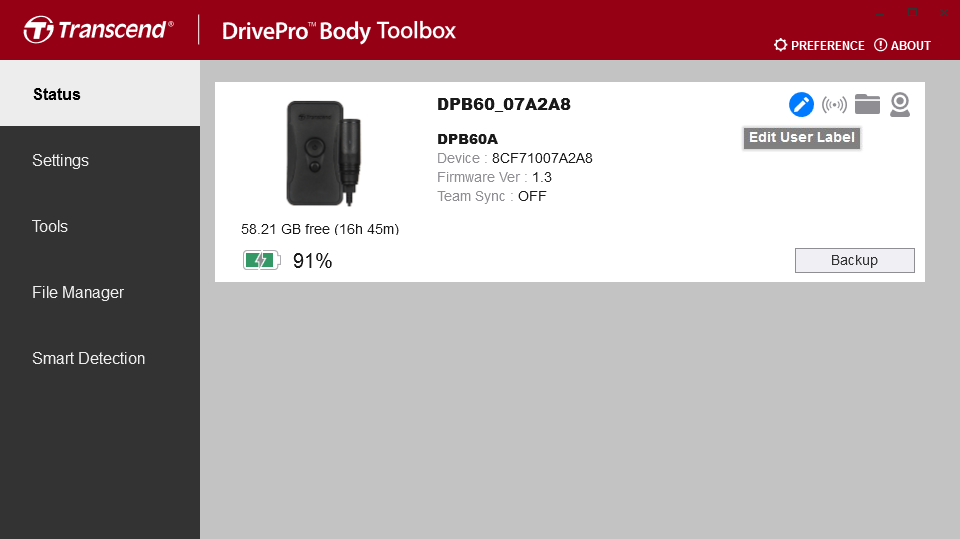
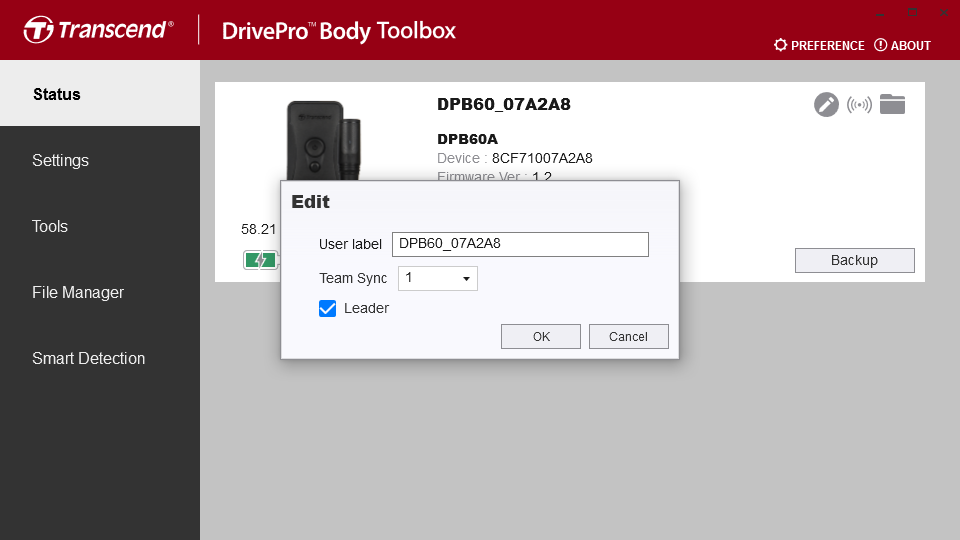
-
設定完成後,即可將DrivePro Body從電腦上移除。
12. 偏好
點擊頁面上方的 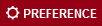 來調整 DrivePro™ Body Toolbox 的設定。依據自己的喜好核對下方選項。
來調整 DrivePro™ Body Toolbox 的設定。依據自己的喜好核對下方選項。
| 選項 | 說明 |
|---|---|
| 開機時啟動 | 電腦開機時,自動啟動 DrivePro Body Toolbox。 |
| 啟動時最小化 | DrivePro Body Toolbox 開啟後,自動隱藏在隱藏的工具欄位中。 |
| 語言 | DrivePro Body Toolbox 顯示語系。 |
| 自動備份 | 自動備份剛接上電腦的 DrivePro Body 裝置檔案。 |
| 備份完後格式化 | 備份完成後,自動格式化 DrivePro Body 裝置儲存空間。 |
| 保護資料 | 將備份的檔案放入非共用的資料夾儲存。 |
| 備份資料夾命名方式 | 儲存備份檔案的資料夾名稱,可選擇「裝置ID」或「使用者名稱」來命名。 |
| 備份路徑 | 備份檔案的儲存位置。 |
| 自動同步電腦時間 | 自動同步剛接上電腦的 DrivePro Body 裝置時間。 |
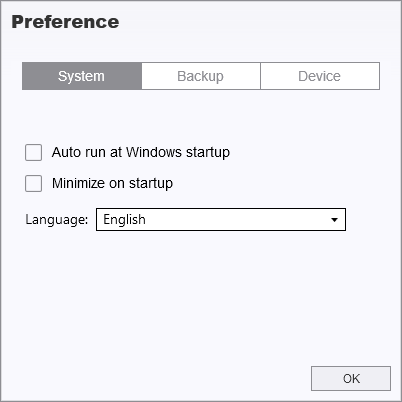
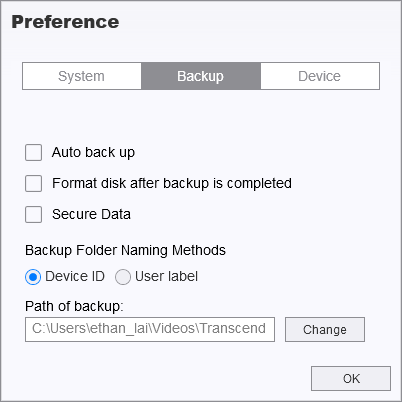
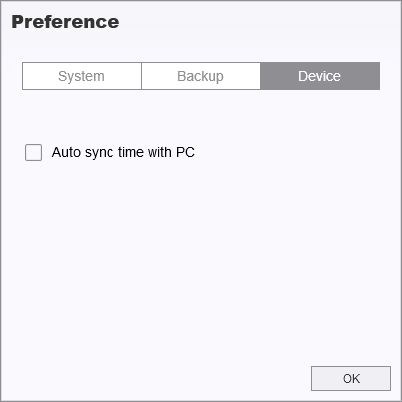
13. 更多支援
若您無法在使用手冊找到您所遇到的問題答案,建議您上創見的官方網站,並參考技術支援 http://tw.transcend-info.com/Support/contact_form
