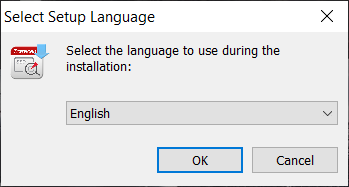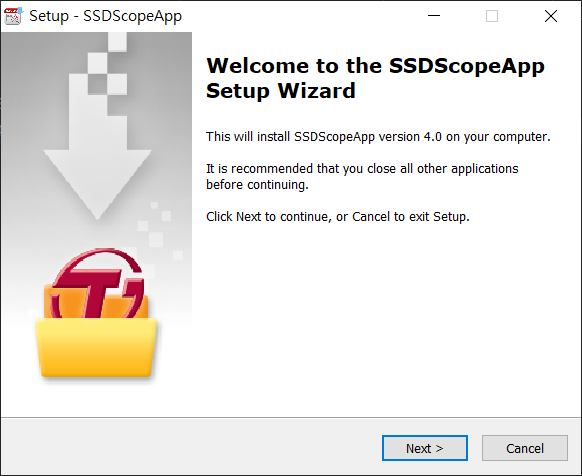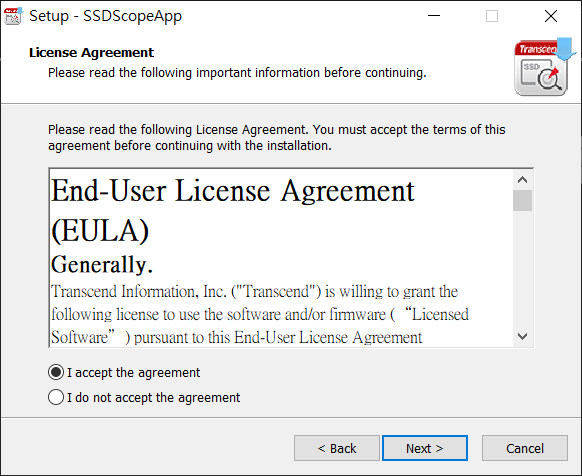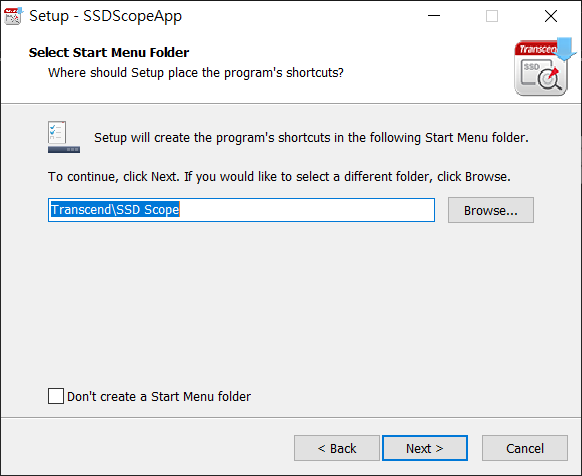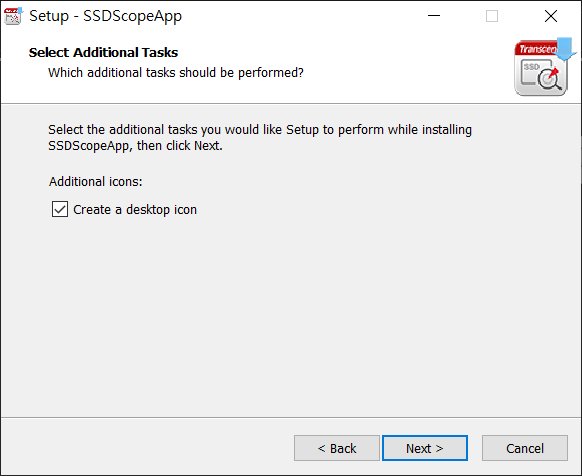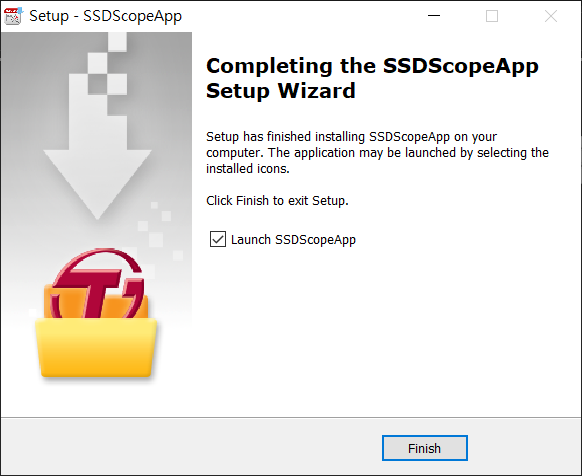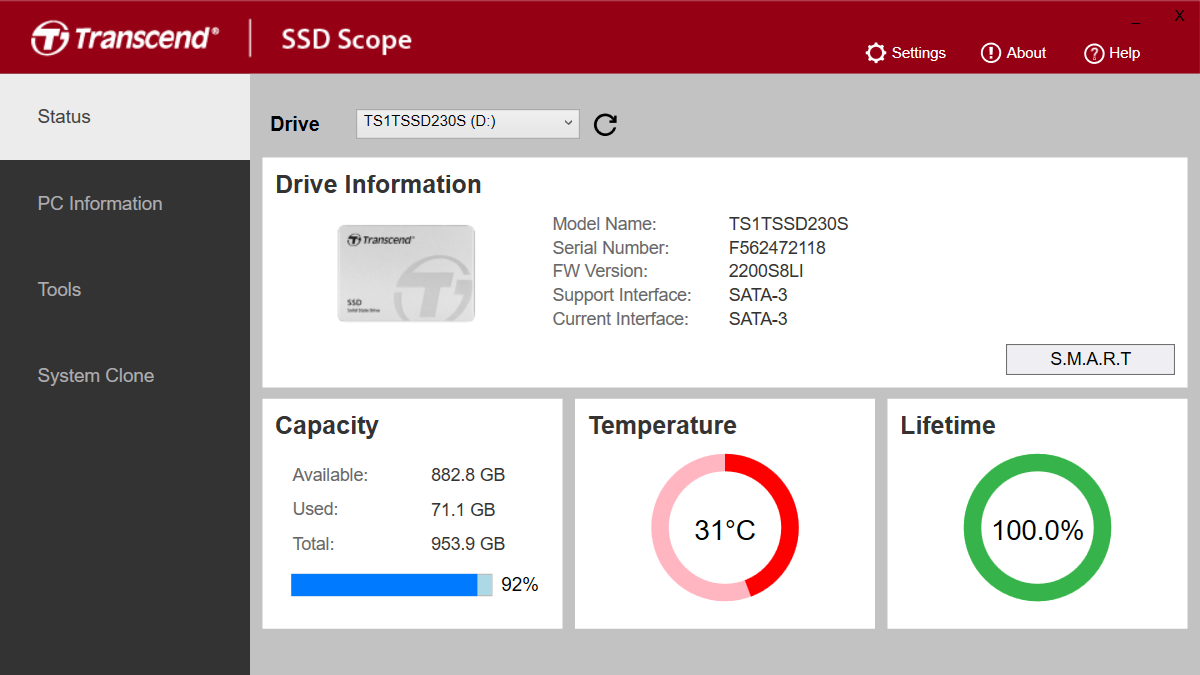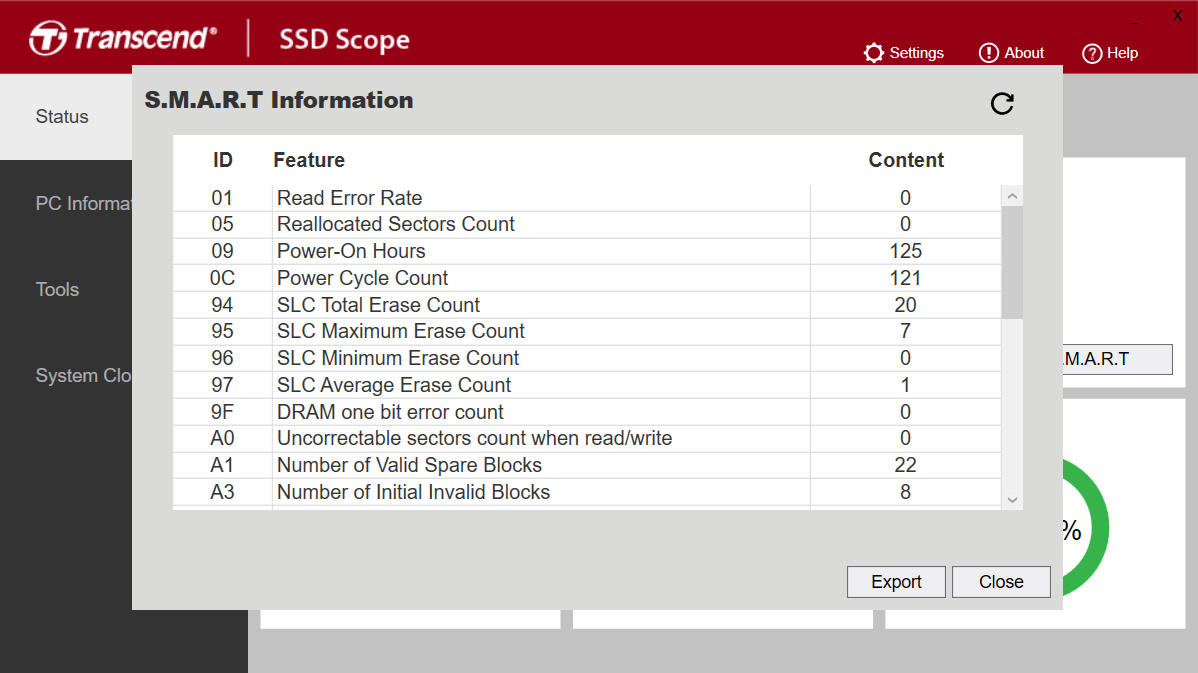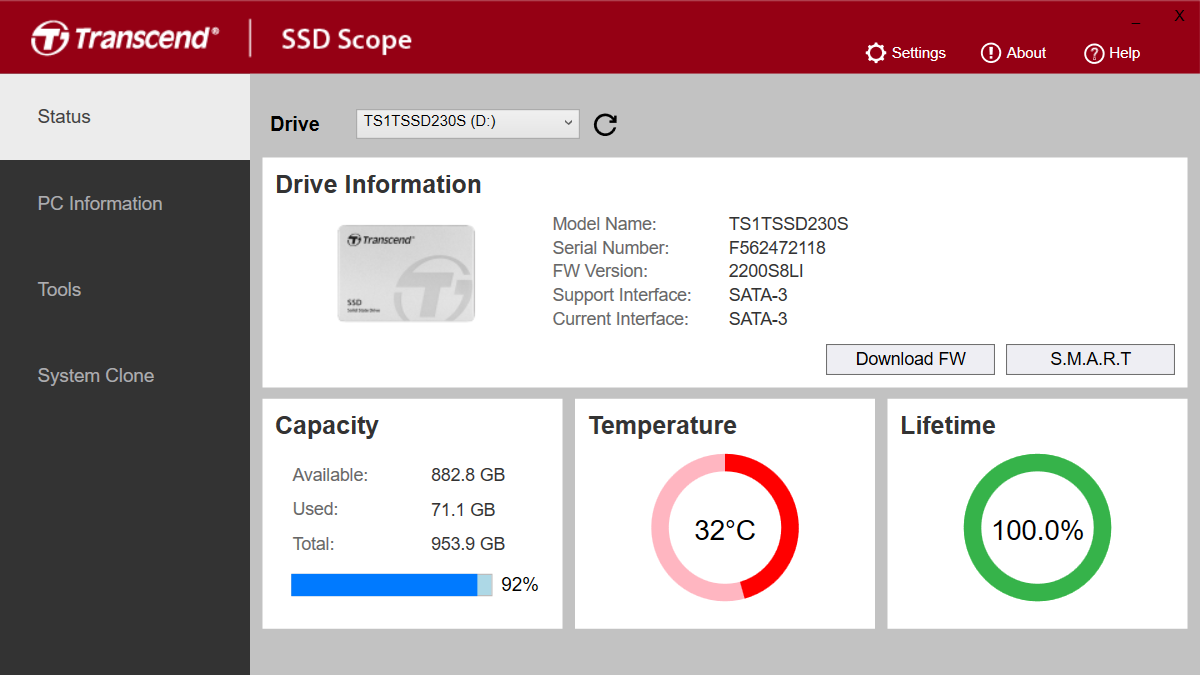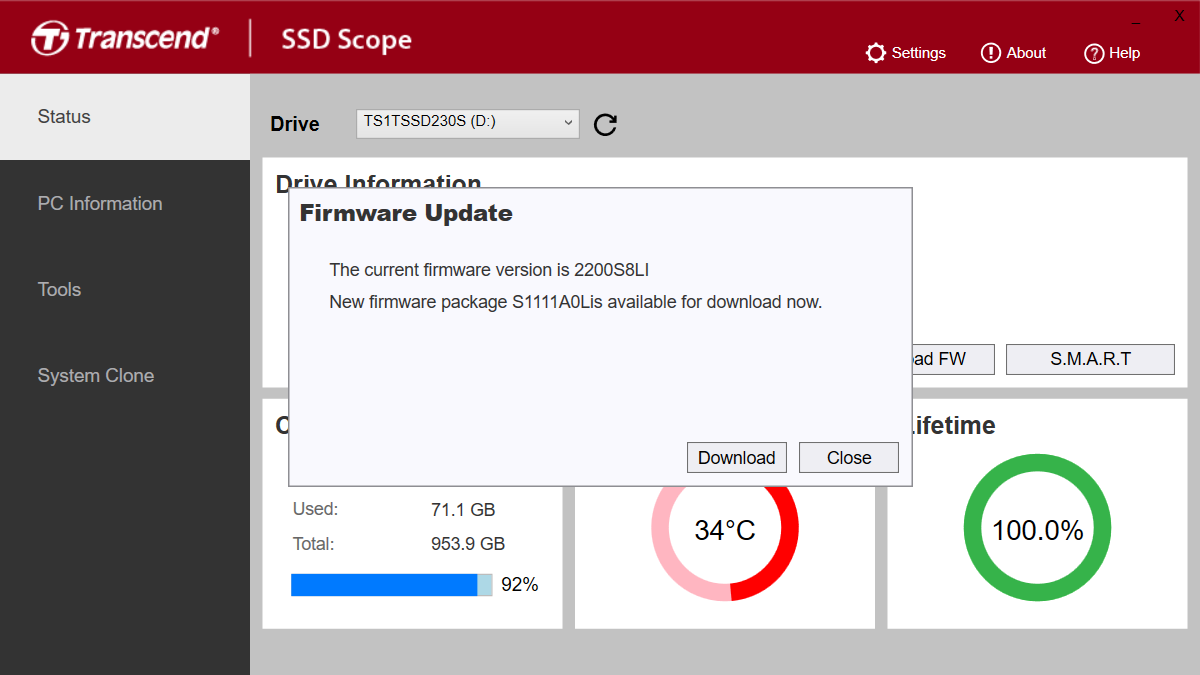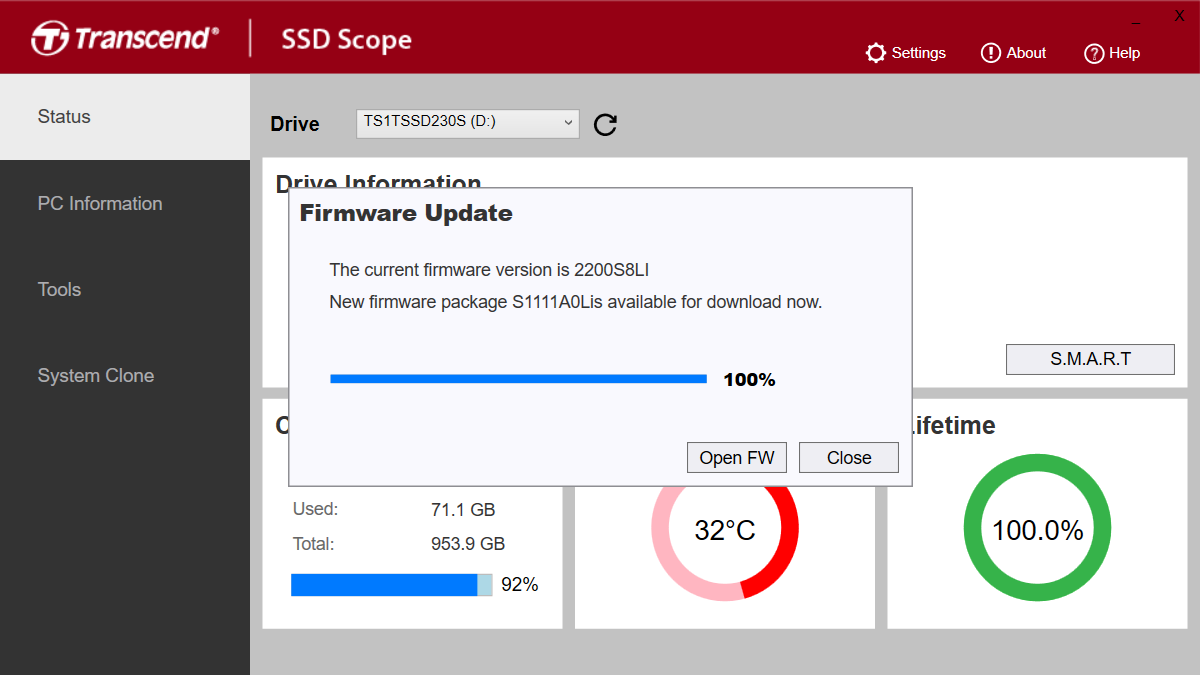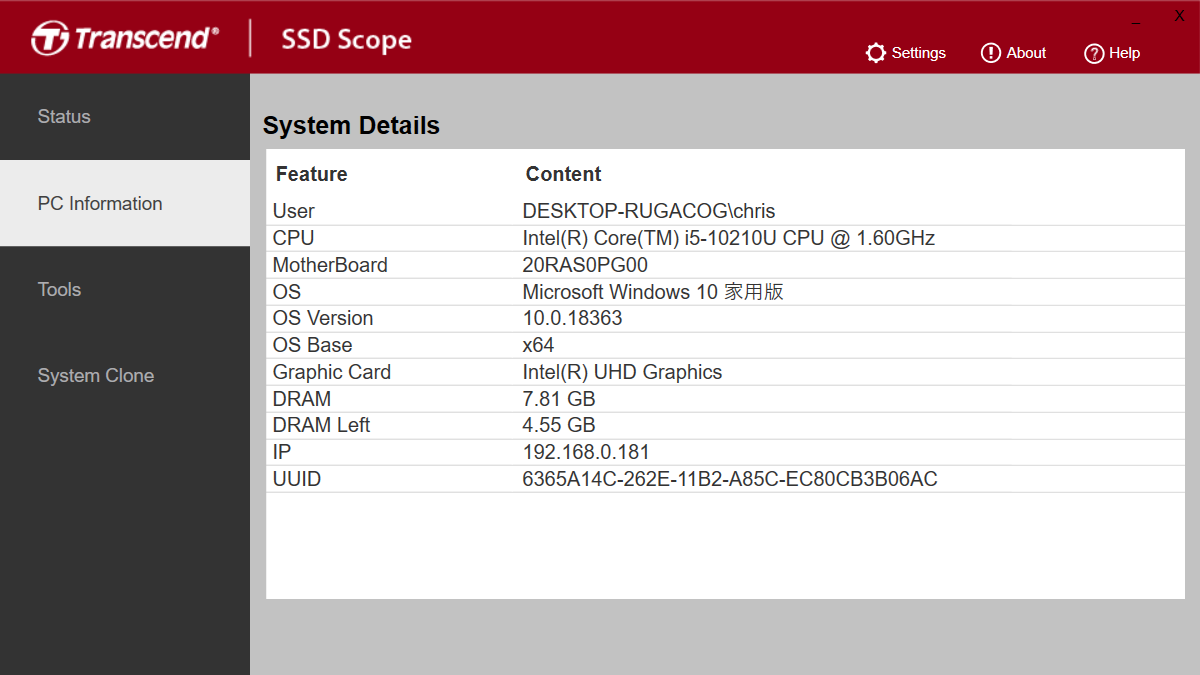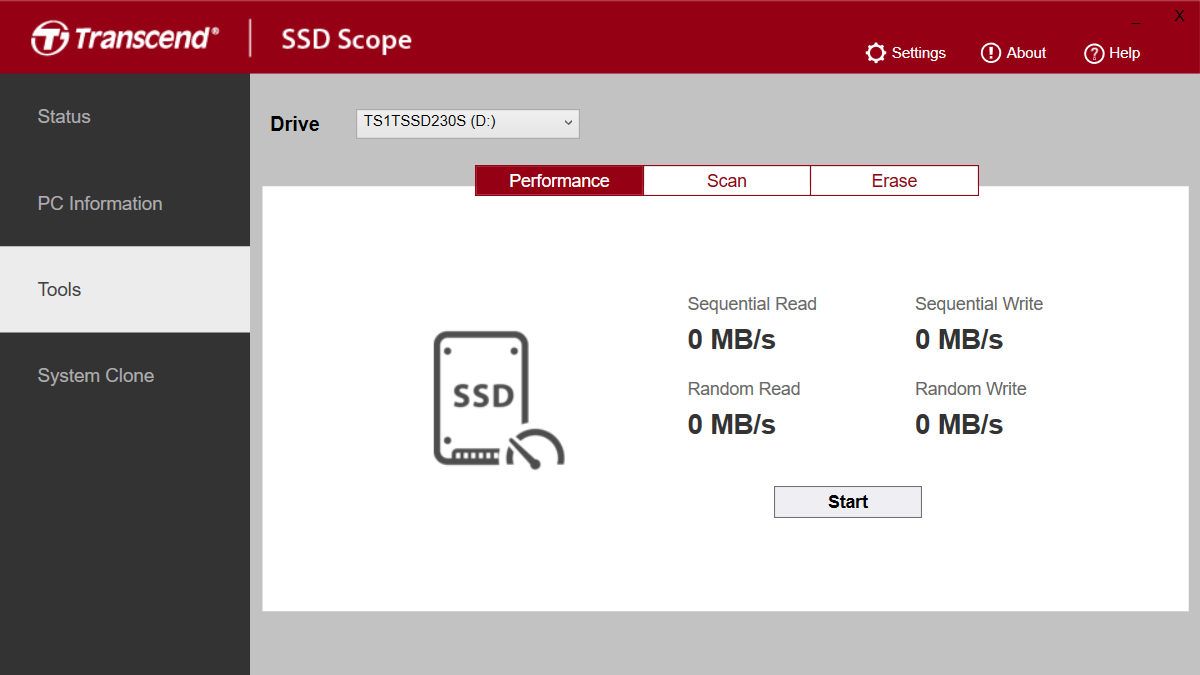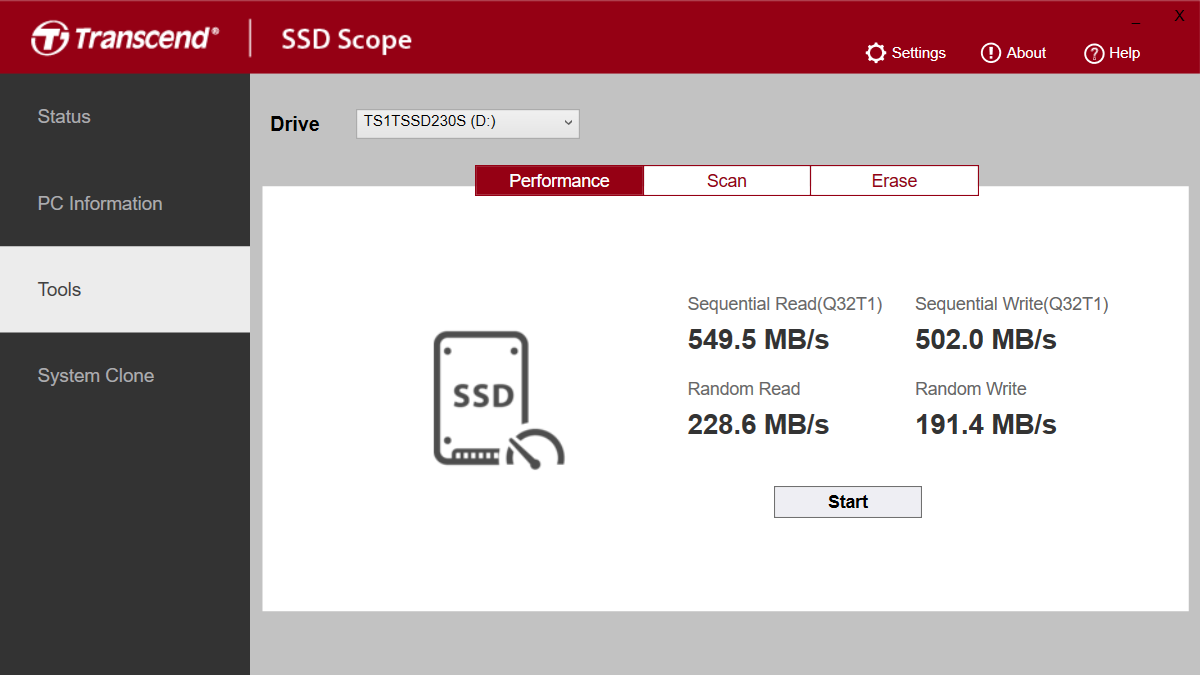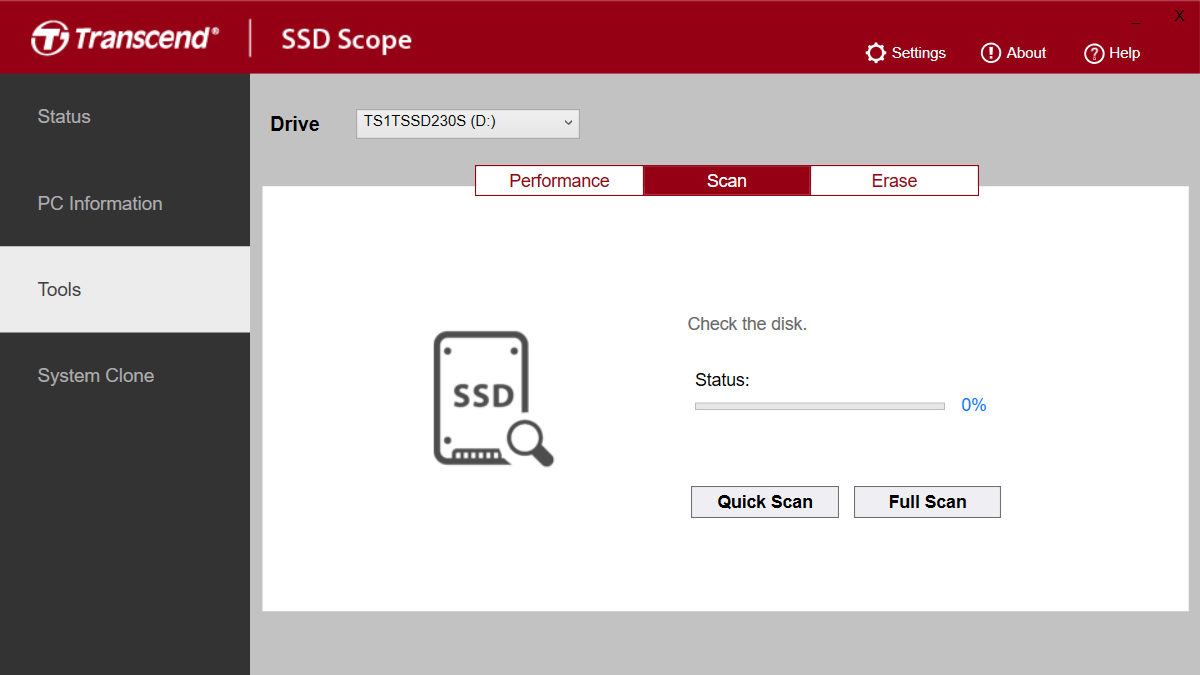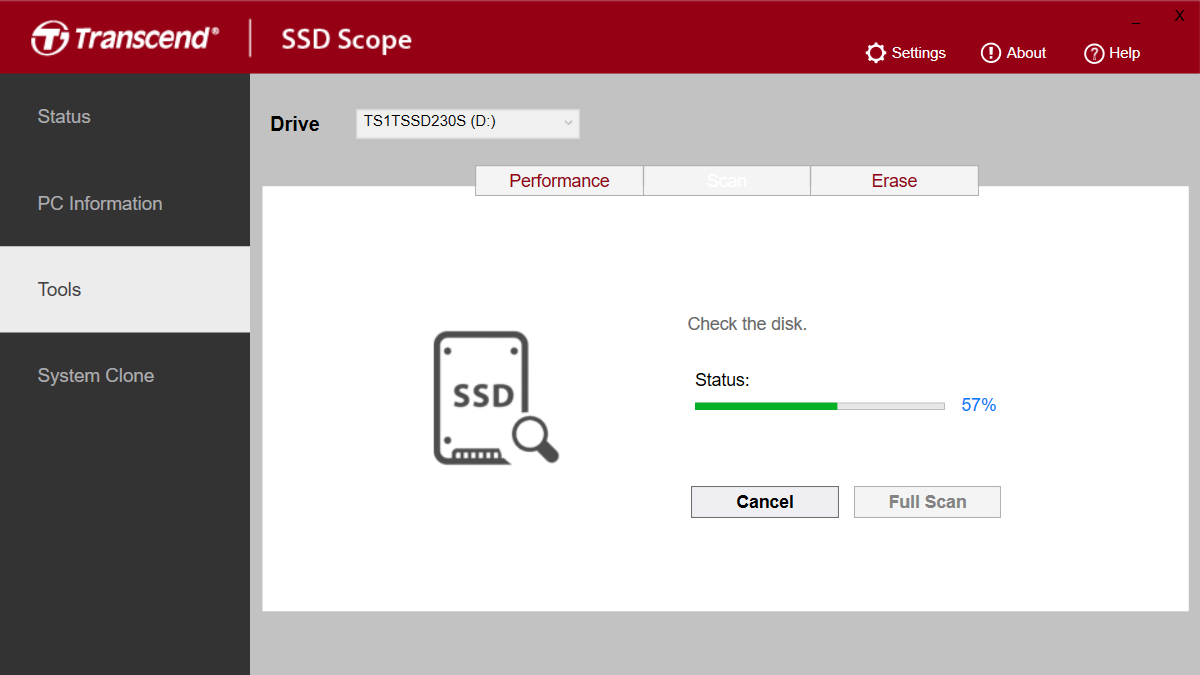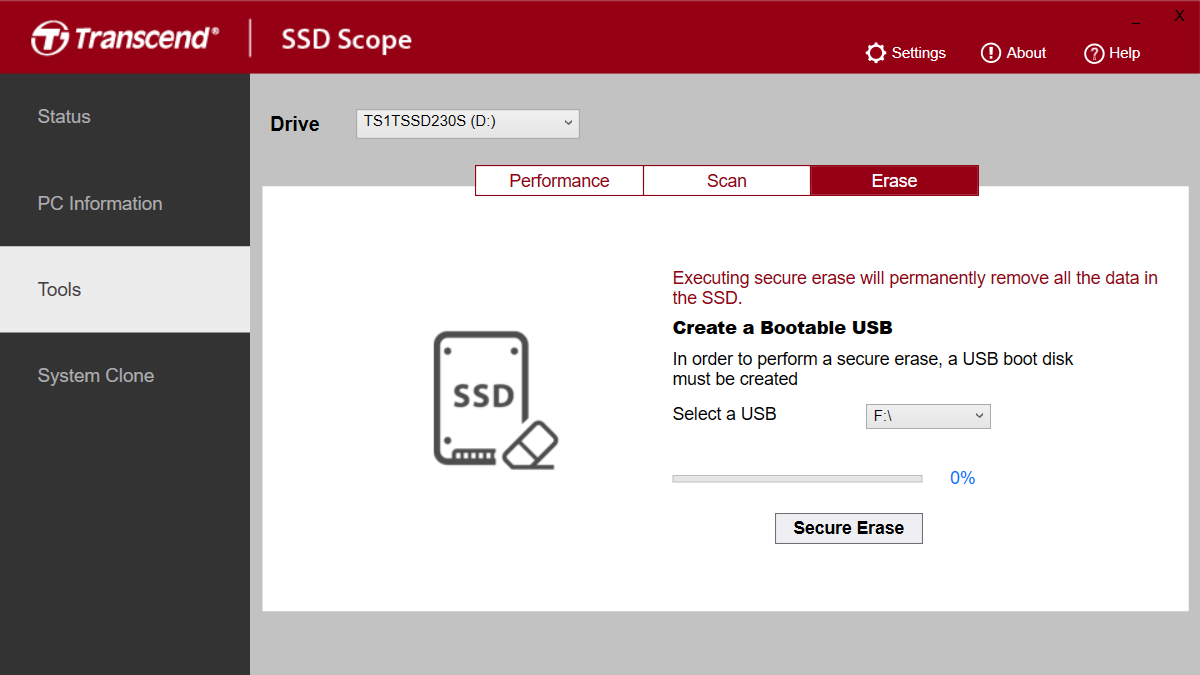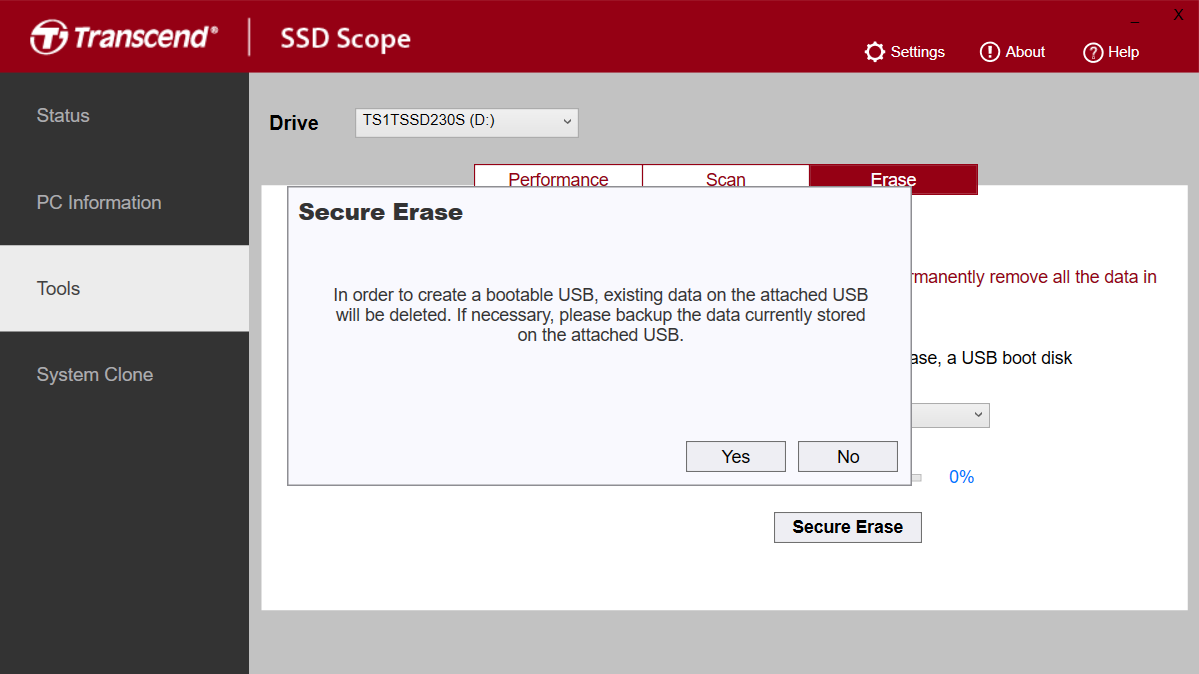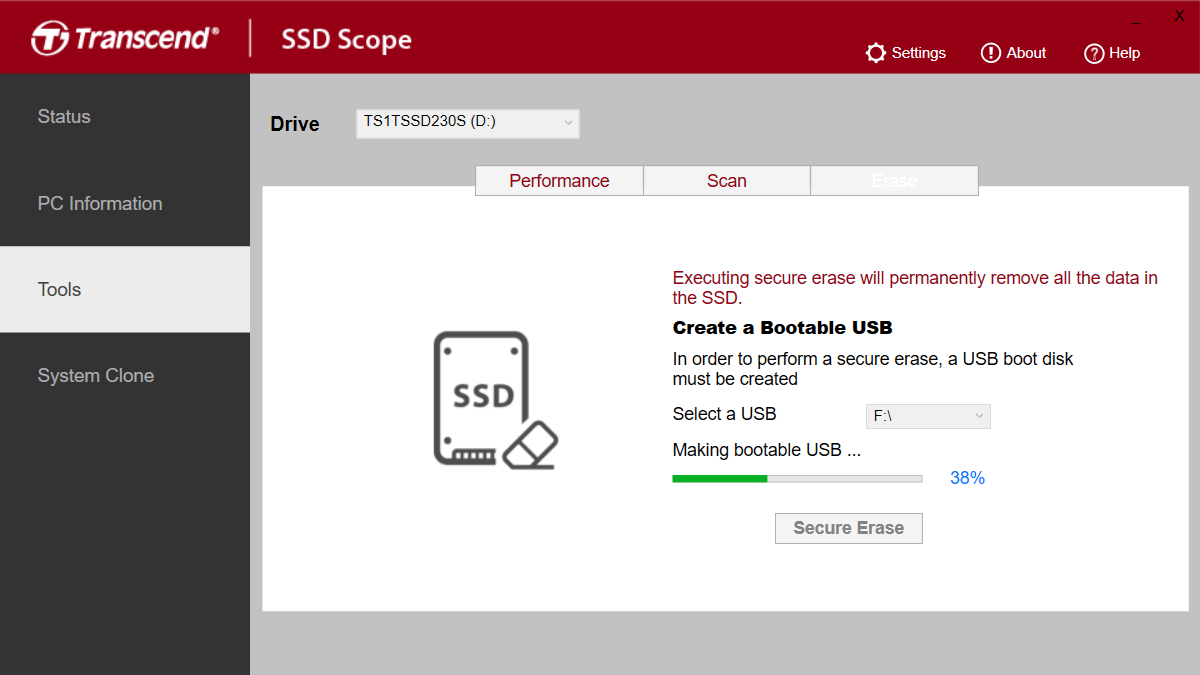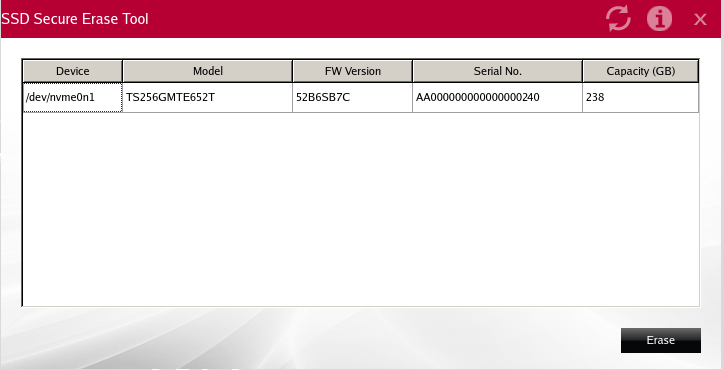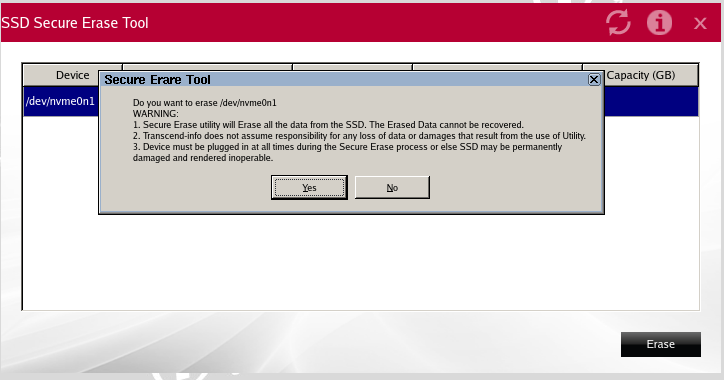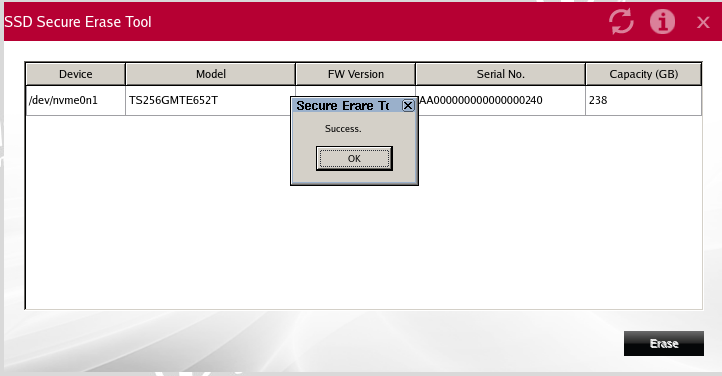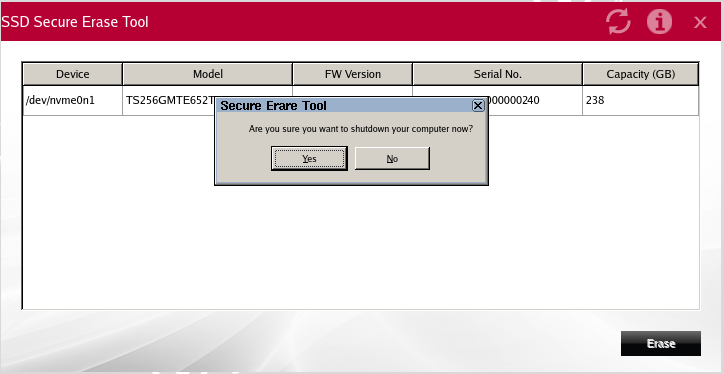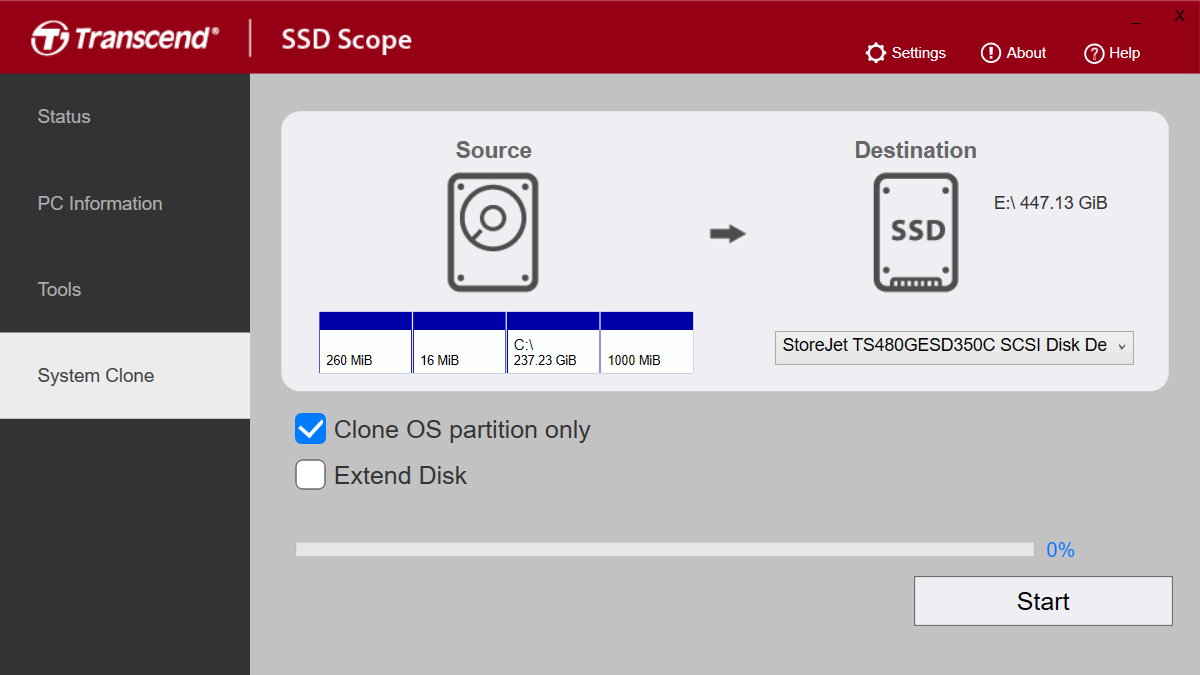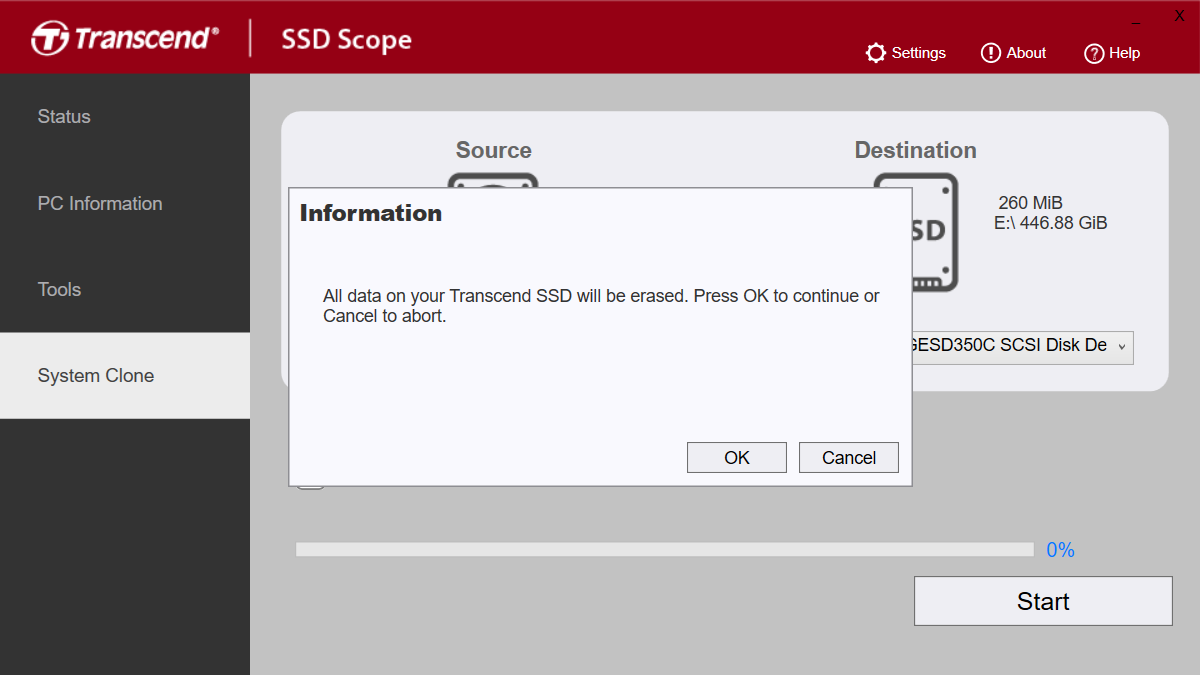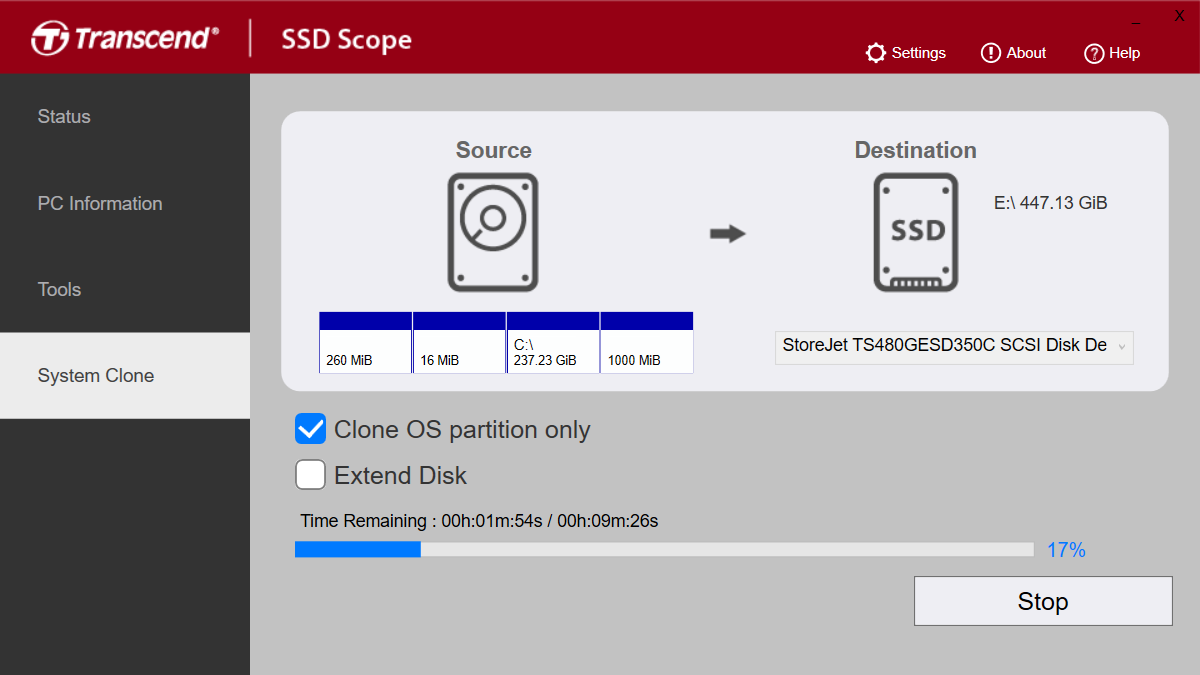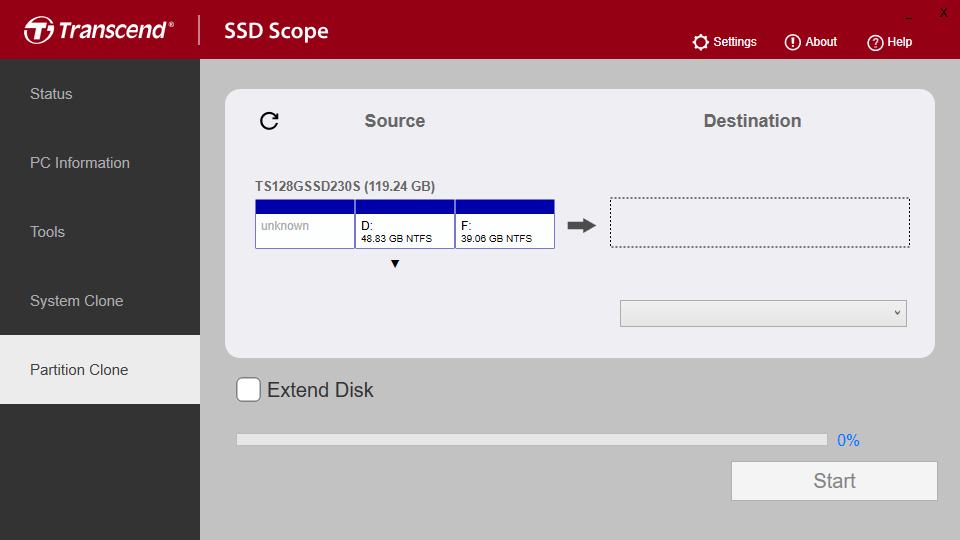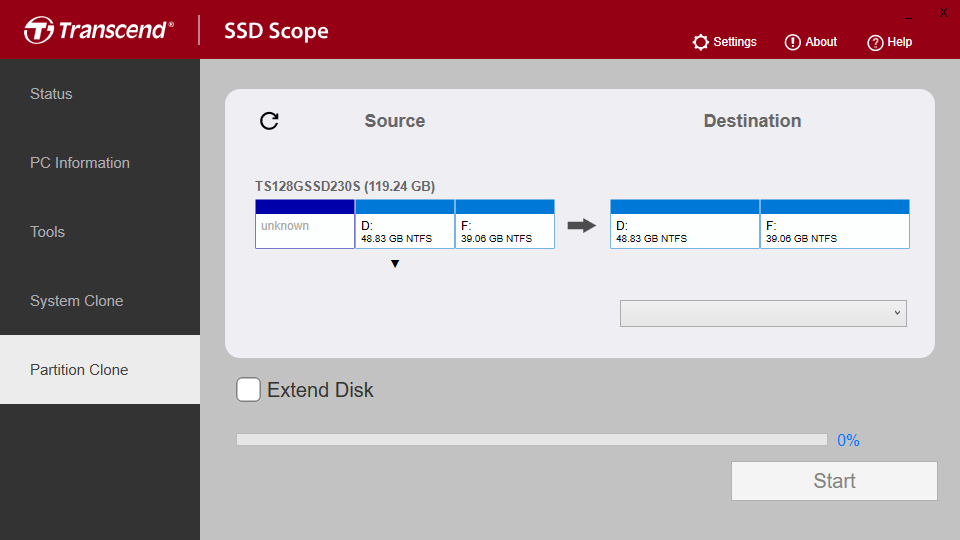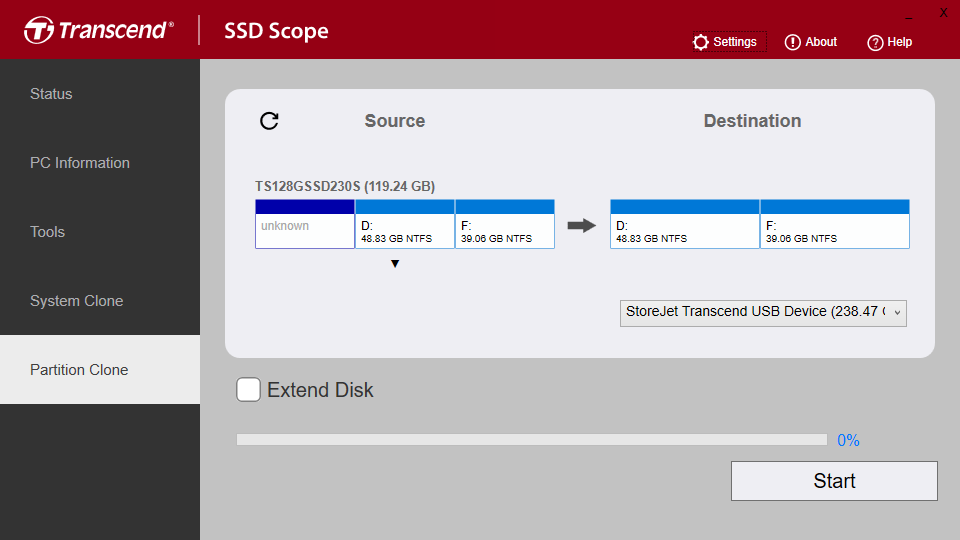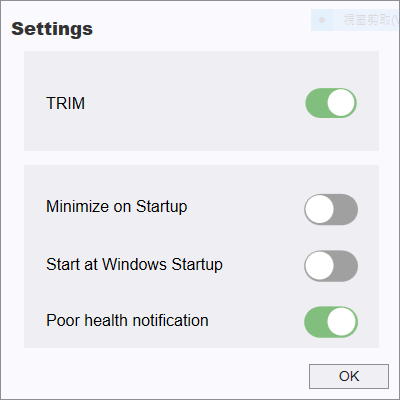SSD Scope Benutzerhandbuch (Windows)
![]()
1. Unterstützte Produkte
- SSD220S/SSD230S/SSD370S/SSD220Q/SSD225S/SSD250N
- MTE110S/MTE112S/MTE220S/MTE240S/MTE250S/MTE300S/MTE400S/MTE250H/MTE110Q/MTE115S/MTE245S/MTE410S
- MTS400S/MTS600S/MTS800S/MTS420S/MTS425S/MTS430S/MTS820S/MTS825S/MTS830S/MTS832S
- MSA220S/MSA230S/MSA370S
- ESD230C/ESD240C/ESD250C/ESD265/ESD270C/ESD350C/ESD370C/ESD380C/ESD300/ESD310/ESD320A/ESD330C/ESD360C/ESD410C
- CFX650
- CFE820/CFE860
-
TS-CM10G

2. System Voraussetzungen
- Microsoft Windows® 11 (32/64 bit)
- Microsoft Windows® 10 (32/64 bit)
- Microsoft Windows® 8 / 8.1 (32/64 bit)
- Microsoft Windows® 7 (32/64 bit)
ACHTUNG: Sie benötigen Administratorenrechte, um die SSD Scope Software zu starten („Ausführen als …“).
3. Erste Schritte
Bitte laden Sie die SSD Scope von der Transcend Website herunter: https://de.transcend-info.com/support/software/ssd-scope
-
Doppelklick auf “SSDScopeApp_Win_v4.X_setup.exe” um die Installation zu starten.
-
Wählen Sie die Sprache für die Installation aus und klicken Sie “OK”.
-
Klicken Sie auf “Next” um fortzufahren.
-
Akzeptieren Sie die Transcend EULA indem Sie das Feld “I accept the agreement” markieren und klicken Sie auf “Next”. Markieren Sie das Feld “I do not accept the agreement”, um die Installation abzubrechen.
-
Wählen Sie einen Zielordner für die Installation aus. Der voreingestellte Ordner ist “C:\Program Files(X86)\Transcend\SSD Scope”.
-
Wählen Sie einen Startmenü-Ordner aus, in dem die Verknüpfung für das Programm erstellt werden soll. Der voreingestellte Ordner ist “Transcend\SSD Scope”.
-
Markieren Sie “Create a desktop icon”, wenn Sie eine Verknüpfung auf Ihrem Desktop erstellen möchten.
-
Die Informationen zur Installation werden Ihnen angezeigt. Klicken Sie auf “Install”, um die Installation zu starten.
-
Wenn Ihr Computer bereits über das “.NET Framework 3.5 SP1” (oder eine spätere Version) verfügt, wird nur die SSD Scope Software installiert (weiter mit Schritt 9). Ansonsten wird “.NET Framework 3.5 SP1” automatisch heruntergeladen und installiert. Sie werden aufgefordert, das Herunterladen des .NET Framework zu bestätigen. Wenn Sie dies bestätigen, wird das .NET Framework sofort heruntergeladen und installiert. Nach dem Herunterladen wird automatisch mit der Installation der SSD Scope Software fortgefahren.
-
Warten Sie bis die SSD Scope Installation abgeschlossen wurde.
-
Setzen Sie einen Haken bei “Launch SSD Scope”, wenn Sie die SSD Scope Software sofort starten möchten. Klicken Sie auf “Finish”, um die Installation zu beenden.
4. Status
Drive Status Information
Drive Status zeigt die Laufwerksinformationen alles unterstützten Transcend SSDs an.
-
Wählen Sie “STATUS” auf der linken Seite im Hauptmenü aus.
-
Wählen Sie eine Transcend SSD aus dem “Drive”-Textfeld aus, um Laufwerksinformationen anzeigen zu lassen.
S.M.A.R.T. Status
S.M.A.R.T. ist ein industrieller Standard für Speichermedien, um Festplatten zu überwachen und Fehler zu erkennen, bevor sie tatsächlich auftreten.
Informationen anzeigen
-
Wählen Sie “STATUS” aus dem Hauptmenü.
-
Wählen Sie eine Transcend SSD aus dem “Drive”-Textfeld aus.
-
Wählen Sie auf der linken Seite “S.M.A.R.T”.
-
Der S.M.A.R.T. Status wird in einem extra Fenster angezeigt.
Informationen exportieren
-
klicken Sie die “Export” Schaltfläche in der unteren rechten Ecke des Fensters.
-
Legen Sie fest, wohin die Datei exportiert werden soll.
-
SSD Scope erstellt eine .csv-Datei mit der aktuellen Laufwerks- und Systemkonfiguration am ausgewählten Speicherort.
Firmware Update
-
Wählen Sie “STATUS” aus dem Hauptmenü.
-
Wählen Sie eine Transcend SSD aus dem “Drive”-Textfeld aus, deren Firmware Sie updaten möchten.
-
Die Version der Firmware wird unter dem Upgrade-Feld angezeigt.
-
Wenn die Firmware-Version bereits auf dem aktuellen Stand ist, wird die Schaltfläche “Download” ausgeblendet.
-
Klicken Sie auf die Schaltfläche “Download”, wenn Ihre Firmware-Version nicht die neueste ist. Die Datei “Transcend_SSD_FW_Update_Package” befindet sich im Installationsverzeichnis.
5. PC Informationen
-
Wählen Sie die Registerkarte “PC Informationen” in der linken Sidebar.
-
Die Detailinformationen des aktuellen Computers werden im Fenster angezeigt.
6. Tools
Geschwindigkeitstest
SSD Scope bietet Ihnen ein kostenloses Tool um die sequentiellen und zufälligen Lese-/Schreibgeschwindigkeiten Ihrer SSD zu überprüfen.
-
Wählen Sie “TOOL” aus dem Hauptmenü.
-
Wählen Sie eine Transcend SSD aus dem “Drive”-Textfeld aus.
-
Klicken Sie auf “Start” um den Test zu beginnen. Wenn Sie den Test abbrechen möchten, brechen Sie mit “Stop” den Test ab.
-
Nach Abschluss des Tests werden die Lese-/Schreibgeschwindigkeiten der getesteten SSD angezeigt.
Scan
Diese Funktion gibt eine Einschätzung über den allgemeinen Gesundheitszustand Ihrer Transcend SSD. (Unterstützt nur die SATA-Schnittstelle.)
-
Wählen Sie “TOOL” aus dem Hauptmenü.
-
Wählen Sie eine Transcend SSD aus dem “Drive”-Textfeld aus.
-
Klicken Sie “Quick Scan” (Schneller Scan) oder “Full Scan” (Gründlicher Scan), um den Vorgang zu starten. Um den Diagnostic Scan vorzeitig abzubrechen, klicken sie auf “Stop”.
Secure Erase (Sicheres Löschen)
Es benötigt drei Schritte, um einen Secure Erase unter Windows auszuführen:
-
USB-Boot-Image von SSD Scope herunterladen.
-
Booten vom USB-Datenträger.
-
Secure Erase ausführen.
Vorbereitung
- Sie benötigen einen USB-Datenträger mit einer Mindestkapazität von 128 MB. Sichern Sie zuerst Ihre USB-Daten, bevor Sie das Image auf dem USB-Laufwerk wiederherstellen. Durch den Wiederherstellungsvorgang wird Ihr USB-Laufwerk neu partitioniert und formatiert, so dass die darauf befindlichen Daten unwiederbringlich verloren gehen.
HINWEIS:
1. Secure Erase ist die sauberste und sicherste Methode, Ihre SSD zu löschen. Daher empfehlen wir Ihnen dringend, Ihre Daten zu sichern, bevor Sie fortfahren.
2. Die Ausführung von Secure Erase entfernt dauerhaft ALLE Daten, die auf ALLEN Partitionen der SSD gespeichert sind. Das Löschen einer einzelnen Partition ist nicht möglich.
3. Bitte ziehen Sie NICHT den Netzstecker und entfernen Sie NICHT die Stromzufuhr während des Secure Erase Vorgangs. Dies kann unvorhersehbare Schäden verursachen.
USB-Boot-Image von SSD Scope herunterladen
-
Bitte schließen Sie ein USB-Speichermedium an, um einen bootfähiges USB-Laufwerk zu erstellen.
-
Wählen Sie die Registerkarte “WERKZEUG” in der linken Sidebar.
-
Bitte wechseln Sie zum Reiter “Löschen”.
-
Wählen Sie im Dropdown-Menü den Laufwerksbuchstaben, mit dem Sie ein bootfähiges USB-Gerät erstellen möchten.
-
Drücken Sie die Schaltfläche “Secure Erase”, und SSD Scope beginnt, ein bootfähiges USB-Laufwerk zu erstellen. (Hinweis:Diese Aktion löscht alle Daten auf dem USB-Speichergerät)
-
Nachdem das bootfähige USB-Laufwerk erstellt wurde, booten Sie vom diesem USB-Speichergerät, um den Secure Erase der lokalen SSD zu starten.
Booten vom USB-Laufwerk
-
Schließen Sie das von Ihnen erstellte USB-Laufwerk an Ihren Computer an.
-
Stellen Sie sicher dass die SSD mit dem Computer verbunden ist. Schalten Sie den Computer ein oder starten Sie ihn neu.
-
Klicken Sie während des Startvorgangs auf die Schaltfläche “Entf”, bis Sie in das BIOS-Einstellungsmenü gelangen.
-
Wechseln Sie in den UEFI-Modus und ändern Sie die Boot-Sequenz auf Ihr USB-Laufwerk im BIOS.
-
Warten Sie, bis das Desktop-Fenster wie unten dargestellt angezeigt wird. Das SSD Secure Erase Tool wird automatisch gestartet.
Secure Erase ausführen
-
Die SSD Secure Erase Utility scannt automatisch alle Laufwerke und listet sie im Hauptfenster wie unten dargestellt auf.
-
Wählen Sie die SSD aus, die Sie löschen möchten, und klicken Sie auf “Löschen”. Bestätigen Sie den Nachrichten-Dialog und klicken Sie auf “Ja”. Der Secure Erase Prozess wird gestartet.
-
Sobald der Secure Erase Vorgang abgeschlossen ist, klicken Sie auf “OK”.
-
Secure Erase wurde erfolgreich abgeschlossen. Sie können Ihren Computer herunterfahren, indem Sie auf “Ja” klicken und das USB-Laufwerk entfernen.
7. System Clone
System Clone wurde entwickelt um von einer PC oder Notebook Festplatte (HDD) einen Klon (oder auch Image) zu erstellen und anschließend auf Ihre neue Transcend SSD zu übertragen. Während des Klon-Vorgangs werden die Daten von Ihrer original HDD (inkl. Betriebssystem, Programme, Daten, etc.) auf Ihre neue Transcend SSD kopiert. Nachdem der Vorgang abgeschlossen ist, ersetzen Sie einfach die HDD mit der SSD und starten Sie Ihren PC neu. Windows wird nun von Ihrem neuen Laufwerk gestartet. Hier finden Sie eine schrittweise Anleitung wie Sie mit Hilfe der Transcend System Clone Anwendung Ihre Daten vom aktuellen Speichermedium auf Ihre neue Transcend SSD übertragen.
ACHTUNG: Bitte lesen Sie sich diese Anweisungen genau durch, bevor Sie mit System Clone beginnen.
Unterstützte Betriebssysteme
- Microsoft Windows® 7 (32/64 bit)
- Microsoft Windows® 8 / 8.1 (32/64 bit)
- Microsoft Windows® 10 (32/64 bit)
- Microsoft Windows® 11 (32/64 bit)
Unterstütze Dateisysteme
- FAT16 / FAT32 / exFAT / NTFS
Hardware Anforderungen
-
Für Desktop Computer:
- SATA oder IDE Anschluss
- Festplatte & Transcend interne Solid State Drive (Die ESD-Serie unterstützt diese Funktion nicht)
- SATA-zu-SATA Kabel
- SATA Stromadapter
- 3.5”Schraubbefestigung mit Schrauben
- Kreuzschlitzschraubendreher
-
Für Notebooks:
- USB 2.0/3.0 Anschluss
- Festplatte & Transcend interne Solid State Drive (Die ESD-Serie unterstützt diese Funktion nicht)
- USB-zu-SATA Kabel oder Adapter
Wenn Ihre neue SSD eine geringere Kapazität hat als Ihr aktuelles Laufwerk:
-
Beispiel A: Neue SSD = 128GB, aktuelle HDD = 160GB, OS Partition (C:) = 20GB Bei dieser Konstellation klont System Clone nur die OS Partition. Sie müssen die anderen Partitionen der Festplatte manuell in der richtigen Anordnung und Reihenfolge kopieren.
-
Beispiel B: Neue SSD = 128GB, aktuelle HDD = 160GB, Betriebssystem-Partition (C:) = 150GB. System Clone unterstützt diese Konfiguration nicht. Die Kapazität der Betriebssystem-Partition auf der HDD muss kleiner sein als die Kapazität der SSD, um die Festplatte erfolgreich zu klonen.
Wenn die Kapazität Ihrer neuen SSD größer oder genauso groß wie die Ihrer aktuellen HDD ist:
Transcend System Clone kopiert in diesem Fall den Inhalt des gesamten Laufwerks (inkl. aller Partitionen) auf die neue SSD. Transcend System Clone bietet eine spezielle Option mit der die komplette Kapazität der SSD genutzt werden kann, obwohl der Klon der HDD weniger Speicherplatz hat.
Bitte befolgen Sie die folgenden Schritte um System Clone zu starten:
ACHTUNG: Das aktuelle Speichermedium muss an Ihrem Rechner angeschlossen bleiben, bis der System Clone Prozess abgeschlossen ist.
Schritt 1. Die neue SSD mit einem PC verbinden
Einbau in einen Desktop Computer
- Schalten Sie Ihren Computer aus und trennen Sie ihn von der Stromversorgung.
- Entfernen Sie das Gehäuse des Rechners entsprechend den Anweisungen des Herstellers.
- Platzieren Sie die SSD auf der 3.5“ Schraubbefestigung.
- Drehen Sie die SSD samt Schraubbefestigung vorsichtig um und verwenden Sie die mitgelieferten Schrauben (kleiner Kopf) um die SSD zu befestigen.
- Suchen Sie den 3.5” Festplatteneinbauschacht in Ihrem Computer.
- Setzen Sie die Schraubbefestigung mit der SSD in den freien Festplatteneinbauschacht und befestigen Sie das Ganze mit den mitgelieferten Schrauben (großer Kopf). Stellen Sie sicher, dass die SATA Anschlüsse in das Innere des Computers gerichtet sind.
- Verbinden Sie die SATA Daten- und Stromkabel mit der SSD. Wenn Sie über keinen SATA Stromanschluss verfügen verwenden Sie bitte den mitgelieferten SATA zu IDE Stromadapter.
- Schalten Sie den Computer ein und warten Sie darauf, dass das Betriebssystem die SSD erkennt.
Anschluss an ein Notebook
- Schließen Sie die beiden USB-Stecker des USB-zu-SATA Kabels an zwei freie USB-Anschlüsse Ihres Computers an.
- Verbinden Sie die andere Seite des Kabels mit der SSD.
- Warten Sie darauf, dass das Betriebssystem die SSD erkennt.
Schritt 2. Transcend System Clone starten
- Bitte schließen Sie alle aktiven Anwendungen bevor Sie den Klon-Prozess starten.
- Wählen Sie “SYSTEM CLONE” aus dem Hauptmenü.
- Wenn es eine oder mehrere interne SSDs (mit SATA) oder externe SSDs (mit USB) mit genügend Speicherplatz gibt, zeigt das Programm eine Liste zum Herunterklappen für das Auswählen des Ziels an. Wenn das ausgewählte Ziellaufwerk partitioniert ist, können Sie die entsprechenden Partitionsinformationen sehen.
-
Wählen Sie ein Ziellaufwerk aus dieser Liste. Für das Klonen gibt es zwei Optionen:
- Nur Betriebssystem klonen: Machen Sie ein Häkchen in diesem Auswahlkästchen, um nur die OS Partition zu klonen.
- Laufwerk erweitern: Wenn die Kapazität Ihrer neuen SSD größer ist als Ihre aktuelle Festplatte können Sie mit der Option „Laufwerk erweitern“ festlegen, dass die letzte Partition den übrigen Speicherplatz der SSD beinhaltet, nachdem der Klon-Vorgang abgeschlossen ist. Wenn Sie bei dieser Option kein Häkchen setzen, wird es auf der neuen SSD nach der letzten Partition Speicherplatz geben, der nicht genutzt werden kann.
-
Klicken Sie “Start” um den Klon-Vorgang zu beginnen. Während des Vorgangs wird der Fortschritt des Prozesses durch einen Balken und die verbleibende Restdauer angezeigt. Der Vorgang benötigt einige Zeit.
Schritt 3. Austausch der Laufwerke
Wenn der Klon-Vorgang erfolgreich Ihre Daten auf die neue SSD übertragen hat, schließen Sie bitte alle Anwendungen und fahren Sie Ihren PC herunter, entfernen Sie das alte Laufwerk und ersetzen Sie diesen durch die neue SSD.
- Stellen Sie sicher, dass Ihr Computer ausgeschaltet ist.
- Entfernen Sie Ihre aktuelle Festplatte aus Ihrem Notebook oder Desktop Computer und installieren Sie die neue SSD.
- Schließen Sie das Gehäuse und starten Sie Ihren Computer.
8. Partitionsklon
Die Partitionsklonierung ermöglicht es Ihnen, Datenpartitionen auf Desktop- oder Laptop-Festplatten zu sichern. Sie können mehrere Partitionen zur Sicherung frei auswählen, und SSD Scope© erstellt automatisch Partitionen gleicher Größe auf der Zieldisk und klont die Daten schnell auf die Zieldisk.
Befolgen Sie diese Schritte, um den Partitionsklon zu starten:
Hinweis: Das vorhandene Speichergerät bleibt während des gesamten Partitionsklonvorgangs mit Ihrem Computer verbunden.
Schritt 1: SSD mit dem Computer verbinden
Schließen Sie die Zielfestplatte an den Computer an.
Schritt 2: Festplatte und Partitionen auswählen
-
Der aktuelle Partitionsstatus der Quellfestplatte wird auf der linken Seite des Bildschirms angezeigt. Verwenden Sie die Auf- und Abwärtspfeile, um zwischen den Quellfestplatten zu wechseln.
-
Klicken Sie auf die Partitionen, die Sie klonen möchten (Mehrfachauswahl ist erlaubt). Klicken Sie erneut, um die Auswahl aufzuheben. Ausgewählte Partitionen werden auf der rechten Seite des Bildschirms angezeigt.
-
Wählen Sie im Dropdown-Menü auf der rechten Seite die Zielfestplatte aus. Die Kapazität der Zielfestplatte muss größer oder gleich der Gesamtkapazität der ausgewählten Partitionen sein.
Schritt 3: Partition erweitern
Wenn die Kapazität der Zielfestplatte größer als die Gesamtkapazität der ausgewählten Partitionen ist, können Sie die Partition erweitern. Wenn diese Option ausgewählt ist, wird SSD Scope© die zuletzt ausgewählte Partition erweitern, um den verbleibenden verfügbaren Speicherplatz auf der Zielfestplatte abzudecken.
*Nur NTFS-Partitionen unterstützen die Erweiterung
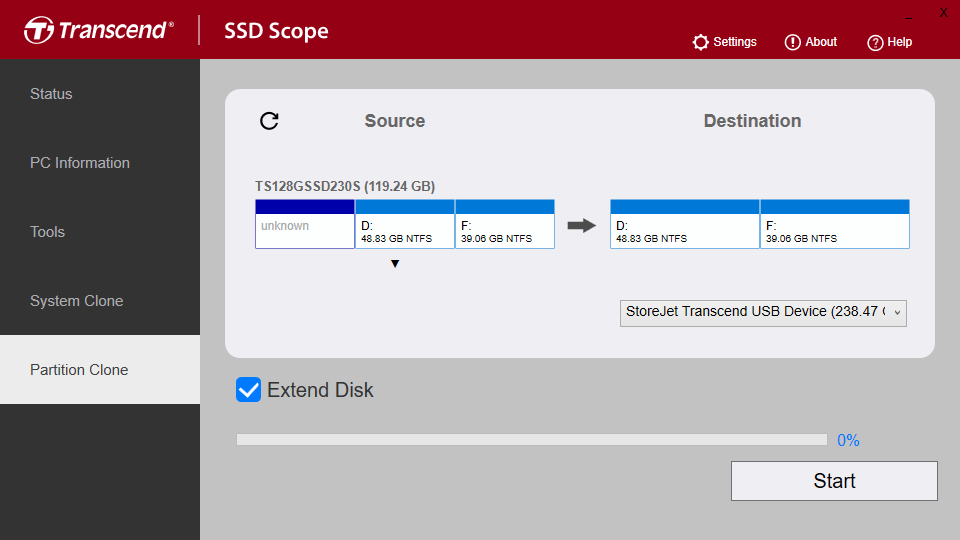
Schritt 4: Partitionsklon starten
Bitte beachten Sie: Dieser Schritt löscht alle vorhandenen Daten auf der Zielfestplatte und sie können nicht wiederhergestellt werden.
Klicken Sie auf "Start", um den Partitionsklon zu beginnen. Während des Prozesses wird eine Fortschrittsleiste den abgeschlossenen Prozentsatz und den Namen der kopierten Datei anzeigen. Um die Genauigkeit der Daten zu gewährleisten, stellen Sie sicher, dass sowohl die Quellfestplatte als auch die Zielfestplatte während des gesamten Klonvorgangs mit Ihrem Computer verbunden bleiben.
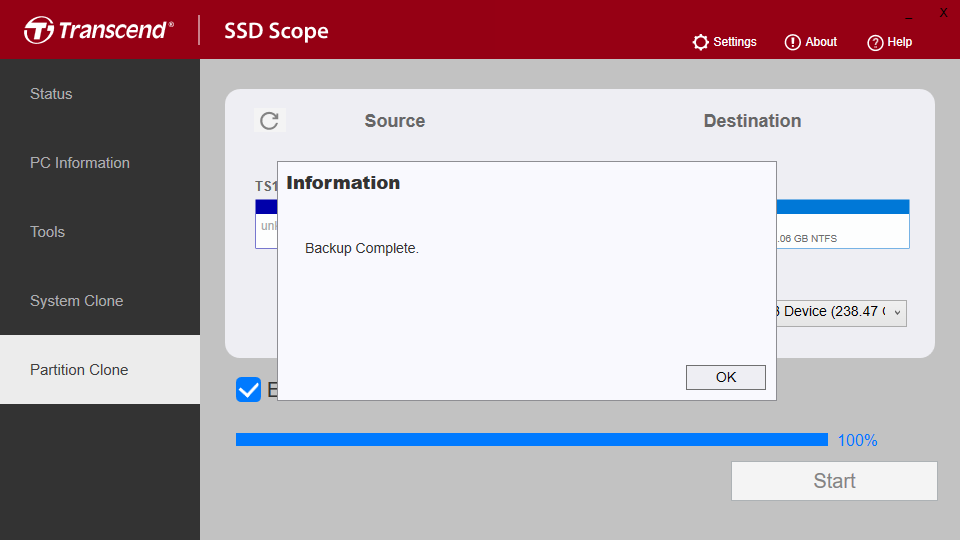
9. Einstellungen
Benutzer können die folgenden Einstellungen manuell vornehmen:
- TRIM Einstellungen
- nach dem Start das Programm minimiert in der Taskleiste anzeigen
- Starten des Programms beim Starten von Windows
- Poor health notification
10. FAQ
-
F: SSD Scope erkennt mein Speichermedium nicht.
A: Ihr Gerät ist eventuell nicht korrekt mit Ihrem PC verbunden. Trennen und verbinden Sie das Gerät erneut um sicherzustellen, dass das Laufwerk ordnungsgemäß am richtigen Port angeschlossen ist.
-
F: SSD Scope startet nicht, wenn ich doppelt auf das Symbol klicke.
A: Eventuell haben Sie keine Administratorrechte auf dem PC, den Sie verwenden. Klicken Sie auf “Zulassen” wenn sie SSD Scope in Windows 7 mit Administratorrechten starten möchten.
-
F: Ich kann das Update der Firmware nicht ausführen. Folgende Nachricht wird angezeigt: “Servername kann nicht aufgelöst werden”.
A: Sie sind eventuell nicht mit dem Internet verbunden. Bitte überprüfen Sie, ob Ihre Internetverbindung funktioniert damit Sie das Firmware-Update durchführen können.
-
F: Was ist der Unterschied zwischen “Quick Erase” und “Full Erase”?
A: Beide Löschvorgänge löschen die Daten sicher von der SSD und garantieren die dauerhafte Entfernung aller Daten (nicht wiederherstellbar mit Standard Wiederherstellungsmethoden). Aber “Full Erase“ verwendet so strenge Algorithmen, dass auch spezielle Wiederherstellungsmethoden die Daten nicht wiederherstellen können.
-
F: Kann ich auch einen Klon von zwei Windows Betriebssysteme von meinem ursprünglichen Laufwerk auf der neuen SSD erstellen?
A: Transcend System Clone unterstützt nur das Klonen von einem einzigen Betriebssystem. Das Klonen von Laufwerken mit mehreren Betriebssystemen und „nicht Windows“ Dateisystempartitionen wird nicht unterstütz.
-
F: Warum wurde kein Klon von der OS Partition erstellt, die in einem logischen Laufwerk auf meiner ursprünglichen Festplatte installiert war?
A: Wenn die Betriebssystempartition des ursprünglichen Laufwerks auf einem logischen Laufwerk installiert ist, kann Transcend System Clone keinen separaten Klon dieser OS Partition machen. Bitte stellen Sie in solch einem Fall sicher, dass die Option „Nur OS klonen“ nicht aktiviert ist und somit ein Klon der gesamten Festplatte erstellt wird.
Mehr Hilfe
Wenn Sie die Antwort zu Ihrer Frage nicht in dieser Anleitung finden konnten und Probleme mit der SSD Scope Software oder Ihrer Transcend SSD haben, konsultieren Sie bitte die Webseite unseres technischen Supports unter http://tw.transcend-info.com/Support/contact_form