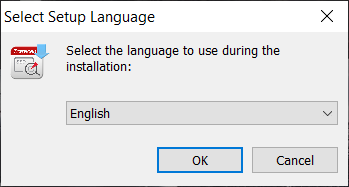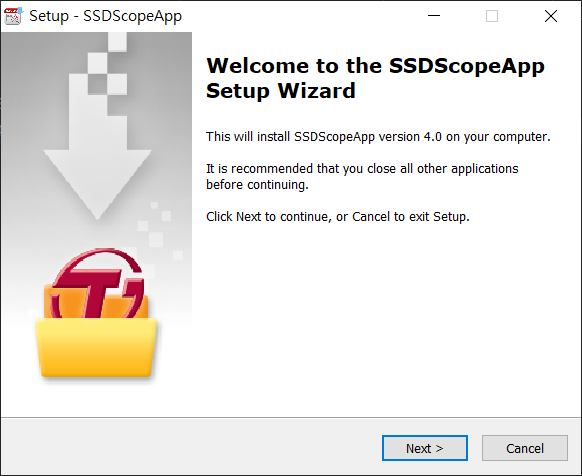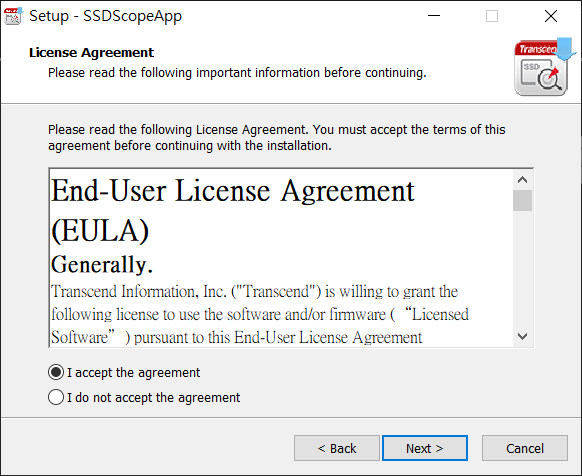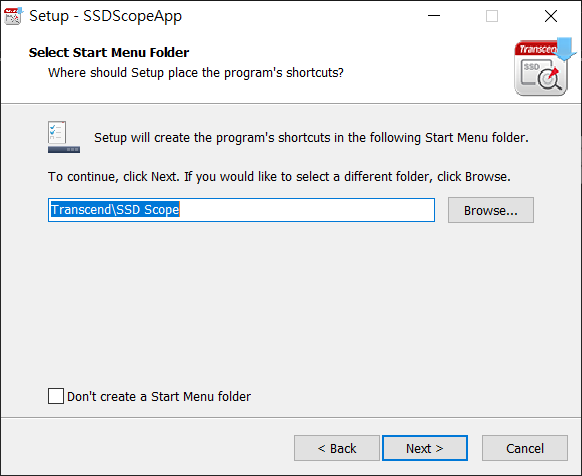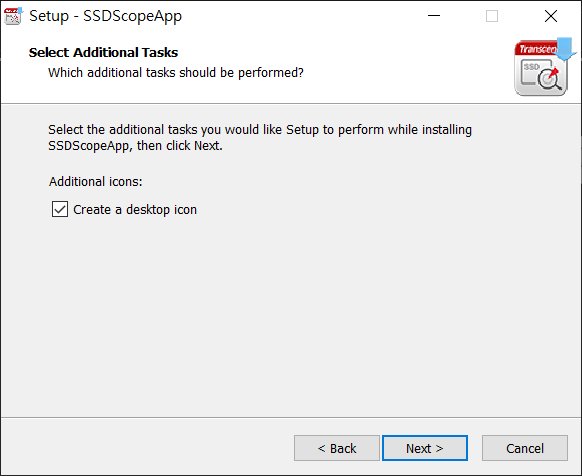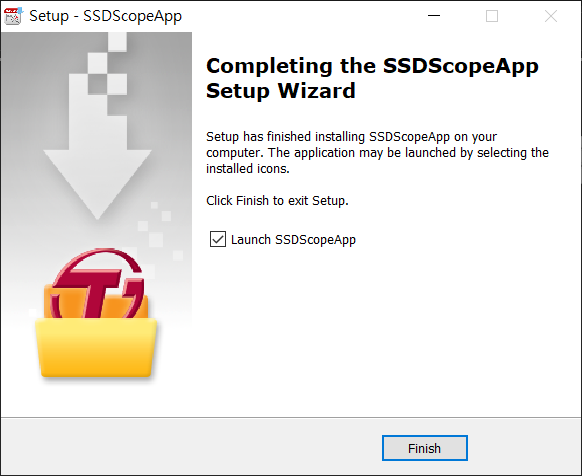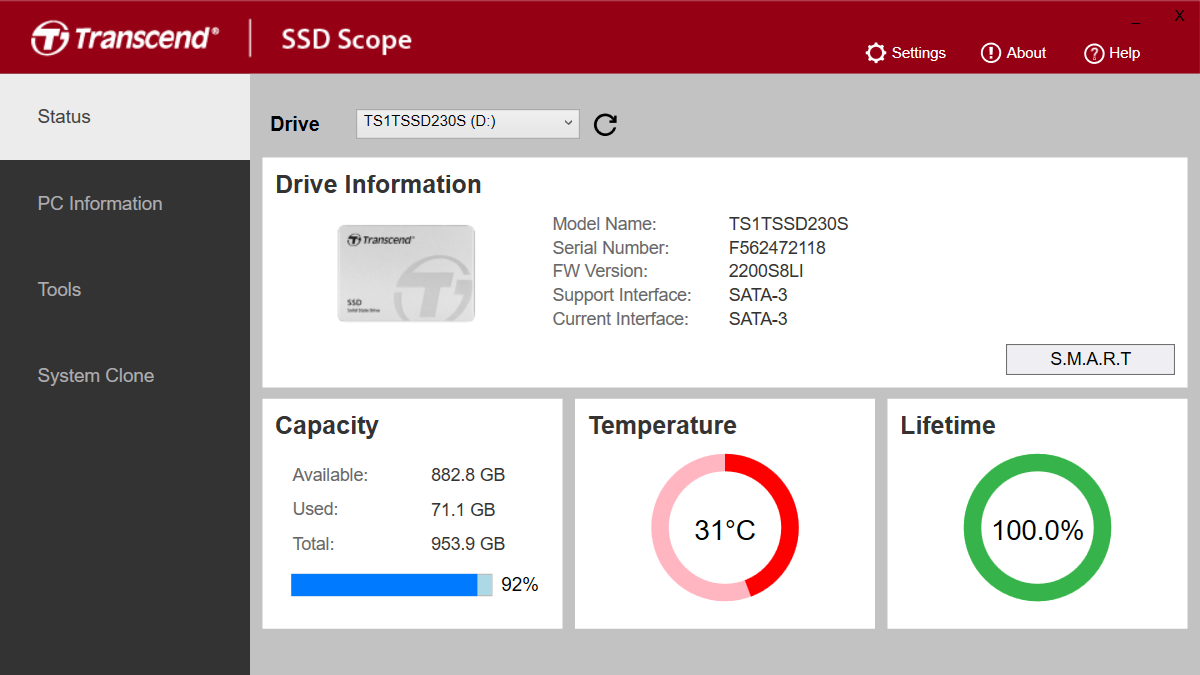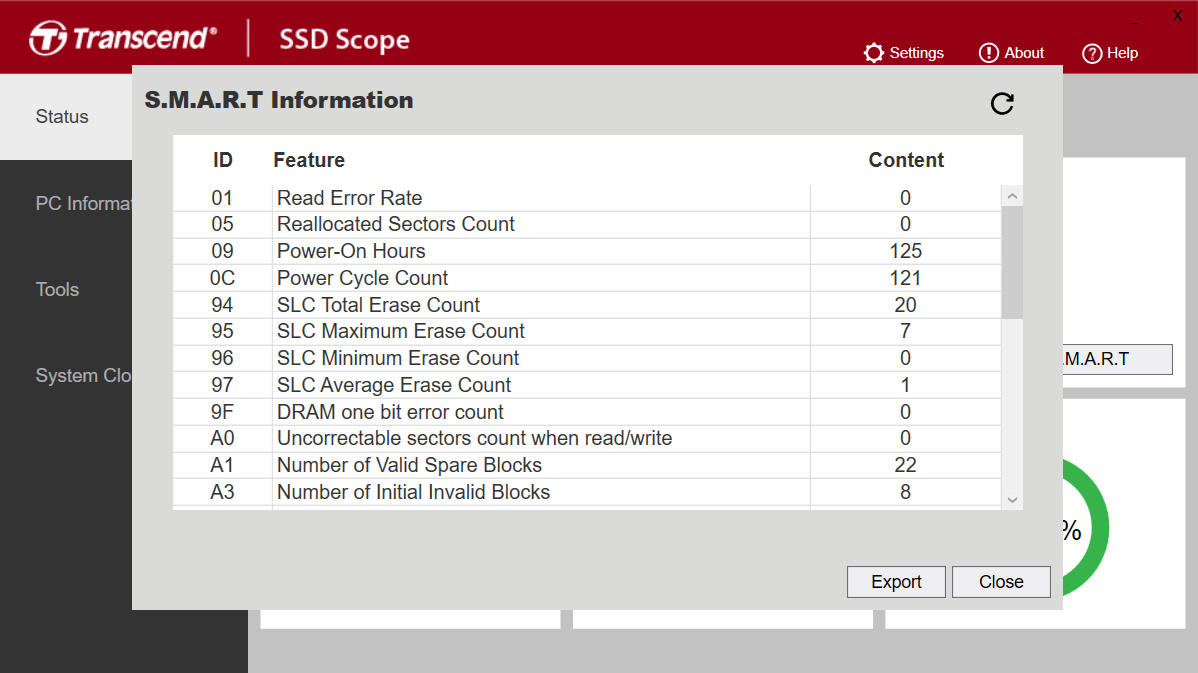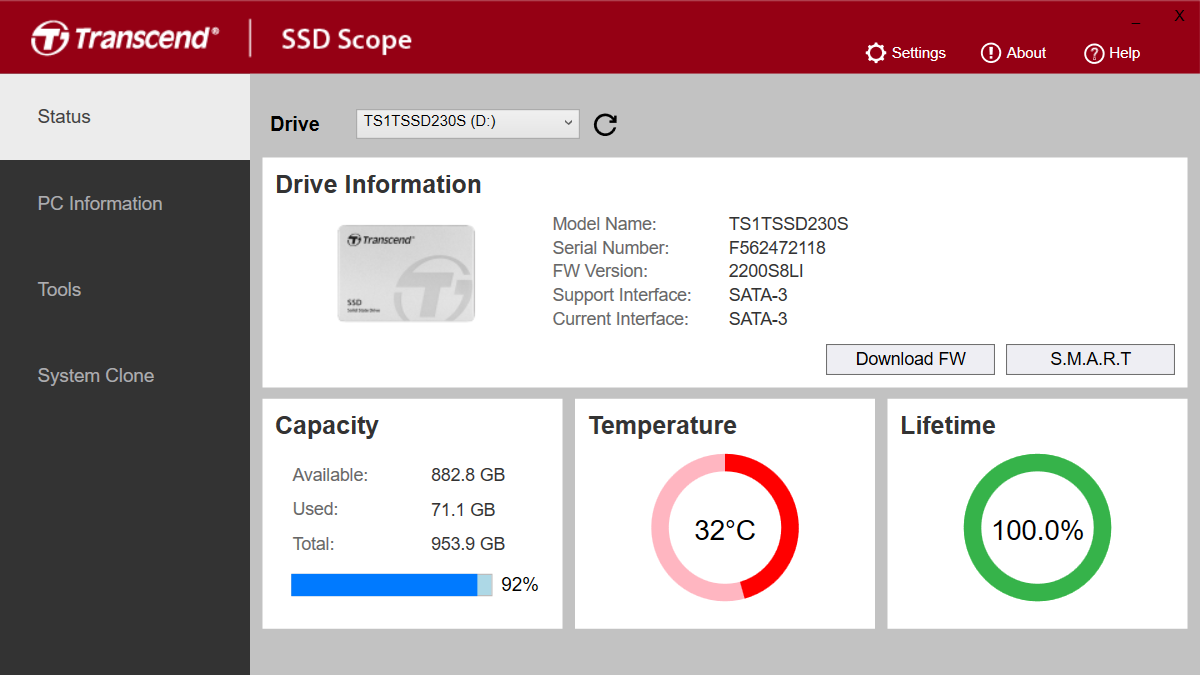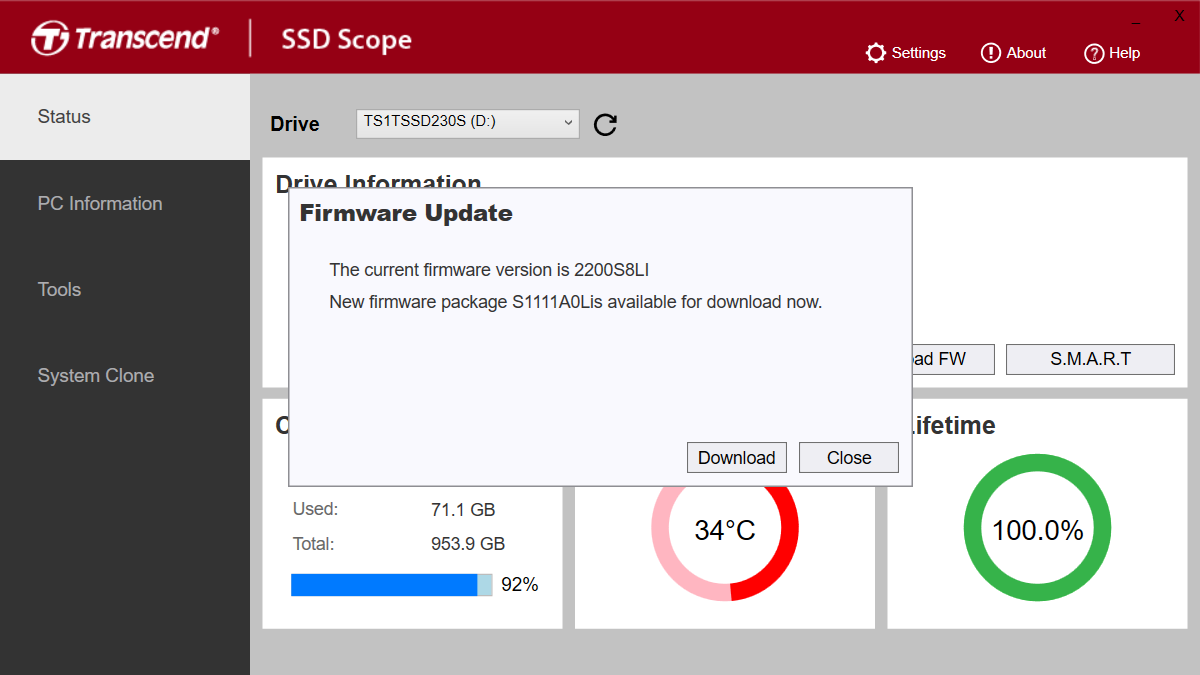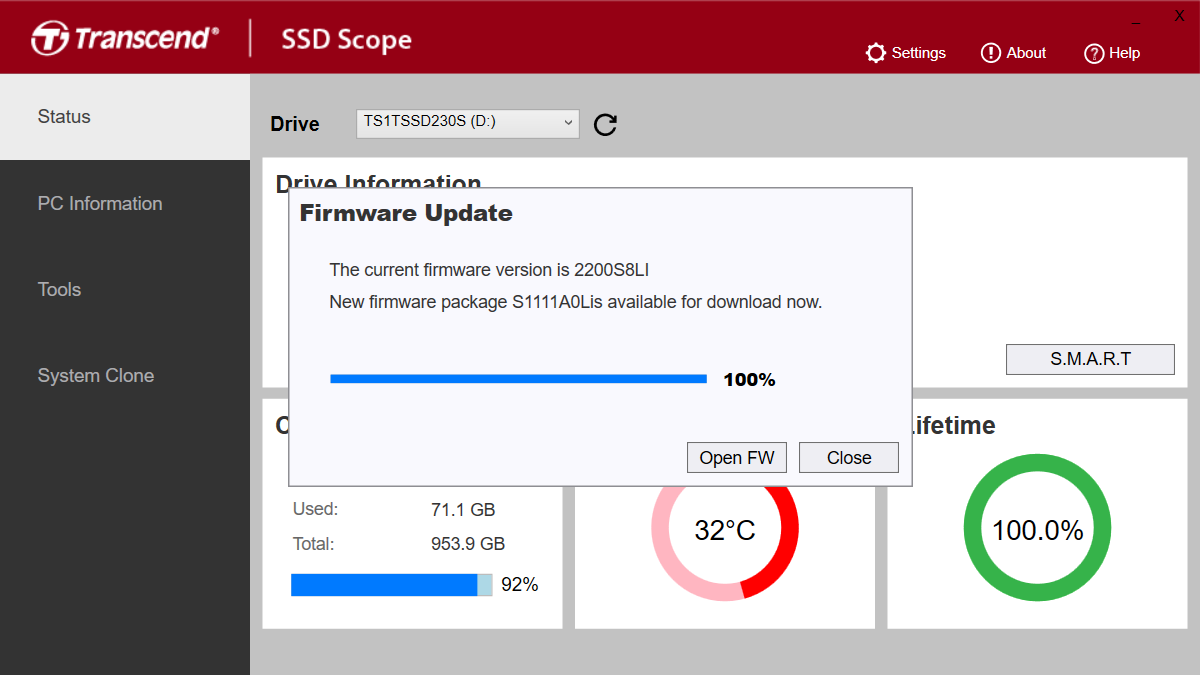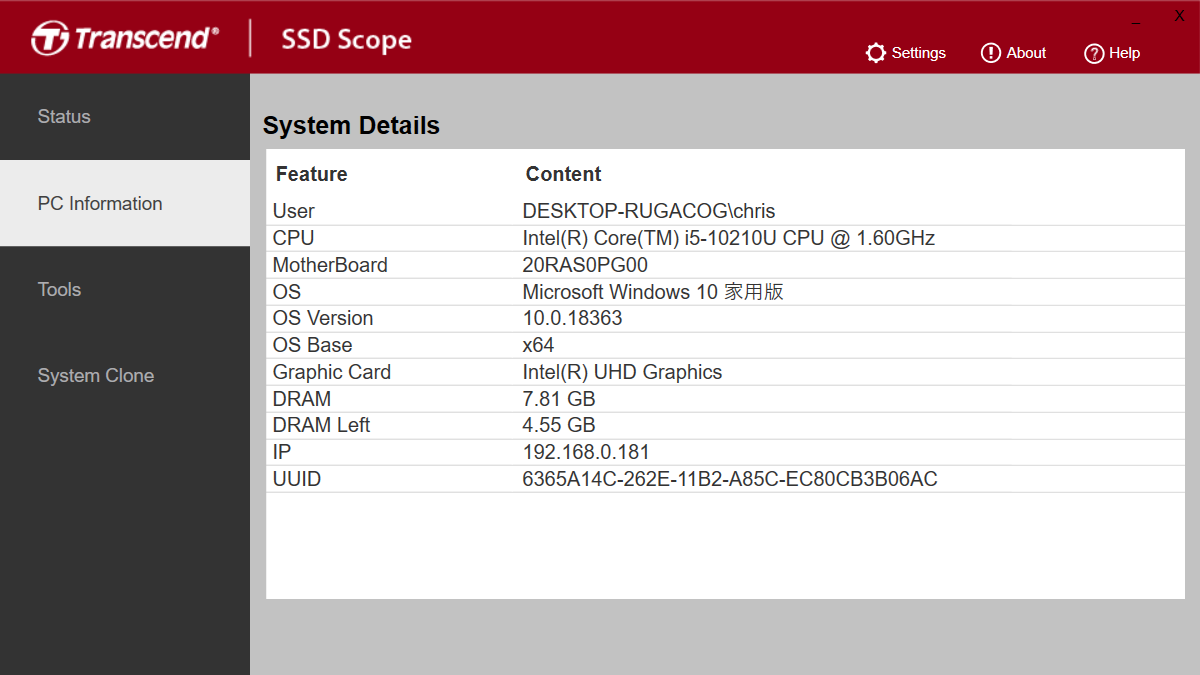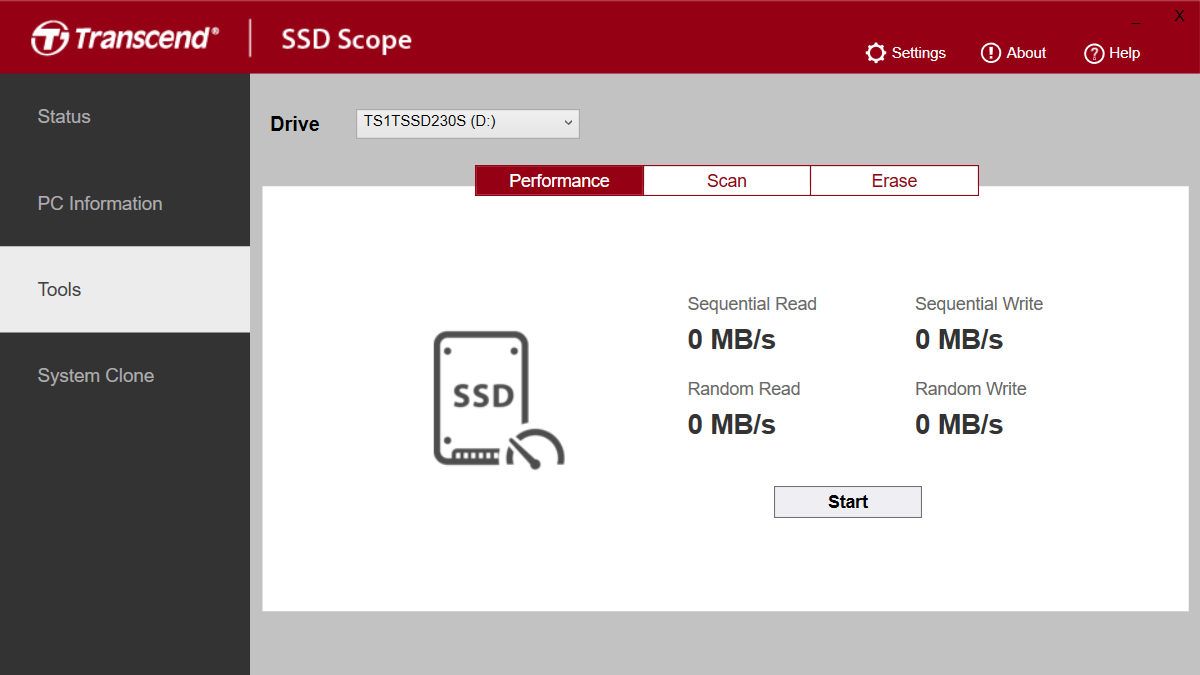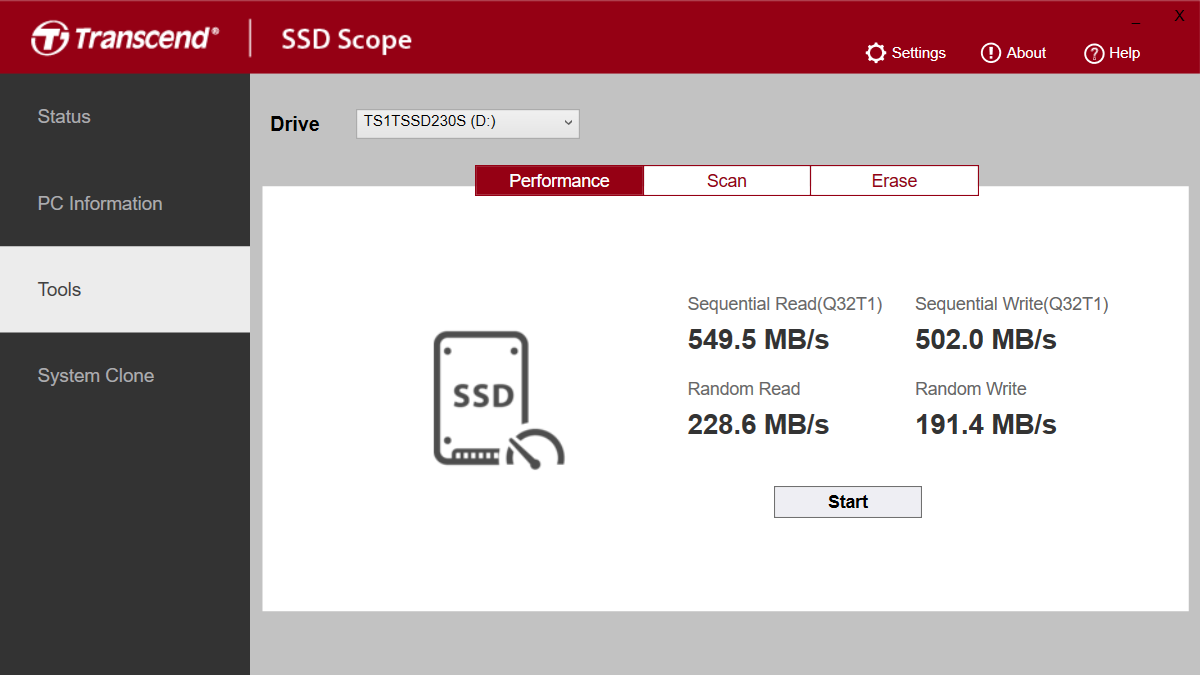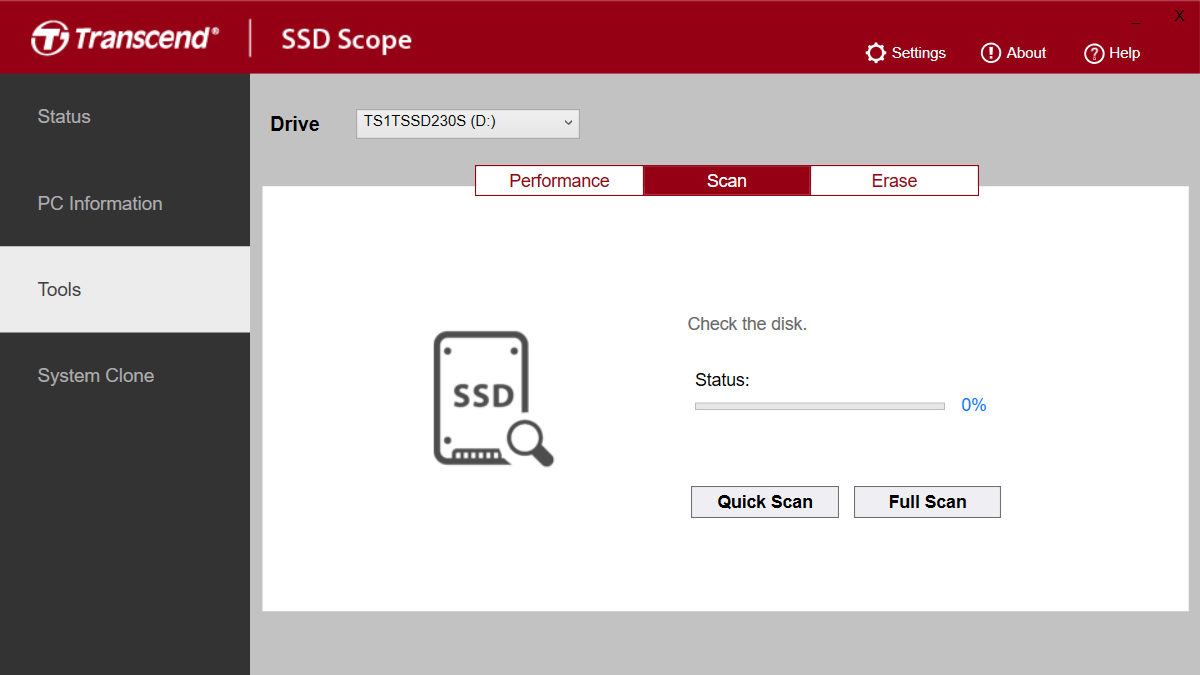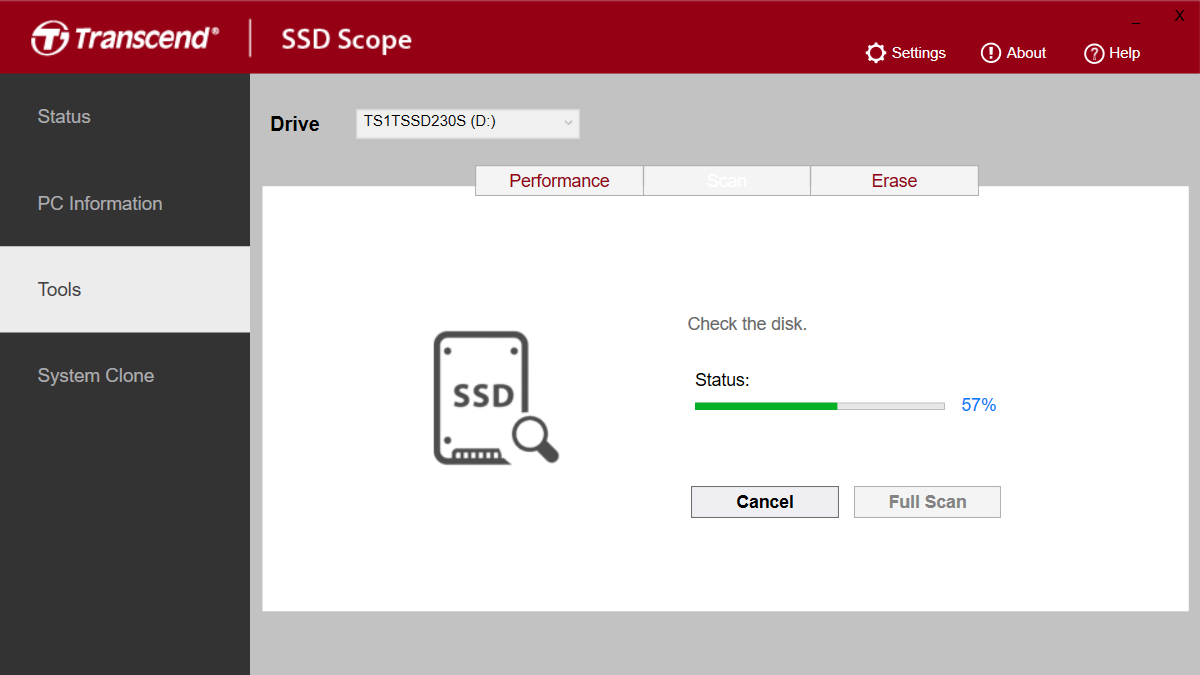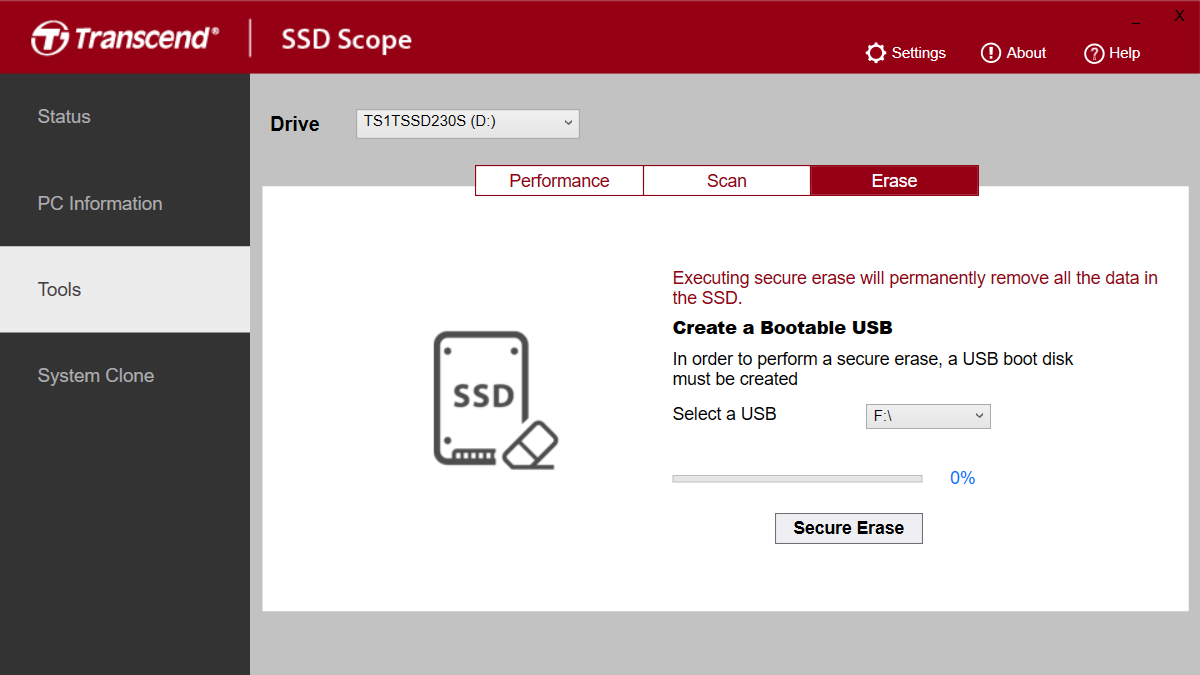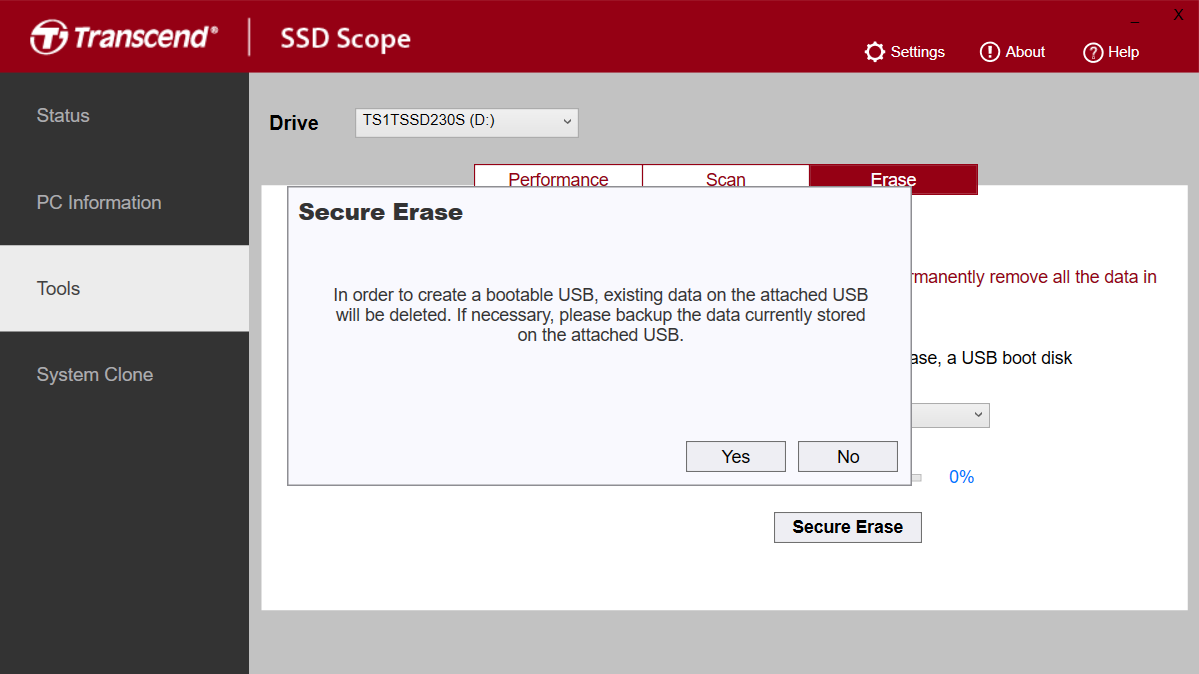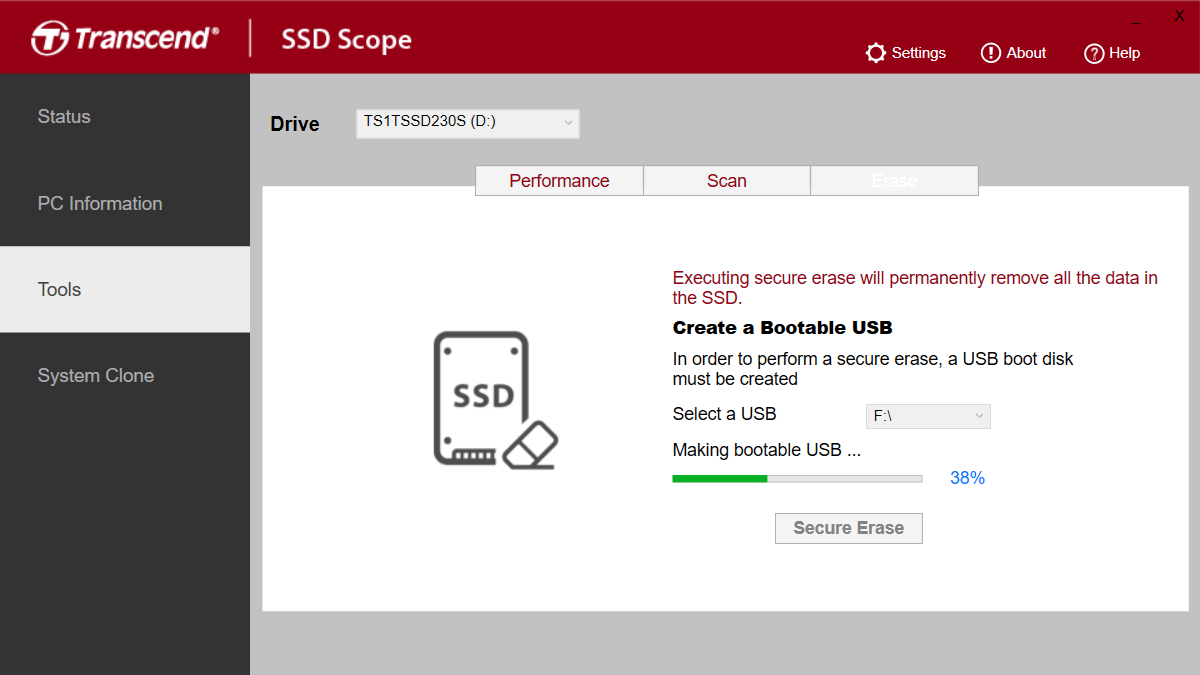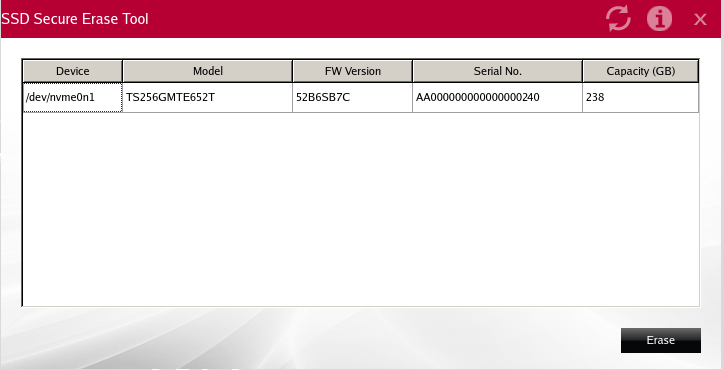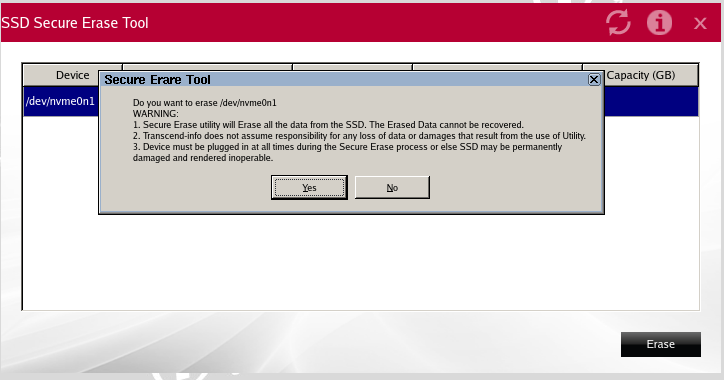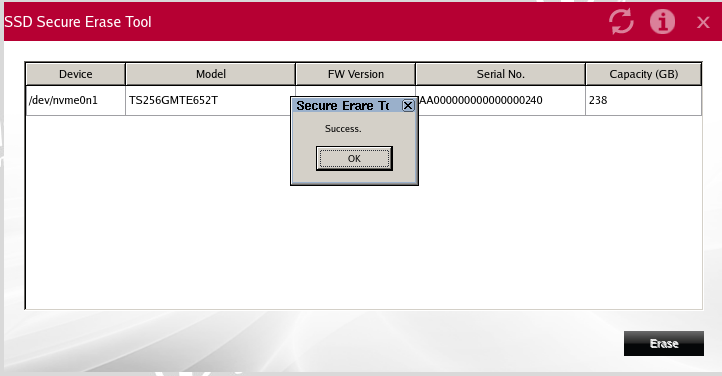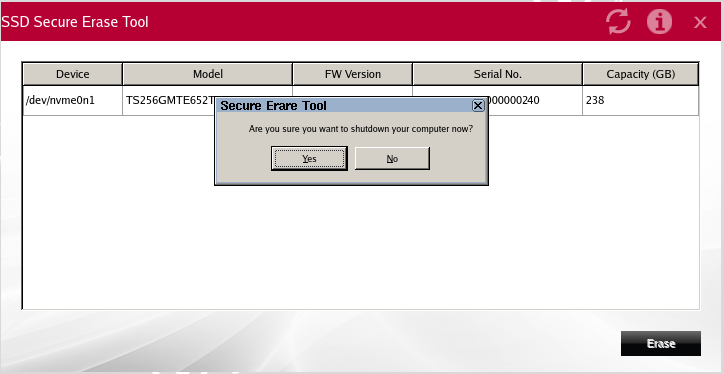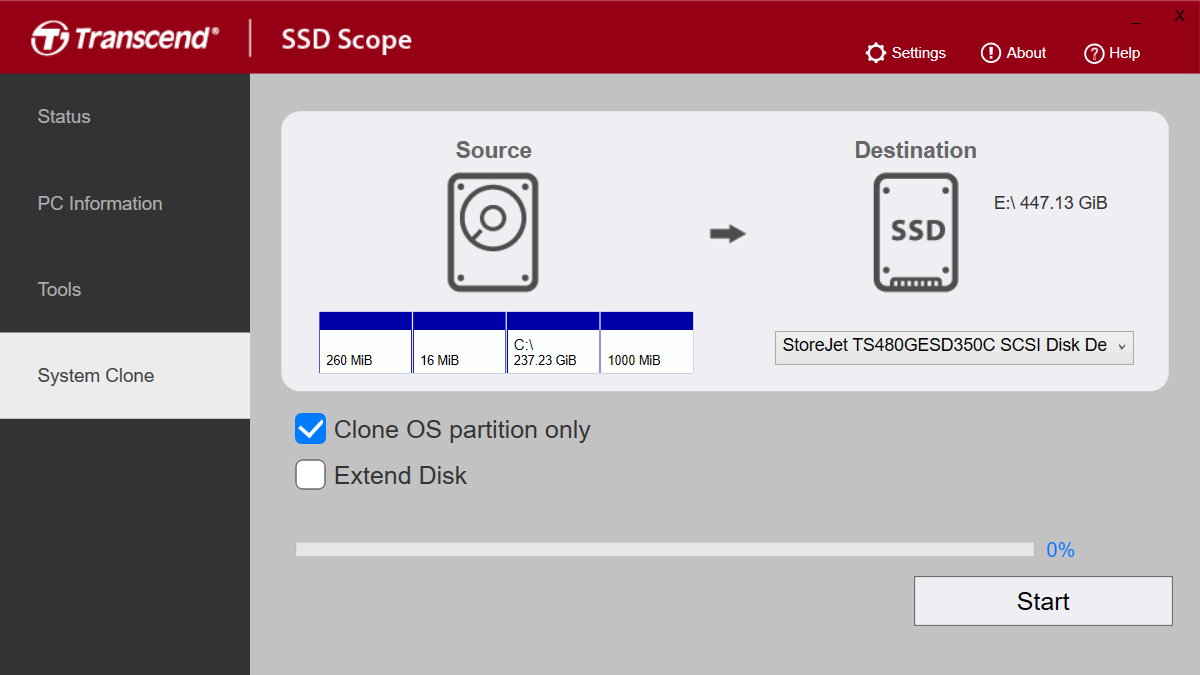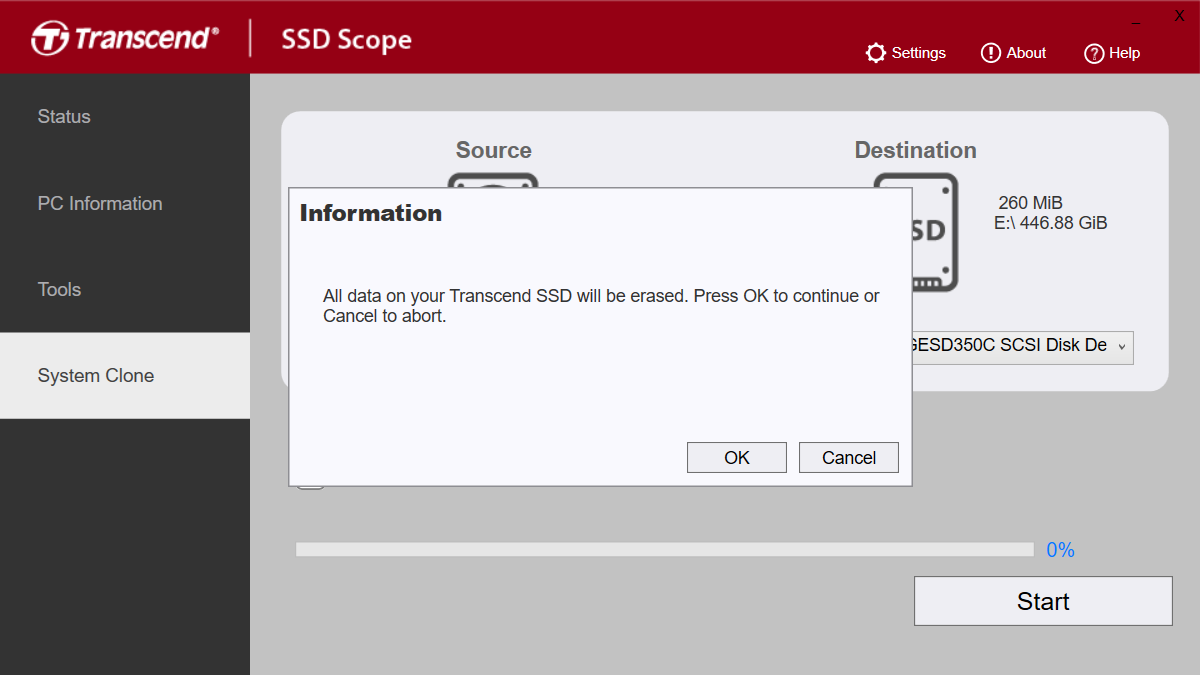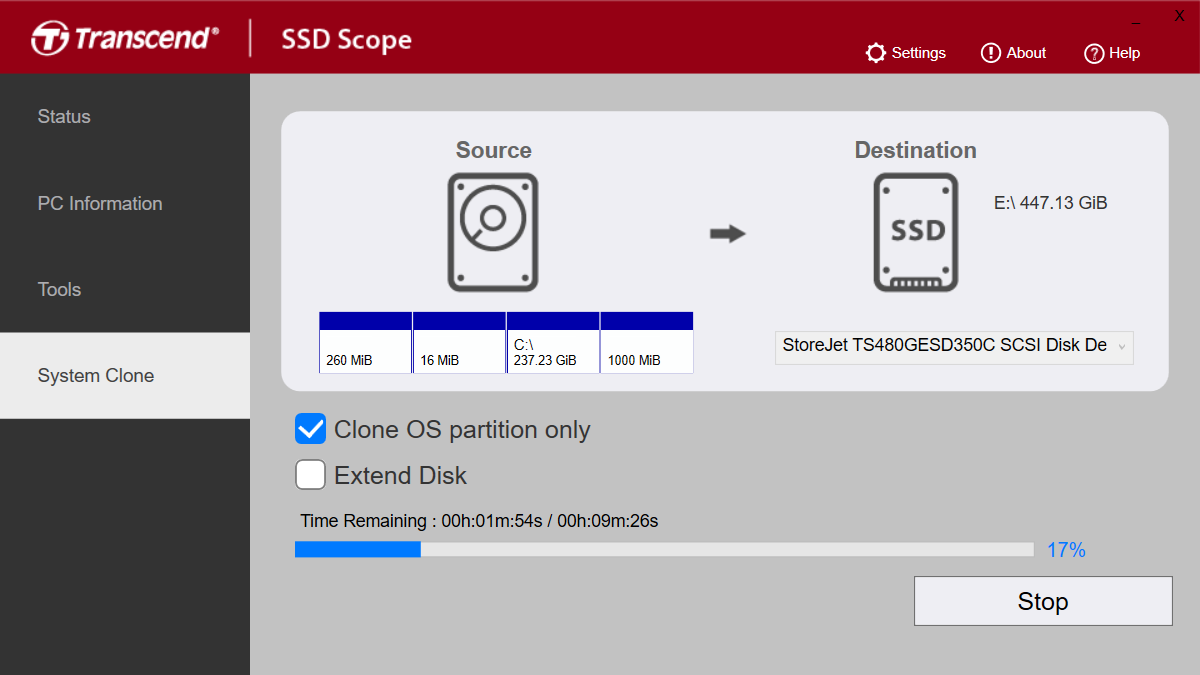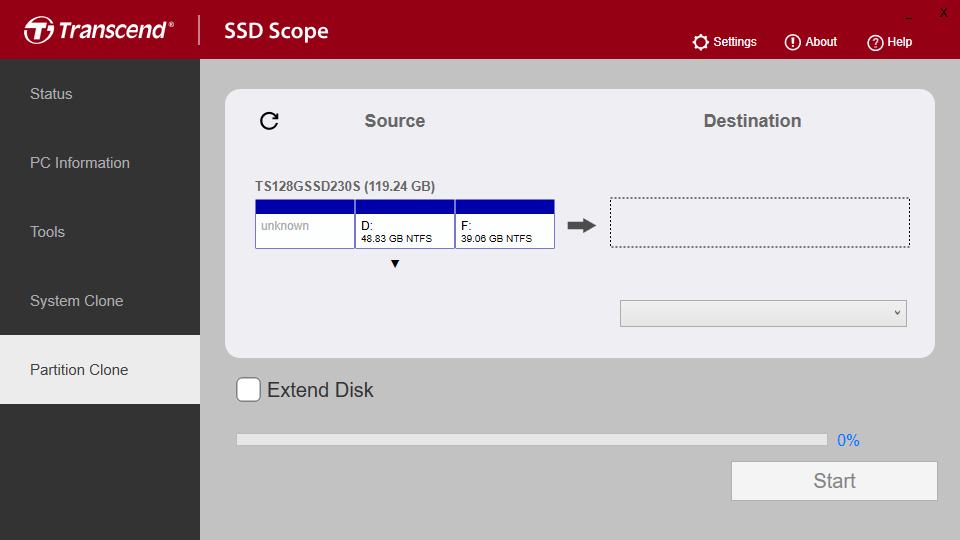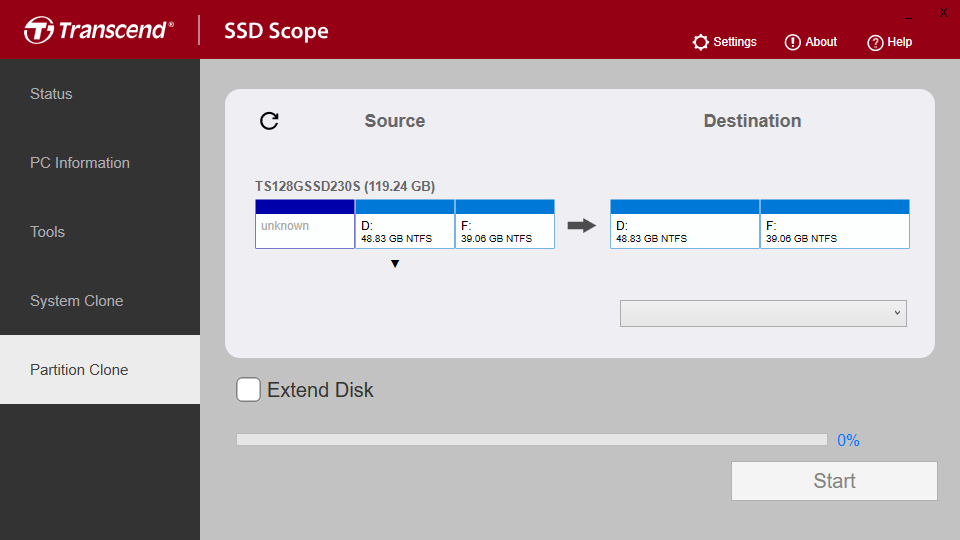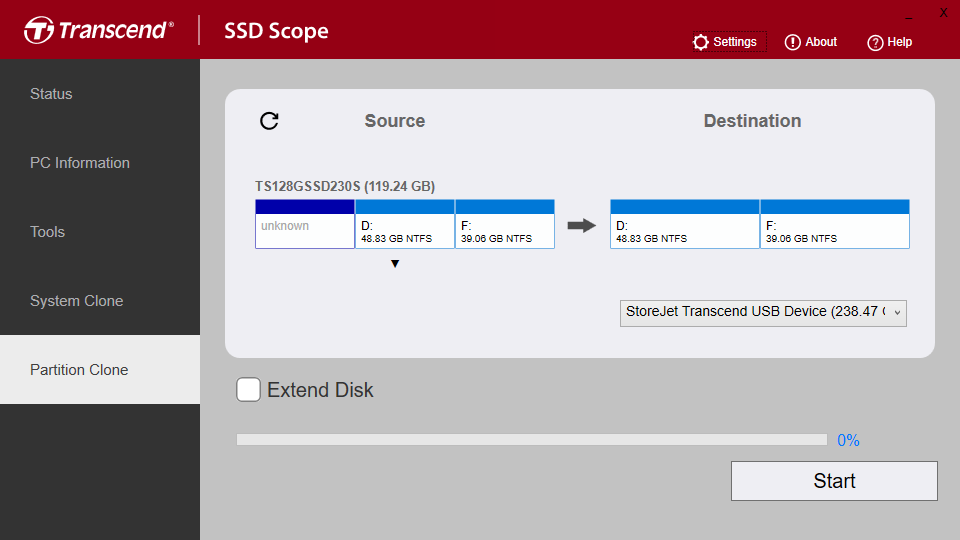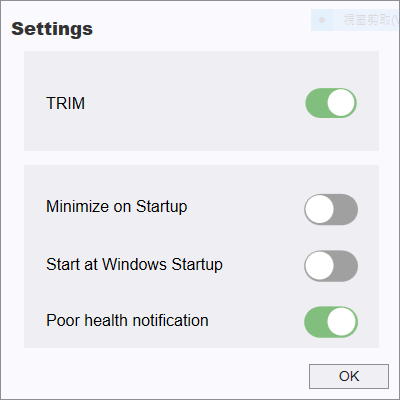SSD Scope 使用手册 (Windows)
![]()
1. 支持产品
- SSD220S/SSD230S/SSD370S/SSD220Q/SSD225S/SSD250N
- MTE110S/MTE112S/MTE220S/MTE240S/MTE250S/MTE300S/MTE400S/MTE250H/MTE110Q/MTE115S/MTE245S/MTE410S
- MTS400S/MTS600S/MTS800S/MTS420S/MTS425S/MTS430S/MTS820S/MTS825S/MTS830S/MTS832S
- MSA220S/MSA230S/MSA370S
- ESD230C/ESD240C/ESD250C/ESD265/ESD270C/ESD350C/ESD370C/ESD380C/ESD300/ESD310/ESD320A/ESD330C/ESD360C/ESD410C
- CFX650
- CFE820/CFE860
-
TS-CM10G

2. 操作系统需求
- Microsoft Windows® 11 (32/64 bit)
- Microsoft Windows® 10 (32/64 bit)
- Microsoft Windows® 8 / 8.1 (32/64 bit)
- Microsoft Windows® 7 (32/64 bit)
注意:您需有系统管理者权限才可执行 SSD Scope
3. 开始使用
请从创见官网下载并安装 SSD Scope。 https://cn.transcend-info.com/support/software/ssd-scope
-
鼠标左键双击「SSDScopeApp_Win_v4.X_setup.exe」开始安装流程。
-
选择使用语言,并点选「OK」。
-
点选「Next」继续。
-
点选「I accept the agreement」同意使用者许可协议继续,或点选不同意以取消安装程序。
-
选择安装目标文件夹,预设文件夹为 C:\Program Files\Transcend\SSD Scope。
-
选择程序的起始目录文件夹,预设起始文件夹为 Transcend\SSD Scope。 如无须设定起始目录文件夹,请勾选「Don't create a Start Menu folder」。
-
若您想建立快捷方式于桌面,请勾选「Create a desktop icon」。
-
安装程序会列出您的设定信息,请点选「Install 」开始安装。
-
若您的电脑已具有「.NET Framework 4.5.2」或较新的版本,电脑将会直接执行安装 SSD Scope(请跳至第 10 步)。反之,一窗口会跳出询问您是否要下载并安装「.NET Framework」。
-
确认安装后,请等待 SSD Scope 执行安装。
-
若要立即执行 SSD Scope,请勾选「Launch SSD Scope」,或请点击「Finish」确认安装完成。
4. 磁盘信息
磁盘状态
磁盘信息可以显示任何一款创见 SSD 的完整信息。
-
请于左栏选择「STATUS 状态」。
-
请于上方「Drive 磁盘」栏选择欲查看的创见 SSD, 可查看:型号(P/N)、序号(S/N)、韧体版本(F/W Ver.)、支持接口、目前安装接口、容量及磁盘健康信息。
自我监测分析报告(S.M.A.R.T.)
自我监测分析报告(S.M.A.R.T.)是针对工规储存装置而开发的监控技术,可随时侦测并及时预防错误发生。
显示信息
-
请于左栏选择「STATUS 状态」。
-
请于上方「Drive 磁盘」栏选择欲查看的创见 SSD。
-
请于磁盘信息区块点选「S.M.A.R.T」键。
-
一窗口将会跳出显示 S.M.A.R.T. 信息。
导出信息
-
点选窗口下方的「导出」按钮。
-
选择要导出档案的位置。
-
SSD Scope将会制作当下磁盘/系统信息的 .csv 文件在所选择的位置下。
软件更新
-
请于左栏选择「STATUS 状态」。
-
请于上方「Drive 磁盘」栏选择想更新的创见 SSD。
-
行软件版本将会显示于窗口中。
-
如果您的 SSD 软件已为最新版本,则「Download 下载」键不会出现,您无需进行软件更新。
-
如您的 SSD软件不为最新版本,请点选「Download 下载」键开始下载。默认最新软件档案储存于安装目录下,文件夹名称为「Transcend_SSD_FW_Update_Package」。
5. 系统信息
-
请于左栏选择「PC Information 系统信息」。
-
当下电脑的详细配置信息将会显示于窗口中。
6. 工具
效能测试
SSD Scope 提供免费测速工具,针对创见 SSD 进行随机读写与连续读写的效能测试。
-
请于左栏选择「TOOL 工具」。
-
请于上方「Drive 磁盘」栏选择想测试的创见 SSD。
-
请于效能区块点选「Start 开始」键开始测试。若您想取消测试,请点选「Stop 停止」键。
-
测试完毕后,所选择的 SSD 之读写传输速度将显示于画面。
诊断扫描
此功能可协助诊断您存放在 SSD 上的数据完善程度。 (此功能仅支持SATA接口)
-
请于左栏选择「TOOL 工具」。
-
请于上方「Drive 磁盘」栏选择想扫描的创见 SSD。
-
请于扫描区块点选「Quick Scan 快速扫描」或「Full Scan 完整扫描」。若您想取消扫描,请点选「Stop 停止」键。
安全清除数据
在Windows上执行安全抹除须完成3个步骤:
-
从SSD Scope建立一个可开机的USB闪存盘。
-
从USB闪存盘中开机。
-
执行安全抹除。
硬件及操作系统需求:
-
最小容量为128MB的USB闪存盘。请先备份USB闪存盘内所有数据。该操作会将您的USB闪存盘分割扇区并进行格式化,所有数据将会被删除。
-
创见SSD Scope 4.0 以上的版本。
注意事项:
1. 安全抹除功能是清除SSD数据最彻底且最安全的方法。因此,我们强烈建议您执行前先将所有数据进行备份。
2. 执行安全抹除过程中,请勿移除执行中的硬盘或拔除电源,否则可能会导致意外损坏。
从SSD Scope建立一个可开机的USB
-
启动SSD Scope并插入USB闪存盘。
-
请于左栏选择「工具」 → 「安全抹除」
-
请于下方「请选择一个USB闪存盘」栏选择欲使用的USB闪存盘,然后点击「安全抹除」。
-
请确认您是否已备份USB闪存盘的所有数据。 点选「是」确认后,SSD Scope将会制作一个可开机的USB闪存盘。
-
可开机USB闪存盘已建立成功。
从USB闪存盘中开机
-
将您建立完成的可开机USB闪存盘插入电脑。
-
在电脑上安装您的SSD设备,然后将它开机或重新启动。
-
请在启动电脑时,按下「Del」键,进入BIOS设置选单。
-
切换至UEFI模式并于BIOS设置页面中更改开机顺序,将顺序调整为「USB优先」。
-
待桌面窗口跳出以下画面,SSD 安全抹除工具将会自动启动。
执行安全抹除
-
SSD 的安全抹除功能将会自动扫描并于主窗口中列出所有侦测到的磁盘,如下图所示。
-
请点选您欲抹除数据的SSD,然后点击「抹除」。在对话框中确认并点选「是」,安全抹除即开始执行。
-
安全抹除完成后,请点击「确定」。
-
已成功将SSD数据安全抹除。您可以点击「是」卸除USB闪存盘并关闭电脑。
7. 系统复制
系统复制可将台式机或笔记本电脑的硬盘数据完全复制到 SSD 上,包含操作系统、应用程序等等。复制程序结束后,即可置换硬盘并重新开启电脑,Windows 操作系统将会由您的 SSD 启动。 以下步骤将会说明如何透过系统复制程序,将操作系统数据由原先的硬盘复制到全新的 SSD。
请注意:进行系统复制前,请先确认您具备以下的软硬件需求并详阅以下说明。
操作系统需求
- Microsoft Windows® 7 (32/64 bit)
- Microsoft Windows® 8 / 8.1 (32/64 bit)
- Microsoft Windows® 10 (32/64 bit)
- Microsoft Windows® 11 (32/64 bit)
支持档案系统
- FAT16 / FAT32 / exFAT / NTFS
硬件需求
-
台式机:
- SATA or IDE 传输接口
- 硬盘及创见 SSD (ESD系列不支援此功能)
- SATA-to-SATA 接口传输线
- SATA 电源供应线
- 3.5 寸硬盘托架及螺丝
- 螺丝刀
-
笔记本电脑:
- USB 2.0/3.0 传输接口
- 硬盘及创见 SSD (ESD系列不支援此功能)
- USB-to-SATA 传输线或电源供应线
新的 SSD 容量比原来的硬盘容量小:
-
范例 A: 新 SSD = 128GB,原有硬盘 = 160GB,操作系统扇区 (C:) = 20GB 此情况下,系统复制功能仅会复制操作系统扇区,您必须自行备份其它扇区的数据。
-
范例 B: 新SSD = 128GB,当前HDD = 160GB, OS 分区 (C:) = 150GB。 “系统克隆”不支持此配置。HDD操作系统分区的容量必须小于SSD盘的容量才能克隆成功。
新的 SSD 容量较原有的硬盘容量大或相同:
系统复制将会复制原有硬盘上的全部数据到新的 SSD 中,包含所有的分割扇区,并提供延伸扇区 (Extend Disk) 的选项,使复制后的扇区可以涵盖全部 SSD 的容量。
请依照以下步骤开始进行系统复制:
注意:在系统复制程序完成前,现有的储存装置将与您的电脑保持连接的状态。
步骤一 连接 SSD 至电脑
连接台式机
- 关闭台式机并移除电源连接。
- 依照制造商的说明拆卸主机机壳。
- 将 SSD 放置在 3.5 寸的硬盘托架上。
- 小心的翻转 SSD 及硬盘托架,并且用随附的四支小螺丝确实固定 SSD。
- 确认电脑主机中,3.5 寸硬盘槽的位置。
- 将您的 SSD 及硬盘托架放置到硬盘槽,并用随附的四支大螺丝加以固定。请确认 SATA 连接头是朝电脑主机内部的方向摆放。
- 将 SATA 传输线及电源供应线连接至您的 SSD,如果您的电源供应器没有 SATA 电源供应线,请使用随附的 SATA 电源转接器。
- 启动您的电脑,并等待操作系统辨识您的 SSD。
连接笔记本电脑
- 将 USB-to-SATA 连接线的双接头端连接至您笔记本电脑的两个 USB 孔中。
- 将 USB-to-SATA 连接线的单接头端连接到您的 SSD 上。
- 等待操作系统辨识您的 SSD。
步骤二 开始系统复制
- 在系统复制程序开始前,请关闭所有执行中的应用程序。
- 请于左栏选择「SYSTEM CLONE 系统复制」。
- 当有一个或多个有足够容量的内部 SSD(透过 SATA 连接)或外部 SSD(透过 USB 连接)时,系统复制程序会将这些 SSD 显示在目标硬盘清单中。如果目标硬盘已经有磁盘分割,您也可以看到磁盘分割的相关信息。
-
由目标硬盘清单中选取一个目标硬盘,此时复制程序会提供两个额外选项:
- 仅复制操作系统:如果您只想复制操作系统,请勾选此选项。
- 延伸磁盘分割:如果您的新 SSD 容量大于原有的硬盘,延伸磁盘分割功能会将原有硬盘的最后一个扇区做延伸,容量将包含 SSD 的所有剩余容量。如果不启用这项功能,复制程序结束后将会产生尚未分配的硬盘空间。
-
点选「开始」便可开始系统复制程序。完成进度百分比及剩余时间将会显示在画面中。复制硬盘将会花上一些时间。
步骤三 置换硬盘
成功复制您的数据到 SSD 后,请关闭电脑,将原先的硬盘移除并置换成新的 SSD。
- 请确认您的电脑电源确实关闭。
- 请将原先的硬盘从台式机或笔记本电脑上移除后,装上新的 SSD。
- 将电脑主机机壳按照程序装上后,重新启动您的电脑。
8. 磁区复制
磁区复制可以备份桌面或笔记本电脑硬盘上的数据磁区。您可以自由选择多个需要备份的数据磁区,SSD Scope© 会自动在目标磁盘上创建相同大小的磁区,并快速地将数据完整地复制到目标磁盘。
请按照以下步骤开始进行磁区复制:
注意:在磁区复制过程完成前,现有的存储设备将与您的电脑保持连接。
步骤一:连接 SSD 至电脑
将目标磁盘连接到电脑。
步骤二:选择磁盘和磁区
-
屏幕左侧会显示源磁盘当前的磁区状态,您可以通过上下箭头切换源磁盘。
-
点击需要复制的磁区(允许多选),再次点击可以取消选择。已选磁区会显示在屏幕右侧。
-
在右侧下拉菜单中选择目标磁盘。目标磁盘容量必须大于或等于所选磁区的总容量。
步骤三:扩展磁区
当目标磁盘容量大于所选磁区的总容量时,可以选择扩展磁区。如果选择此选项,SSD Scope© 会扩展最后一个选中的磁区,以覆盖目标磁盘上剩余的可用空间。
*仅 NTFS 格式的磁区支持扩展
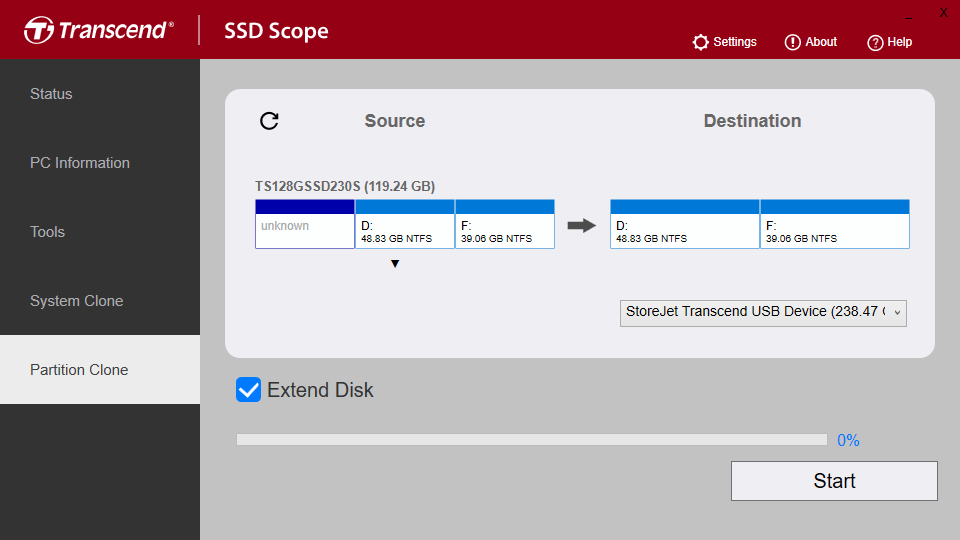
步骤四:开始磁区复制
请注意:此步骤将清除目标磁盘上所有现有数据,并且无法恢复。
点击「开始」以开始磁区复制。在过程中,会显示百分比进度条和正在复制的文件名。 为了确保数据准确性,请确保在复制过程中源磁盘和目标磁盘都保持与您的电脑连接。
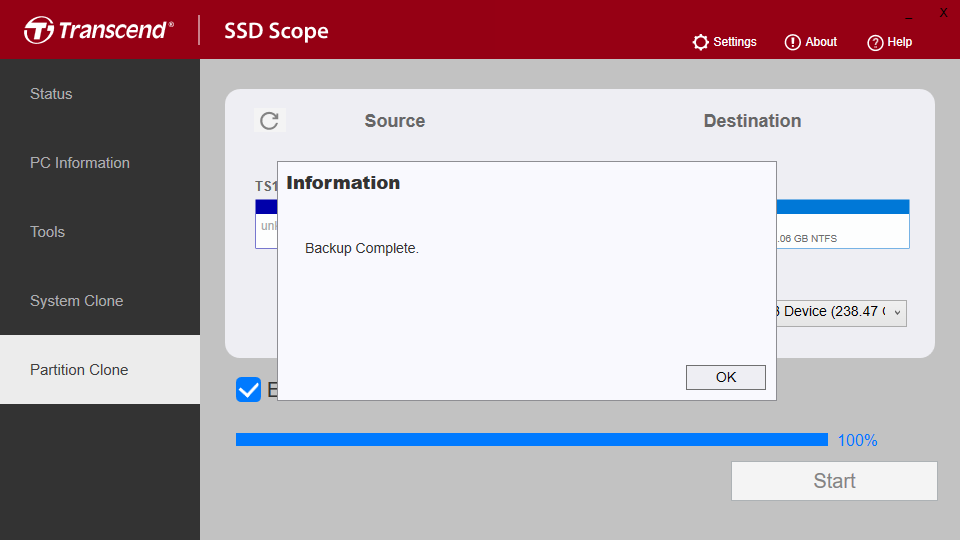
9. 设定
使用者可以根据个人喜好调整以下设定:
- 开启 TRIM
- 程序启动时最小化
- 开机时启动 SSD Scope
- 低健康度提醒
10. 疑难排解
-
Q: SSD Scope 无法侦测我的储存装置。
A: 您的储存装置可能没有确实连接到您的计算机,请重新连接并确认该装置连接到正确的连接口。
-
Q: 双击 SSD Scope 但程序没有反应。
A: 您必须具备系统管理者权限,在 Windows 7 操作系统底下运作时,请在弹出的窗口上点选「允许」,以系统管理者身分执行。
-
Q: 我无法更新韧体,画面显示「服务器名称或因特网地址无法存取」。
A: 您的计算机可能没有连结到因特网,请先确认您的网络联机是否正常以便进行韧体更新。
-
Q: 请问「Quick Erase」与「Full Erase」有什么差别?
A: 两种功能皆可安全清除储存于 SSD 上的所有数据,并无法透过复原技术将数据还原,但「Full Erase」使用更严格的演算技术清除数据,即使透过特殊的技术也无法将数据复原。
-
Q: 请问我可以从原先的硬盘复制两个 Windows 操作系统到新 SSD 中吗?
A: 创见系统复制程序仅支持单一操作系统槽复制,不支持多操作系统槽及非 Windows 数据系统磁盘分割。
-
Q: 为何无法复制安装于逻辑硬盘中的操作系统?
A: 如果您的操作系统是安装在逻辑硬盘中,创见系统复制程序无法仅针对操作系统槽做复制,请确认您没有勾选「Only Clone OS」选项,复制程序才可以完整复制您原先的硬盘。
更多协助
如果本使用手册无法解决您的疑问,请造访我们的技术支持网站 http://cn.transcend-info.com/Support/contact_form